2025-04-09 16:08:47 • Abgelegt unter: PDF Software Vergleich • Bewährte Lösungen
Die PDF-Lösung von Adobe ist eines der - wenn nicht sogar das - beliebteste PDF-Tool. Es bietet eine große Auswahl an grundlegenden und erweiterten Funktionen. Eines der herausragenden Tools ist die eSign-Funktion, mit der Sie digitale Dokumente elektronisch unterzeichnen können. Sie können eine Signatur speichern und sie als Standard festlegen. Nach einiger Zeit möchten Sie die Signatur vielleicht ändern. Genau darum geht es in diesem Artikel. Hier erfahren Sie, wie Sie die Signaturen in Adobe ändern können.
Außerdem stellen wir Ihnen in diesem Artikel die eSign-Funktion von Wondershare PDFelement vor. Es ist Ihre beste Alternative zu Adobe Sign. Das Beste daran ist, dass Sie mehrere Signaturen speichern können, so dass keine Änderungen erforderlich sind!
Teil 1. Wie ändert man Signaturen in Adobe Acrobat Sign?
Mit der eSign-Funktion von Adobe können Sie PDFs mit Ihrem Computer signieren. Sie brauchen die PDF-Datei nicht mehr zu drucken und nach dem Scannen zu scannen. Außerdem können Sie Ihre Unterschrift speichern, so dass Sie sie wieder verwenden können, wenn Sie ein anderes Dokument unterschreiben müssen. Angenommen, Sie haben ein neues Bild Ihrer Signatur mit höherer Qualität. Oder Sie haben ein Grafiktablet in der Hand. Möglicherweise möchten Sie die Signatur ändern, die Sie bei Adobe gespeichert haben. Die Frage ist nur wie.
Folgen Sie diesen Schritten, um Signaturen in Adobe zu ändern.
Teil 1.1 Erstellen einer neuen Signatur
- Fahren Sie mit der Maus über Ihren Namen in der oberen rechten Ecke des Adobe-Fensters.
- Wählen Sie "Mein Profil" aus dem daraufhin angezeigten Menü.
- Wählen Sie unter Persönliche Präferenzen die Option "Meine Signatur".
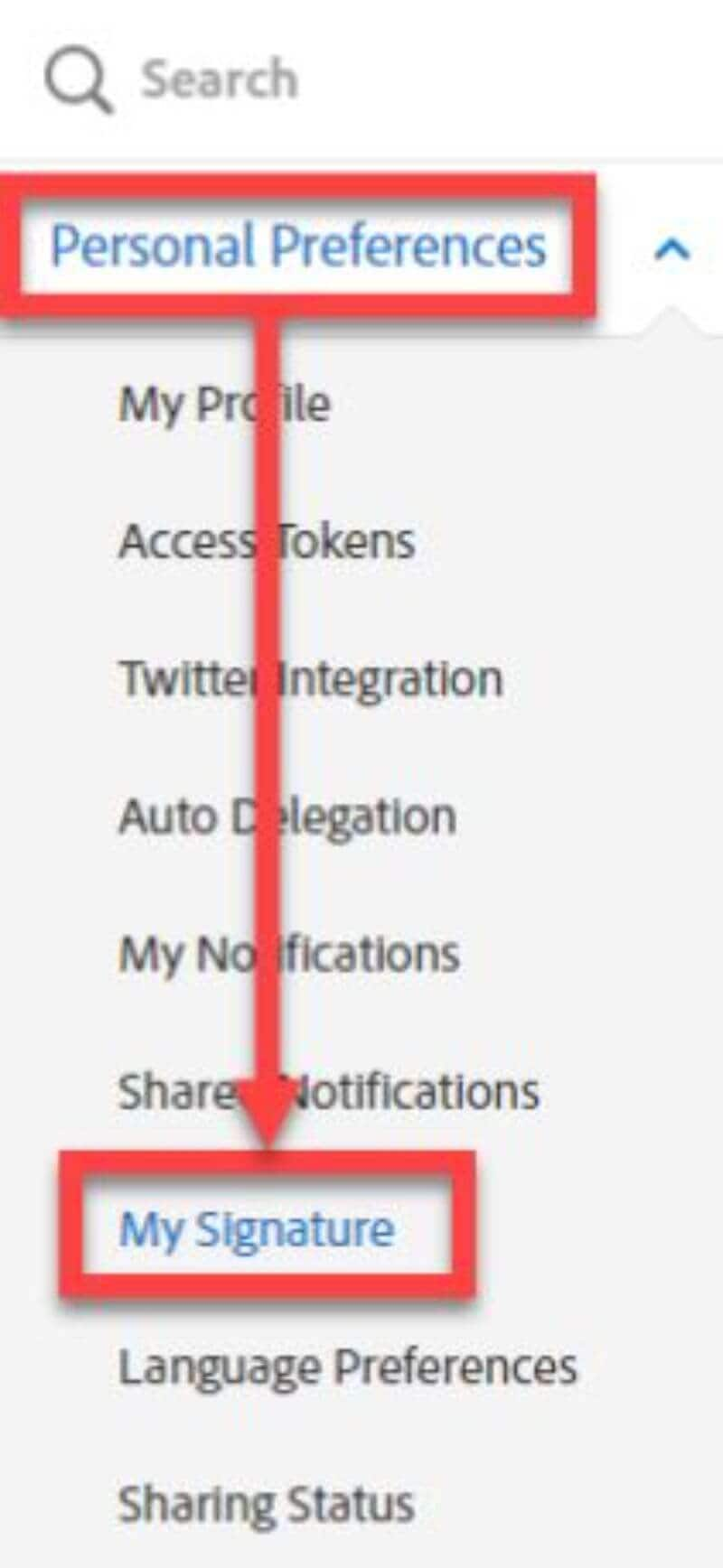
- Klicken Sie auf Erstellen unter "Ihre gespeicherte Signatur".
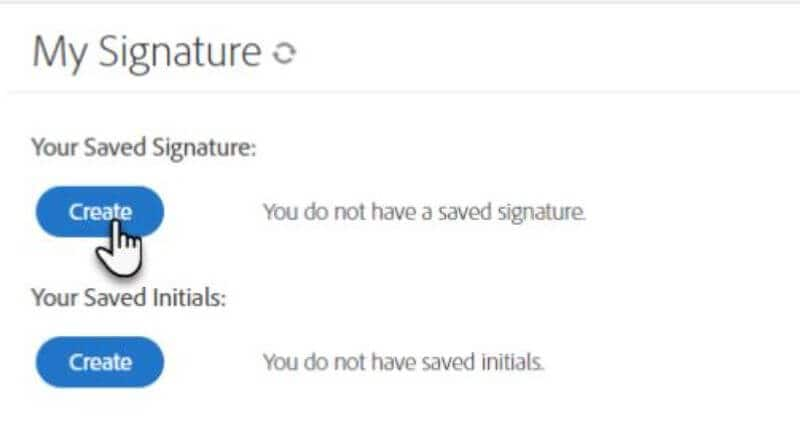
- Es öffnet sich das Signatur Fenster, in dem Sie eine digitale Signatur erstellen können. Sie können ein Bild verwenden oder Ihre Signatur freihändig zeichnen.
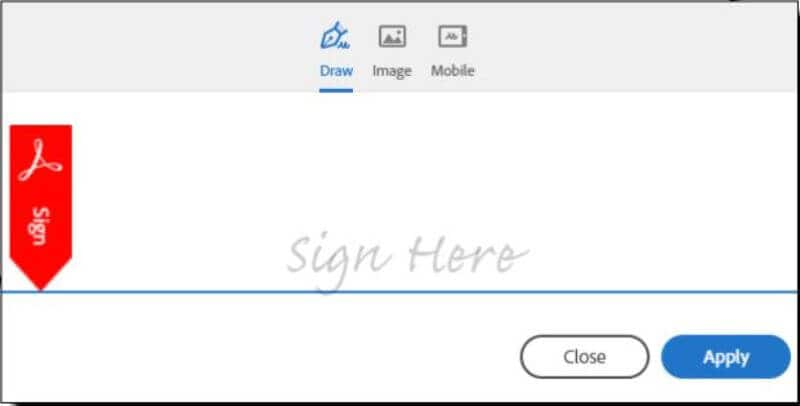
- Klicken Sie auf Anwenden.
Teil 1.2 Ändern Sie Ihre Signatur
- Fahren Sie mit der Maus über Ihren Namen in der oberen rechten Ecke > wählen Sie "Mein Profil".
- Klicken Sie unter Persönliche Präferenzen auf "Meine Signatur".
- Sie sehen Ihre Signatur im Feld "Ihre gespeicherte Signatur". Darunter befinden sich zwei Schaltflächen. Klicken Sie auf Löschen.
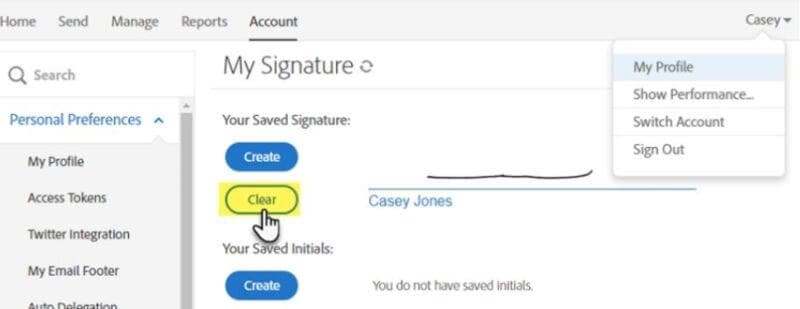
- Erstellen Sie Ihre Signatur gemäß den Schritten 4 bis 6 der obigen Anleitung.
Teil 2. Wie man die Signatur in Adobe Acrobat Reader DC mit dem Fill and Sign Tool ändert
Mit dem Adobe Acrobat Reader DC können Sie auch Dokumente mit dem Fill and Sign Tool unterschreiben. Hier erfahren Sie, wie Sie das Aussehen Ihrer Signatur mit diesem Tool ändern können:
- Klicken Sie auf Ausfüllen und Unterschreiben auf der rechten Seite.
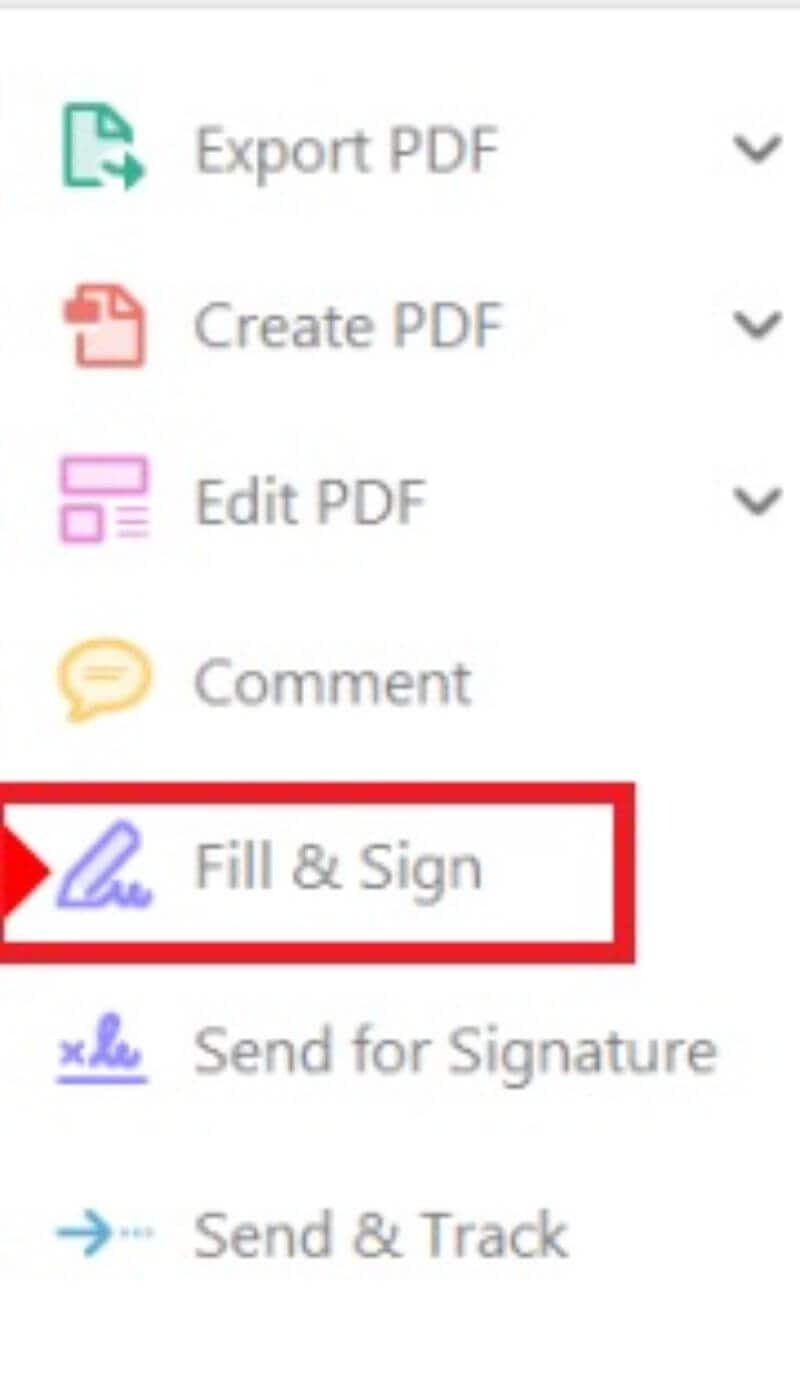
- Klicken Sie auf die Unterschreiben Schaltfläche oben rechts auf dem Bildschirm.

- Wählen Sie "Signatur hinzufügen".
- Wählen Sie aus, wie Sie Ihre neue Signatur eingeben möchten. Sie können sie eingeben, mit der Maus oder dem Grafiktablet zeichnen oder ein Bild hochladen. Geben Sie Ihre Signatur mit der von Ihnen gewählten Methode ein.
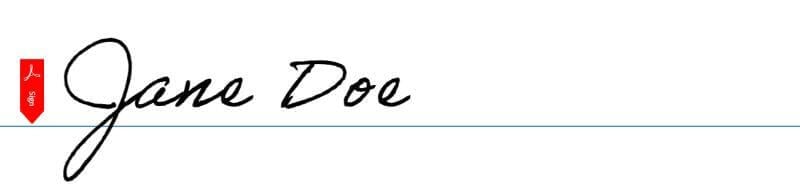
- Klicken Sie auf Anwenden.
Teil 3. Alternative zu Adobe zum Ändern der Signatur: Wondershare PDFelement
Wie bereits in der Einleitung erwähnt, ist Wondershare PDFelement ein weiteres fantastisches eSign Tool. Sie können es als die Nummer 1 Alternative zu Adobe Sign betrachten. Damit können Sie Dokumente unterschreiben oder Unterschriften von anderen anfordern. Wie bei Adobe Sign können Sie Ihre Unterschrift speichern, so dass Sie sie nicht jedes Mal neu hochladen müssen, wenn Sie ein Dokument unterschreiben müssen.
So sieht es aus: Wondershare PDFelement ermöglicht es Ihnen, mehrere Signaturen zu speichern. So brauchen Sie Ihre Signatur nicht so oft zu ändern. Sie können sie alle speichern und auswählen, welche Sie für ein bestimmtes Dokument benötigen. Diese einfache Funktion macht es sehr viel praktischer.
 G2-Wertung: 4.5/5 |
G2-Wertung: 4.5/5 |  100 % Sicher |
100 % Sicher |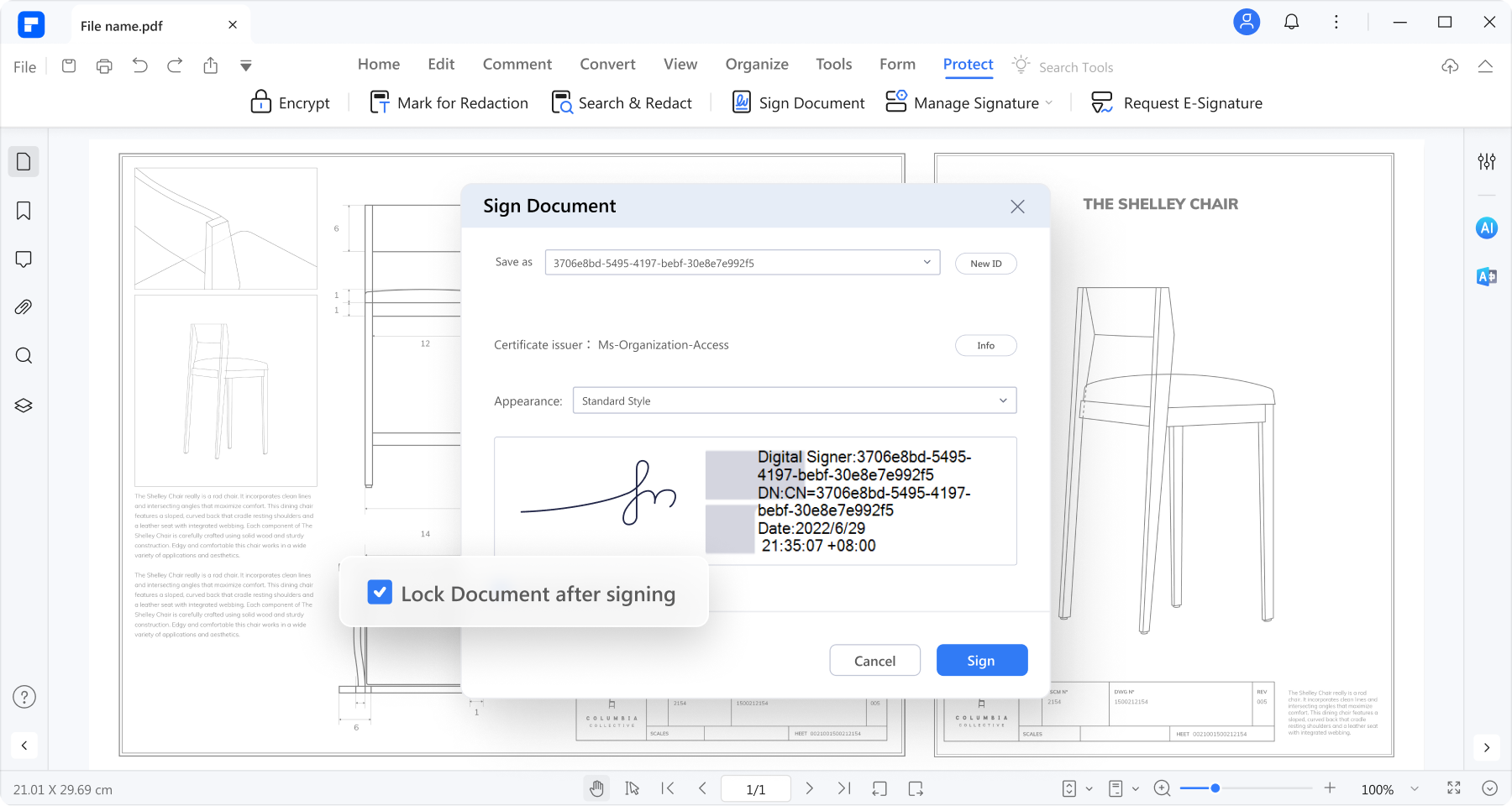
Hier erfahren Sie, wie Sie Ihre Signatur in Wondershare PDFelement ändern können:
Teil 3.1 Wie Sie Ihre gespeicherte digitale Zertifikatsignatur auf Wondershare PDFelement ändern
- Gehen Sie auf die Registerkarte Schutz.
- Wählen Sie "Signaturen verwalten".

- Klicken Sie auf Digitale Zertifikate.

- Klicken Sie in dem daraufhin angezeigten Dialogfeld auf "Hinzufügen zu".
 G2-Wertung: 4.5/5 |
G2-Wertung: 4.5/5 |  100 % Sicher |
100 % Sicher |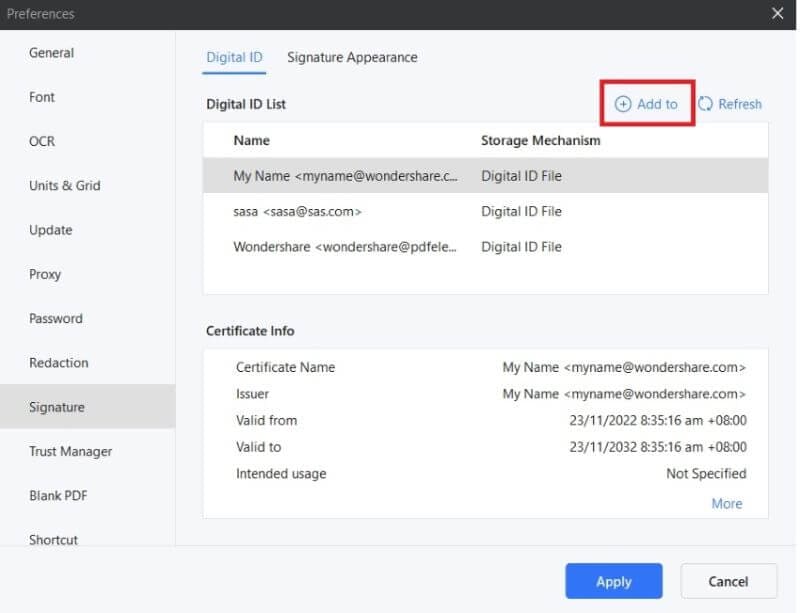
- Wählen Sie "Ich möchte eine neue ID erstellen" > "Weiter".
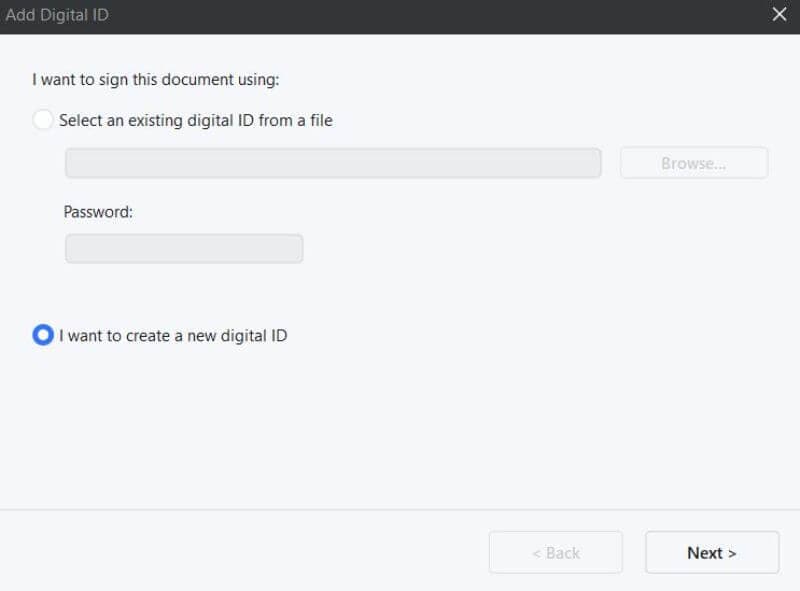
- Wählen Sie im nächsten Fenster zwischen den beiden Optionen: Neue PKCS#12 digitale ID-Datei und Windows Certificate Store. Lesen Sie den Text auf dem Bildschirm, um festzustellen, welche Option für Ihren Anwendungsfall die richtige ist.
- Klicken Sie auf Weiter.
- Geben Sie die erforderlichen Informationen ein, um eine neue digitale Signatur zu erstellen. Ihr Name und Ihre E-Mail-Adresse sind Pflichtangaben. Klicken Sie anschließend auf Weiter.
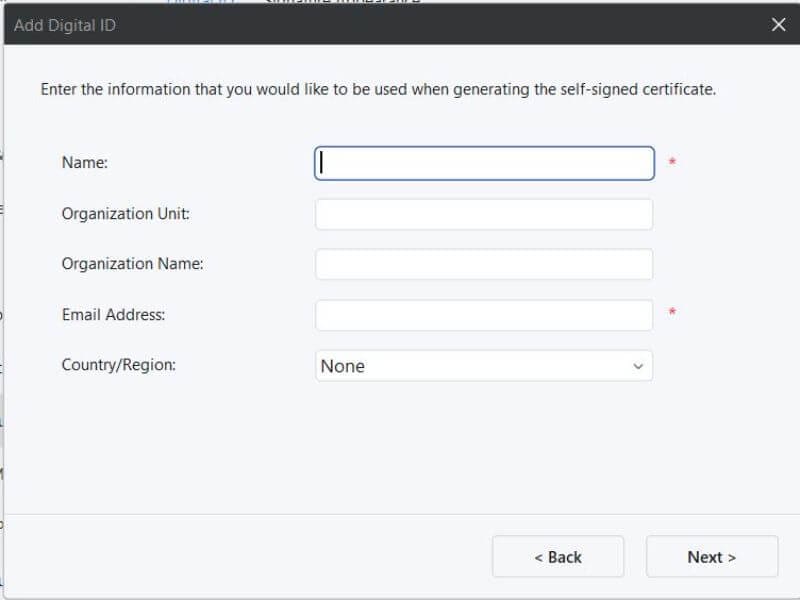
- Fügen Sie ein Passwort hinzu und bestätigen Sie das Passwort.
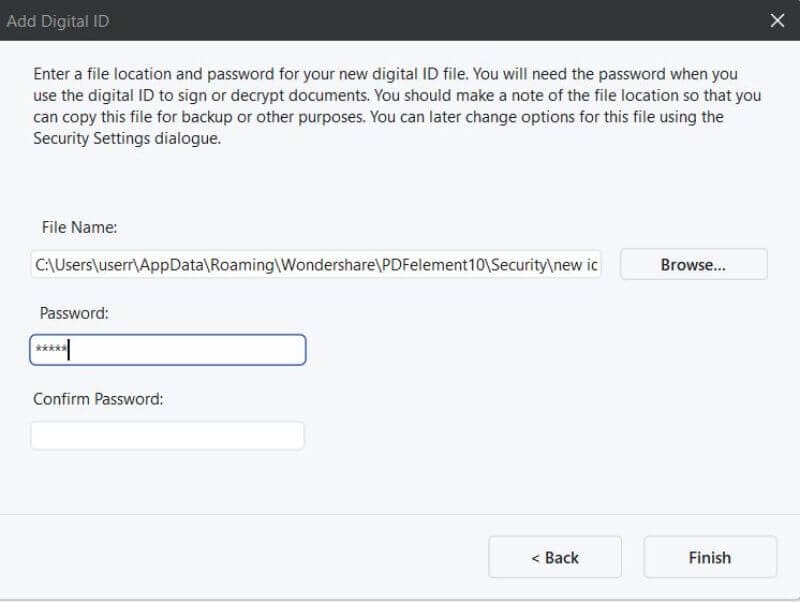
- Klicken Sie auf Fertig stellen.
Das war's. Sie haben eine neue Signatur auf Wondershare PDFelement erstellt. Da es auch mit älteren Versionen existieren kann, müssen Sie diese nicht aktualisieren.
Teil 3.2 Wie ändert man das Erscheinungsbild der zertifizierten digitalen Signatur in Wondershare PDFelement?
Mit Wondershare PDFelement können Sie das Aussehen Ihrer zertifizierten digitalen Signatur ändern. Hier sind die Schritte, die Sie dazu befolgen müssen:
- Gehen Sie auf die Registerkarte Schützen in PDFelement.
- Klicken Sie auf Signaturen verwalten > Digitale Zertifikate.
- Klicken Sie auf Erscheinungsbild der Signatur.
- Wählen Sie Erstellen.
 G2-Wertung: 4.5/5 |
G2-Wertung: 4.5/5 |  100 % Sicher |
100 % Sicher |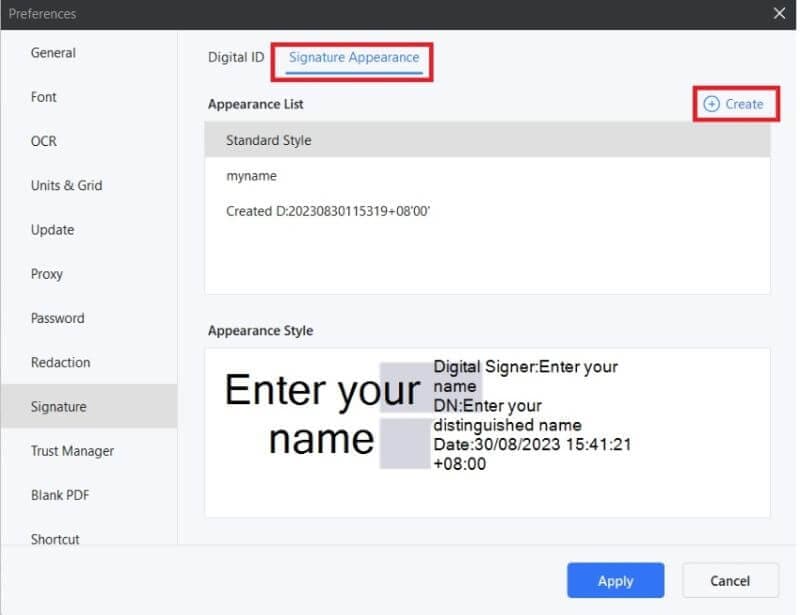
- Geben Sie dem neuen Auftritt einen Titel
- Ändern Sie das Aussehen der Signatur mit den Optionen Grafik konfigurieren, Text konfigurieren und Texteigenschaften.
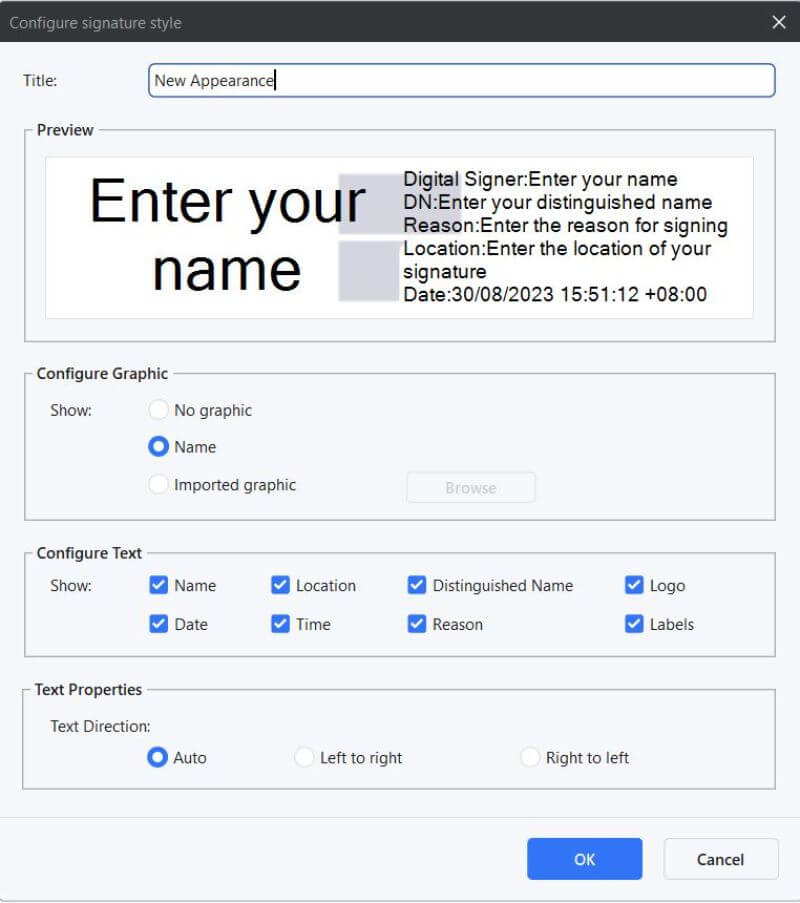
- Klicken Sie auf OK.
- Klicken Sie auf Anwenden.
Wenn Sie ein neues Dokument signieren, haben Sie die Möglichkeit, dieses neue Erscheinungsbild der Signatur zu verwenden. Auch hier gilt, dass Sie das alte Gerät nicht ersetzen müssen. So können Sie einfach und frei zwischen verschiedenen Erscheinungsbildern wählen.
Teil 3.3 Wie Sie Ihre handschriftliche Signatur in Wondershare PDFelement ändern
Weniger formelle Dokumente können Sie mit der handschriftlichen Unterschrift unterzeichnen. Ähnlich wie sein zertifiziertes Gegenstück ermöglicht Wondershare PDFelement das Speichern mehrerer Dateien. Sie müssen sie also auch nicht wirklich "ändern". Es ist nur eine Frage, welche Sie verwenden.
Hier erfahren Sie, wie Sie eine neue handschriftliche Unterschrift mit Wondershare PDFelement erstellen.
- Gehen Sie auf die Registerkarte Kommentar von PDFelement.
- Klicken Sie auf Unterschrift.
 G2-Wertung: 4.5/5 |
G2-Wertung: 4.5/5 |  100 % Sicher |
100 % Sicher |
- Sie können auch auf das X auf einer gespeicherten Signatur klicken, um sie zu löschen.
- Klicken Sie auf Erstellen.

- Wählen Sie eine Methode zur Erstellung einer neuen handschriftlichen Signatur. Sie können Ihren Namen eingeben und eine Schriftart auswählen, ein Bild hochladen oder ihn mit der Maus oder einem Stift zeichnen.
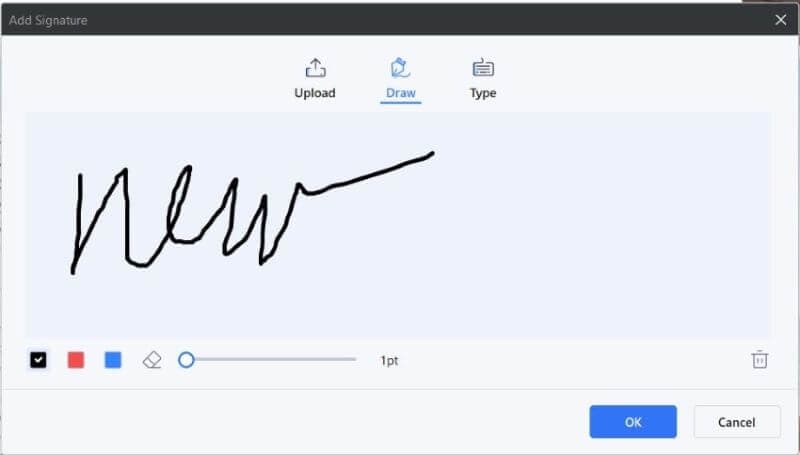
- Klicken Sie auf OK, um die neue Signatur zu speichern.
Teil 4. Bonus: Unterschriften sammeln mit Wondershare PDFelement eSign
Mit Wondershare PDFelement können Sie nicht nur Dokumente signieren. Außerdem können Sie Unterschriften von anderen anfordern. Es erleichtert die Unterzeichnung von Verträgen und anderen Dokumenten.
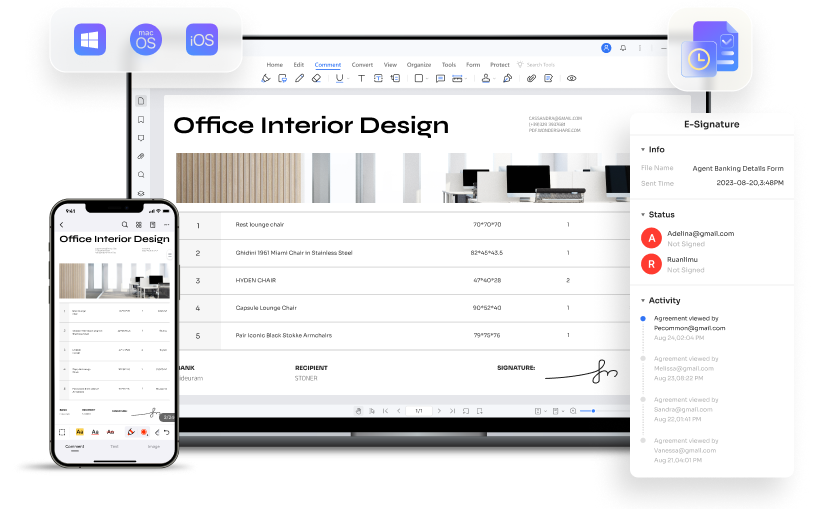
Wie funktioniert das? Wondershare PDFelement sendet eine E-Mail an die Personen, die das Dokument signieren müssen. Sie müssen nur die E-Mail-Adressen kennen.
Sie können Anfragen an mehrere Unterzeichner auf einmal senden. Das spart eine Menge Zeit. Niemand hat Lust, vor seinem Computer zu sitzen und eine Anfrage nach der anderen zu stellen. Das ist eine mühsame Aufgabe, die Ihre Effizienz beeinträchtigt. Auf dem wettbewerbsintensiven Markt, den wir heute haben, ist es das Ziel, hocheffizient zu sein.
Eine weitere beeindruckende Funktion sind die Echtzeit-Updates zum Status der Dokumente, die Sie erhalten. So wissen Sie, ob eine Person das Dokument bereits unterzeichnet hat oder nicht.
Das Unterschreiben von Dokumenten ist auch für die Unterzeichner nicht lästig. Sie können das Dokument von jedem Gerät aus unterschreiben. So können sie das Dokument ganz einfach unterschreiben, auch wenn sie nicht zu Hause sind.
Insgesamt hilft diese Funktion Unternehmen, ihre Ziele zu erreichen. Dies hilft, die benötigten Ressourcen zu reduzieren, da Sie die Dokumente nicht drucken, faxen und versenden müssen. Außerdem rationalisiert es den Workflow, was für jedes Unternehmen von Vorteil ist.
Die eSign-Funktion von Wondershare PDFelement folgt ebenfalls hohen Sicherheitsstandards wie ISO 27001. Sie können sich also darauf verlassen, dass die Dokumente tatsächlich vor Manipulationen geschützt sind.
Fazit
Das Ändern Ihrer Signatur in Adobe Sign ist ganz einfach. Es folgen die gleichen Schritte wie bei der Erstellung Ihrer Signatur. Der einzige Unterschied besteht darin, dass Sie die bestehende Signatur löschen müssen, bevor Sie Ihre neue Signatur erstellen. In Wondershare PDFelement müssen Sie Ihre bestehende Signatur nicht löschen. Das Tool ermöglicht es Ihnen, mehrere zu speichern. Sie müssen also nur noch auswählen, welche Signatur Sie für das aktive Dokument verwenden möchten.
Mit der eSign-Funktion von Wondershare PDFelement können Sie auch Unterschriften sammeln. Sie können Anfragen an die Personen senden, die ein Dokument unterschreiben müssen. Sie können sie mit jedem beliebigen Gerät unterschreiben. Es hilft, den Workflow zu rationalisieren und Ressourcen zu sparen, was Wondershare PDFelement zu einem erstklassigen Tool macht.
Gratis Testen oder PDFelement Kaufen Jetzt!
Gratis Testen or PDFelement Kaufen Jetzt!
PDFelement Kaufen Jetzt!
PDFelement Kaufen Jetzt!




Noah Hofer
staff Editor
Im Allgemeinen bewertet4.5(105teilgenommen)