2025-04-09 16:08:47 • Abgelegt unter: PDF Software Vergleich • Bewährte Lösungen
Sie haben also ein Dokument elektronisch unterzeichnet. Dann haben Sie festgestellt, dass Sie den Inhalt falsch interpretiert haben. Jetzt möchten Sie Ihre digitale Signatur löschen. Sie öffnen dazu Adobe Acrobat. Das Problem ist, dass das Drücken der Rücktaste nichts bewirkt. Geraten Sie nicht in Panik. Sie können die Signatur trotzdem löschen. Sie haben es einfach falsch gemacht. Lassen Sie uns Ihnen helfen. Hier finden Sie eine Anleitung, wie Sie eine Signatur in Adobe löschen können.
Darüber hinaus erfahren Sie weitere nützliche Informationen, zum Beispiel, warum Sie eine Signatur nicht löschen können. Sie werden auch die eSign-Funktion von Wondershare PDFelement kennenlernen, die ebenso beeindruckend ist.

Teil 1. Wie man eine Signatur in Adobe Acrobat löscht
Adobe Acrobat verfügt über eine Signierfunktion, mit der Sie Dokumente unterschreiben können, ohne sie auszudrucken. So sparen Sie Zeit, Mühe und Ressourcen. Aber die Benutzer sind ratlos, wenn sie die digitalen Signaturen nicht löschen können. Das kann auch andere Ursachen haben, aber in den meisten Fällen liegt es daran, dass Sie es falsch machen. In diesem Abschnitt werden wir die richtigen Schritte zum Löschen einer Signatur in Adobe Acrobat besprechen.
- Öffnen Sie Adobe Acrobat. Wählen Sie Datei aus dem oberen Menü.
- Klicken Sie im Dropdown-Menü auf Öffnen und öffnen Sie die PDF-Datei mit der Signatur, die Sie löschen möchten.
- Suchen Sie die Seite mit der digitalen Signatur. Klicken Sie mit der rechten Maustaste auf die digitale Signatur oder klicken Sie bei gedrückter Control- oder Befehlstaste darauf.
- Wählen Sie Signatur löschen.
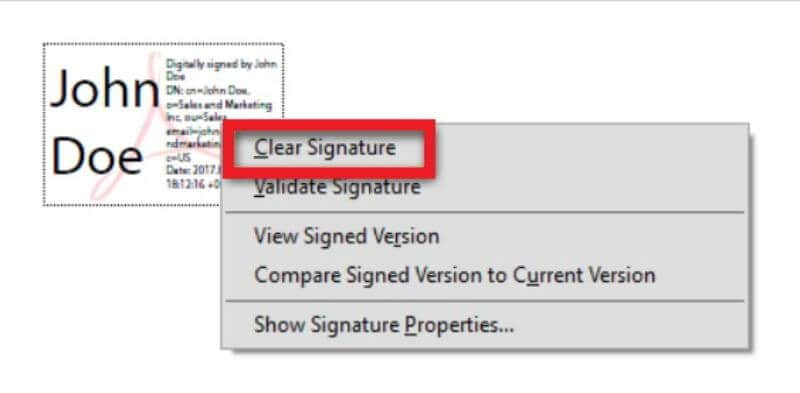
So einfach ist es, Sie haben die digitale Signatur gelöscht. Bitte beachten Sie, dass es Fälle gibt, in denen Sie die digitale Signatur trotzdem nicht löschen können. Warum das so ist, wird in einem späteren Abschnitt erklärt.
In der Zwischenzeit sehen wir uns an, wie Sie eine digitale Signatur mit der besten Alternative von Adobe Acrobat löschen können.
Teil 2. Adobe Remove Signature Alternative: Wondershare PDFelement
Adobe Acrobat ist nicht die einzige PDF-Lösung, mit der Sie Signaturen in PDFs unterschreiben oder löschen können. Es gibt zahlreiche andere Apps, die das tun können. An der Spitze dieser Reihe steht Wondershare PDFelement - die beste Alternative zu Adobe Acrobat.
 G2-Wertung: 4.5/5 |
G2-Wertung: 4.5/5 |  100 % Sicher |
100 % Sicher |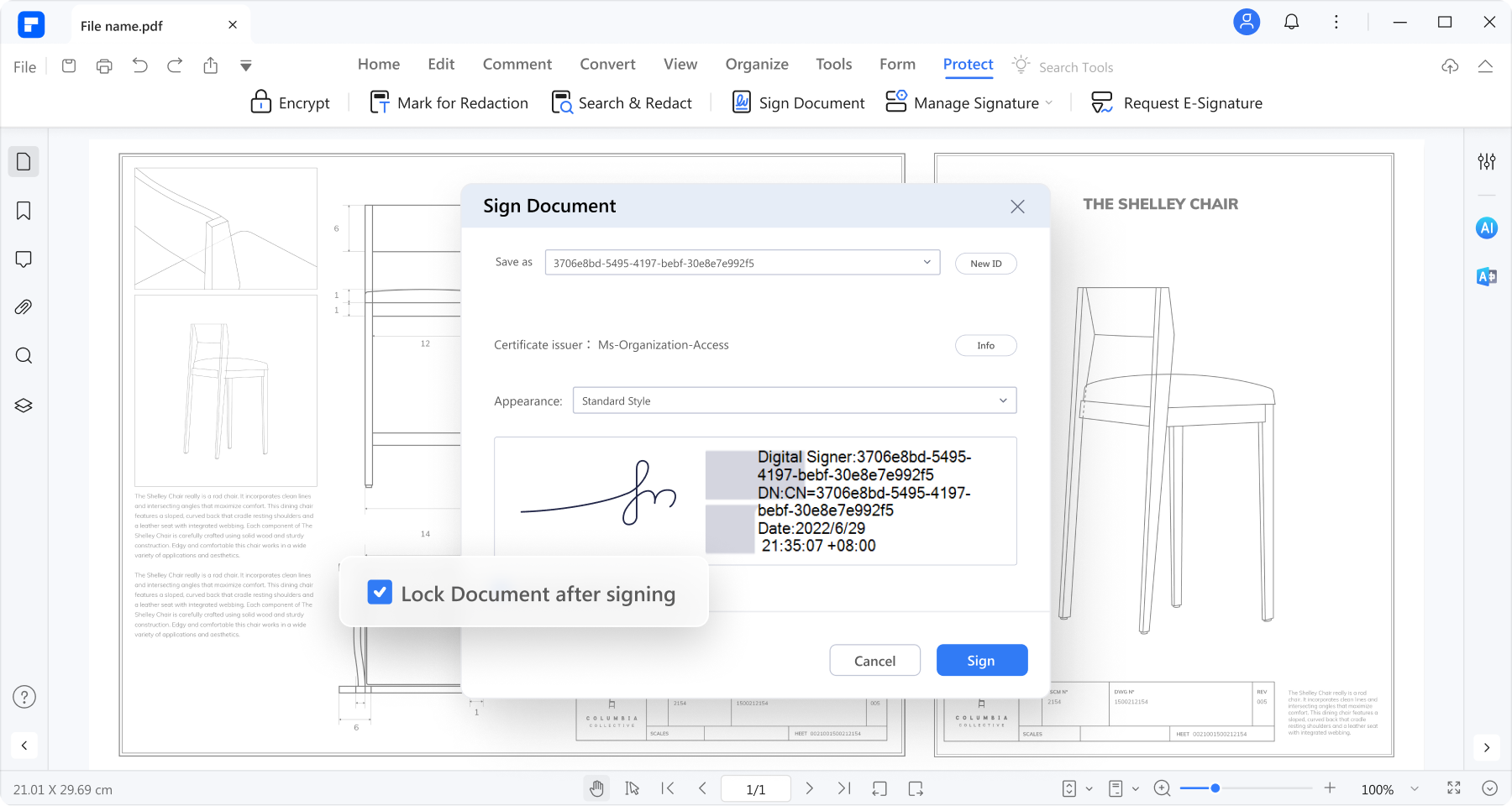
Die Signaturfunktion von Wondershare PDFelement ist erstaunlich. Es bietet handschriftliche Signaturen und zertifizierte digitale Signaturen. Außerdem können Sie mit PDFelement Signaturen von anderen anfordern.
Natürlich kann Wondershare PDFelement auch digitale Signaturen löschen. So geht's:
- Starten Sie Wondershare PDFelement.
- Klicken Sie auf "PDF öffnen".

- Öffnen Sie die signierte PDF-Datei mit der digitalen Signatur, die Sie entfernen möchten.
 G2-Wertung: 4.5/5 |
G2-Wertung: 4.5/5 |  100 % Sicher |
100 % Sicher |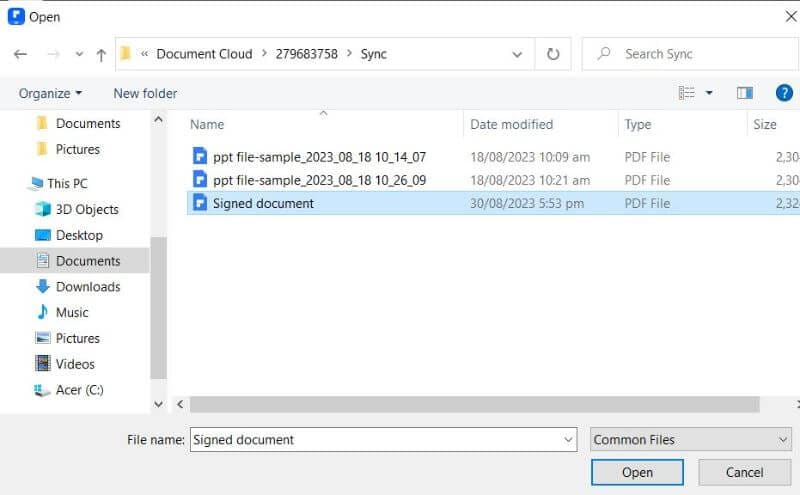
- Suchen Sie die Seite, auf der sich die digitale Signatur befindet. Klicken Sie mit der rechten Maustaste auf die Signatur.
- Klicken Sie auf "Signatur löschen".
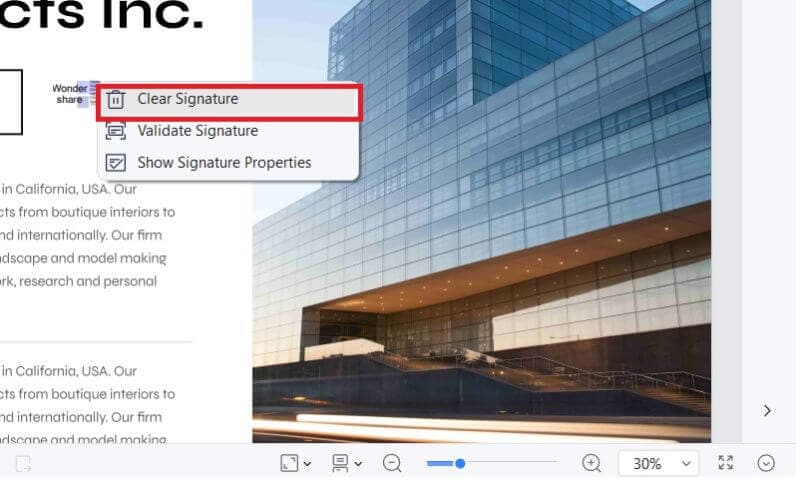
Und so einfach ist es, digitale Signaturen in Wondershare PDFelement zu entfernen.
Teil 3. Fehlerbehebung: Warum kann ich eine Signatur nicht aus einer PDF-Datei entfernen?
Sie haben also die obigen Schritte befolgt. Sie können die digitale Signatur in der PDF-Datei jedoch immer noch nicht löschen. Wie kann das sein? Hier sind einige mögliche Gründe.
Teil 3.1 Die Signatur, die Sie zu entfernen versuchen, ist nicht Ihre eigene
Digitale Signaturen spielen eine wichtige Rolle bei der Gewährleistung der Authentizität und Sicherheit elektronischer Dokumente. Sie können die digitalen Signaturen anderer Personen nicht löschen, um das Vertrauen und die Zuverlässigkeit des Signaturprozesses zu erhalten.
Wenn jemand seine digitale Signatur zu einem Dokument hinzufügt, ist das wie ein Schloss, das nur er selbst öffnen kann. Stellen Sie sich vor, jeder könnte die Signatur eines anderen einfach entfernen. Das würde Verwirrung stiften und es schwer machen, zu erkennen, ob das Dokument echt ist.
Digitale Signaturen sind wie Unterschriften auf Papier: Sie können sie nicht zurücknehmen, vor allem, wenn sie nicht von Ihnen stammen. Unterschriften sollen zeigen, dass jemand zu einem bestimmten Zeitpunkt einer Sache zugestimmt hat. Eine nachträgliche Änderung könnte Probleme verursachen. Das kann Sie sogar in rechtliche Schwierigkeiten bringen. Indem wir digitale Signaturen sicher und unveränderbar halten, können wir sicher sein, dass die von uns verwendeten Dokumente nicht manipuliert worden sind.
Es gibt jedoch einige Dinge, die Sie tun müssen, um die Entfernung der Signatur zu erreichen. Zunächst müssen Sie den Unterzeichner darüber informieren, warum Sie seine Signatur entfernen möchten und ihn um Erlaubnis bitten. Wenn er um die Entfernung seiner Signatur gebeten hat, können Sie zum nächsten Schritt übergehen. Dieser Schritt besteht darin, sie darüber zu informieren, dass sie die einzige Person sind, die die digitale Signatur entfernen darf. Bitten Sie sie also, sie für Sie zu entfernen.
Teil 3.2 Kann ich die Signatur schwärzen?
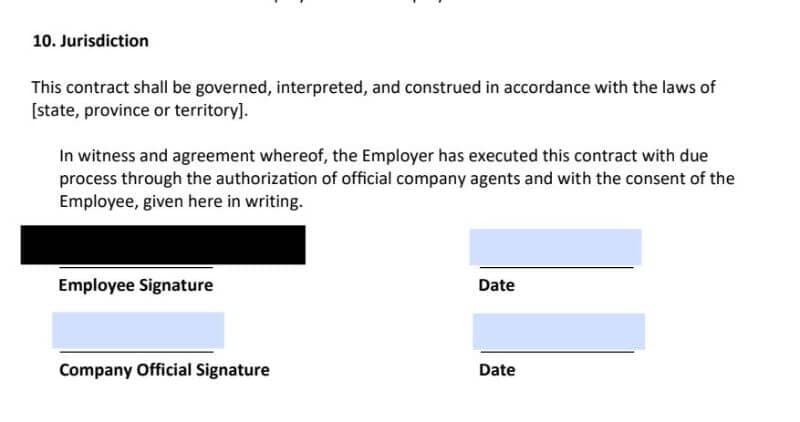
Das ist eine Methode, um eine digitale Signatur aus dem Blickfeld zu entfernen. Wir raten Ihnen jedoch, dies zu unterlassen. Eine unscharfe oder geschwärzte Unterschrift lässt das Dokument unprofessionell aussehen. Außerdem macht es das Dokument verdächtig. Die Menschen würden seine Integrität und Authentizität in Frage stellen. Wie bereits erwähnt, kann Ihnen dies auch rechtliche Probleme einbringen.
Teil 3.3 Probleme mit Ihrer digitalen ID
Was ist, wenn die Signatur Ihnen gehört, Sie sie aber trotzdem nicht löschen können? Es ist möglich, dass ein Problem mit Ihrer digitalen ID vorliegt. Vielleicht haben Sie eine andere verwendet und deshalb lässt das Tool Sie nicht löschen. Um zu überprüfen, ob die digitale ID mit der auf dem Dokument übereinstimmt, gehen Sie folgendermaßen vor:
- Klicken Sie in Wondershare PDFelement auf die drei Punkte oben rechts auf dem Bildschirm.
- Wählen Sie Präferenzen > Signaturen.
 G2-Wertung: 4.5/5 |
G2-Wertung: 4.5/5 |  100 % Sicher |
100 % Sicher |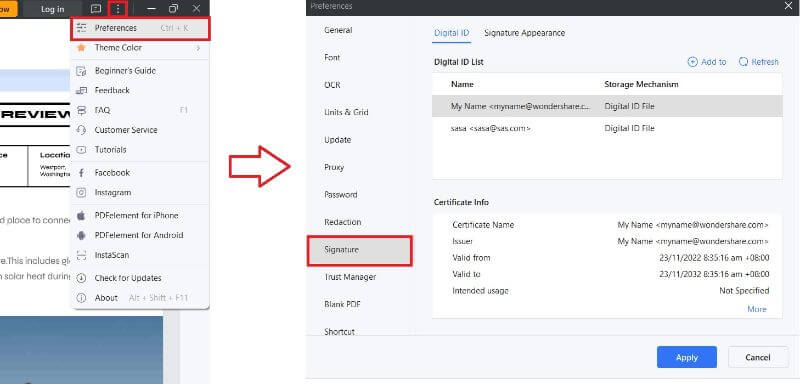
- Prüfen Sie die digitalen IDs und sehen Sie nach, ob eine Ihrer IDs mit der Signatur auf der PDF-Datei übereinstimmt.
Ein weiterer Grund, warum Sie die Signatur nicht löschen können, ist, dass Ihnen die ID fehlt. Zum Beispiel, wenn Sie die digitale ID löschen, die Sie zum Signieren des Dokuments auf Wondershare PDFelement verwendet haben. Das Tool erlaubt es Ihnen nicht, diese Signatur zu löschen, da Sie keinen Beweis mehr dafür haben, dass Sie es waren, der sie unterzeichnet hat. Da Wondershare PDFelement Ihnen erlaubt, mehrere digitale IDs zu speichern, ist es ratsam, nicht zu löschen, was Sie gespeichert und verwendet haben.
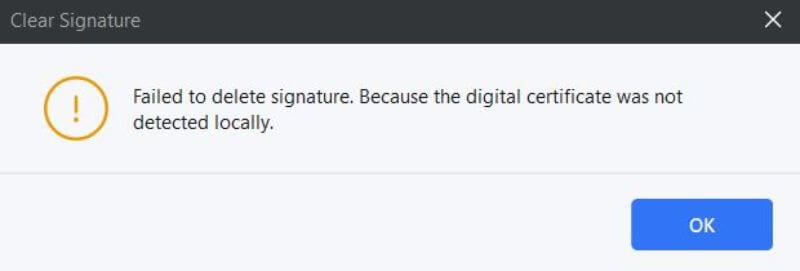
Teil 4. Bonus: Wie man mit Wondershare PDFelement Signaturen sammelt
Wondershare PDFelement ist aus vielen Gründen die beste Alternative zu Adobe Acrobat. Es ist leistungsstark, erschwinglich und benutzerfreundlich. Was die Signierfunktion von Adobe Acrobat kann, kann die eSign-Funktion von PDFelement auch. Mit diesem Tool können Sie Dokumente signieren oder Signaturen auf Dokumenten löschen.
 G2-Wertung: 4.5/5 |
G2-Wertung: 4.5/5 |  100 % Sicher |
100 % Sicher |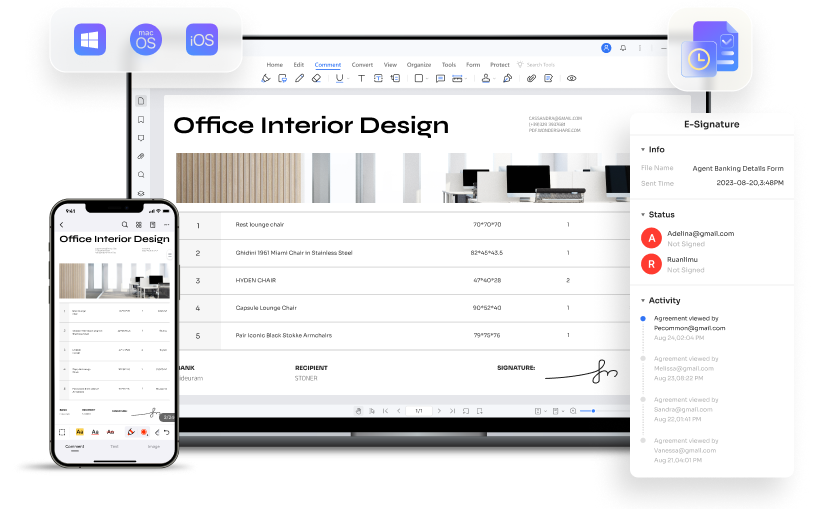
Außerdem können Sie mit Wondershare PDFelement eSign Unterschriften von anderen sammeln. Das ist sehr praktisch, denn mit Wondershare PDFelement können Sie Anfragen in großen Mengen versenden. Gehen Sie auf die Registerkarte Schützen und wählen Sie eSignatur anfordern. Sie müssen dann die E-Mail-Adressen der Unterzeichner eingeben. Sie können die Reihenfolge der Unterzeichnung festlegen, indem Sie die E-Mail-Adressen neu anordnen.

Die Unterzeichner erhalten eine E-Mail, die sie über Ihren Antrag informiert. Denken Sie daran, mehrere Formularfelder zu erstellen und jedes einer Person zuzuweisen, damit diese weiß, wo sie unterschreiben muss. Sie können das Dokument auf einem beliebigen Gerät unterschreiben, so dass sie es auch unterwegs unterzeichnen können. Sobald ein Unterzeichner das Dokument unterschrieben hat, erhalten Sie eine Aktualisierung. Dies hilft Ihnen, den Fortschritt zu verfolgen.
Die eSign-Funktion von Wondershare PDFelement ist eIDAS-, ISO 27001-, HIPAA- und GDPR-konform. Sie können sich also darauf verlassen, dass sie sicher sind.
Zusammenfassend lässt sich sagen, dass Wondershare PDFelement eine PDF-Lösung ist, die es mit Adobe Acrobat aufnehmen kann. Wie letzteres verfügt es auch über eine eSign-Funktion. Mit Wondershare PDFelement können Sie Dokumente signieren, Signaturen aus PDFs entfernen und Signaturen sammeln. Es ist in der Tat eine der ersten Wahl für das Signieren digitaler Dokumente.
Fazit
Wie löscht man eine Signatur in Adobe? Klicken Sie einfach mit der rechten Maustaste darauf und wählen Sie die Option zum Löschen der Signatur. Die gleichen Schritte gelten für das Löschen einer Signatur in Wondershare PDFelement, seiner besten Alternative. Mit diesem intuitiven Tool können Sie auch Dokumente unterschreiben oder Unterschriften von anderen Personen anfordern. Wondershare PDFelement zeichnet sich außerdem durch Benutzerfreundlichkeit, erweiterte Funktionen und einen günstigen Preis aus. Es besteht also kein Zweifel daran, dass es Ihre Produktivität und Effizienz steigern kann, ohne viel Geld auszugeben.
Gratis Testen oder PDFelement Kaufen Jetzt!
Gratis Testen or PDFelement Kaufen Jetzt!
PDFelement Kaufen Jetzt!
PDFelement Kaufen Jetzt!




Noah Hofer
staff Editor
Im Allgemeinen bewertet4.5(105teilgenommen)