Sagt eine Warnmeldung während dem Ausfüllen eines PDF Formulars mit Adobe Reader, dass Sie kein fertiges PDF Formular mit Adobe Reader speichern können? Oder können Sie Ihr ausgefülltes Formular nicht auf dem Computer speichern, um es jemandem per E-Mail zu senden? Enttäuscht? Wie Sie mit diesem Problem fertig werden? In diesem Artikel werde ich erklären, wie man ein PDF Formular ausfüllt und speichert.
Der benötigte PDF Formular Editor
PDFelement hat Funktionen zum Ausfüllen, Unterschreiben, Erstellen und sogar Bearbeiten von PDF Formularen. Damit können Sie problemlos PDF Formulare ausfüllen und sie auf Ihrem Computer speichern. Darüber hinaus hat es auch viele andere leistungsstarke Funktionen:
 100% sicher | Werbefrei | Keine Malware
100% sicher | Werbefrei | Keine MalwareEs ist nicht nur ein PDF-Formularersteller, Füller und Schoner, es ist ein PDF-Editor zum Bearbeiten von PDF-Dateien, ein PDF-Konverter zum Erstellen oder Konvertieren von PDF-Dateien, ein PDF-Kommentator zu Kommentaren PDF-Dateien, ein PDF-Beschützer zum Schutz von PDF-Dateien.
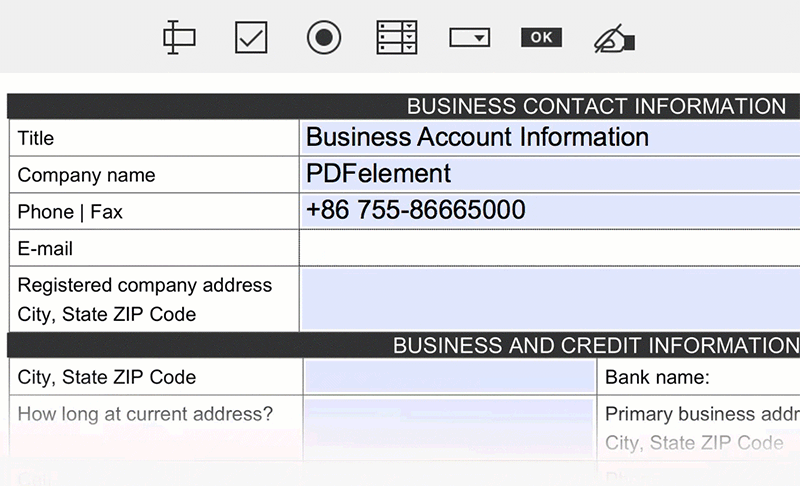
- Einfügen, Löschen und Ändern von Text, Bildern und Seiten in einem PDF;
- Wandeln Sie eine bildbasierte, gescannte PDF in eine durchsuchbare und editierbare Datei;
- Konvertieren von PDF in Microsft Office, Epub, Text und mehr;
- Anmerkungen zum PDF mit Tools, Felder markieren und kommentieren;
- PDF-Dokument mit Passwort und Genehmigung verschlüsseln.
Wie man die Probleme löst, das Adobe Reader keine PDF Formulare speichern kann
Im Folgenden sind die detailierten Schritte, wie man mit Wondershare PDFelement PDF Formulare ausfüllt und speichert. Wenn Sie einen Mac Computer haben, versuchen Sie bitte PDFelement for Mac.
Schritt 1. Interaktive PDF Formulare ausfüllen
Starten Sie PDFelement nach der Installation auf Ihrem Computer. Öffnen Sie dann damit ein PDF-Formular, indem Sie die Schaltfläche "Öffnen" anklicken. Bei einem interaktiven Formular werden Sie eine "Felder markieren" Schaltfläche auf der oberen Informationsleiste erscheinen sehen. Dann werden alle interaktiven Felder markiert, damit Sie Informationen eingeben können. Sie können auch Lücken ausfüllen.
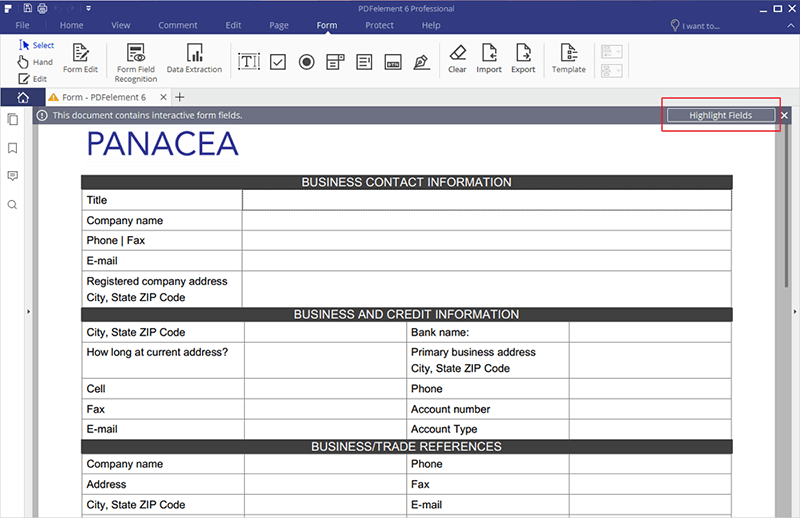
Schritt 2. Nicht interaktives PDF Formular ausfüllen
Um Text in einem leeren Bereich einzugeben, wo kein interaktives Feld ist, müssen Sie zum Tab "Bearbeiten" gehen und die Schaltfläche "Text bearbeiten" wählen. Dann zeichnen Sie ein Textfeld und geben den Text ein.

Schritt 3. Ausgefüllte PDF Formulare speichern
Halten Sie "Steuerung" und "S" auf der Tastatur, um ein PDF Formular zu speichern. Oder gehen Sie ins Menü "Datei" und wählen "Speichern unter".
So füllt man PDF Formulare aus und speichert sie ohne Adobe Reader. Da Adobe Reader nicht zulässt, ausgefüllte PDF Formulare zu speichern, sollten Sie andere Optionen finden. Sonst müssen Sie das Formular jedes Mal drucken, scannen und senden, nachdem Sie es ausgefüllt haben. Was für eine mühsame Arbeit.

 100% sicher | Werbefrei | Keine Malware
100% sicher | Werbefrei | Keine Malware
