2025-04-30 16:20:33 • Abgelegt unter: Tipps für PDF Formular • Bewährte Lösungen
Tabellen sind eine großartige Möglichkeit, Daten in jedem Dokument zu organisieren. Wenn Sie in InDesign arbeiten, haben Sie viele Möglichkeiten, was die Art der Tabellen angeht, die Sie verwenden können. Das soll nicht heißen, dass das Hinzufügen von Tabellen und deren Verwendung zur Organisation von Daten in InDesign einfach ist. Da die Arbeit mit InDesign die Kreativität fördern soll, kann der Prozess manchmal schwierig sein, vor allem, wenn Sie noch nie mit InDesign gearbeitet haben.
In diesem Artikel zeigen wir Ihnen, wie Sie eine Tabelle in InDesign erstellen können. Doch bevor wir das tun, möchten wir Ihnen zunächst eine der besten Lösungen vorstellen - Wondershare PDFelement - PDF Editor, mit der Sie Tabellen zu einer InDesign-Datei hinzufügen können, auch wenn Sie nicht über die InDesign-App verfügen.
 G2-Wertung: 4.5/5 |
G2-Wertung: 4.5/5 |  100 % Sicher |
100 % Sicher |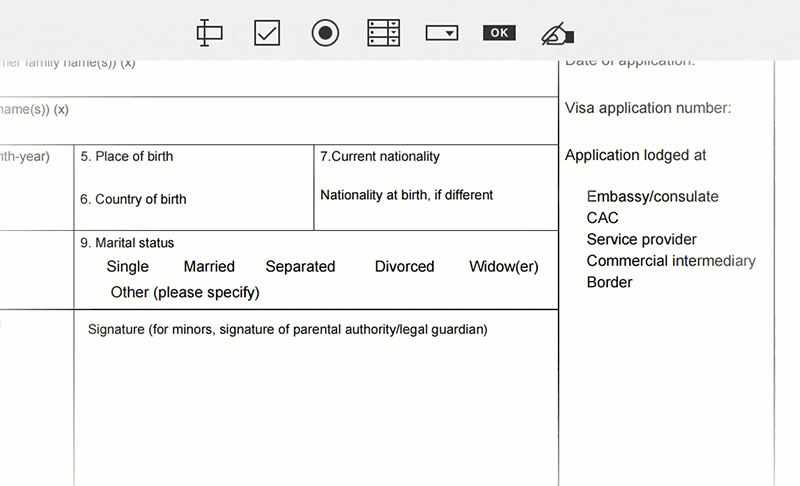
Es lässt sich nicht leugnen, dass InDesign eine der besten Möglichkeiten ist, ein Dokument zu gestalten und zu erstellen. Für die meisten von uns ist das Programm jedoch unerschwinglich, sowohl was die Kosten als auch was die Benutzerfreundlichkeit betrifft. Was tun Sie also, wenn Sie ein Dokument haben, das in InDesign erstellt wurde und unvollständig ist, Sie aber die App nicht haben?
Nun, es gibt ein Tool, das Ihnen bei der Bearbeitung bestimmter Aspekte von InDesign-Dokumenten nützlich sein kann. Dieses Tool heißt PDFelement und ist ein Dokumentenverwaltungsprogramm, das sich bei der Erstellung und Verwaltung von PDF-Dokumenten großer Beliebtheit erfreut, aber auch bei der Bearbeitung von InDesign nützlich sein kann. Doch bevor wir Ihnen zeigen, wie Sie einer InDesign-Datei Tabellen hinzufügen können, werfen wir einen Blick auf einige der Funktionen, die es zum besten Tool machen:
- Sie können damit so gut wie jedes Dokument bearbeiten, auch InDesign. Sie können sowohl die Bilder als auch den Text wie in einem beliebigen Textverarbeitungsprogramm bearbeiten.
- Es macht es Ihnen auch sehr leicht, PDF-Dokumente zu erstellen und die PDFs in jedes andere Format zu konvertieren.
- Es verfügt über eine OCR-Funktion, mit der Sie gescannte PDFs in besser bearbeitbare Formate konvertieren können.
- Außerdem ist es ein leistungsstarkes Tool für Anmerkungen, mit dem Sie Stempel und Kommentare hinzufügen und sogar Text markieren können.
Wie man eine Tabelle in einer InDesign-Datei erstellt
Hier erfahren Sie, wie Sie Ihrer InDesign-Datei Tabellen hinzufügen können:
Schritt 1: InDesign-Datei öffnen
Bitte exportieren Sie zunächst die InDesign-Datei im PDF-Format. Klicken Sie im Hauptfenster von PDFelement auf "Datei öffnen", um Ihren Computer zu durchsuchen und die InDesign-Datei in das Programm zu importieren.

Schritt 2: PDF-Formularfelder erstellen
Sobald das Dokument geöffnet ist, klicken Sie auf die Registerkarte "Formular" und wählen dann die Art des interaktiven Formulars aus, das Sie dem Dokument hinzufügen möchten.
Bewegen Sie den Cursor auf den Bereich des Dokuments, dem Sie das Formular hinzufügen möchten und doppelklicken Sie darauf, um das Dialogfeld Eigenschaften zu öffnen. In diesem Feld können Sie Ihr Formular ganz nach Ihren Wünschen gestalten.
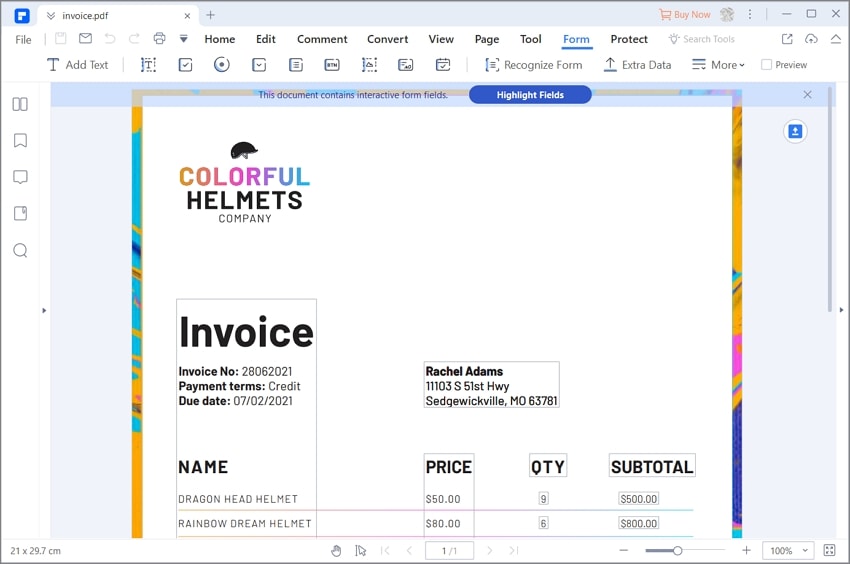
Schritt 3: Bearbeiten und Ausfüllen der Tabelle des Formulars
Wenn Sie dem neu erstellten Formularfeld Text hinzufügen möchten, gehen Sie auf "Bearbeiten" und klicken Sie auf "Text hinzufügen". Bewegen Sie den Cursor in den Bereich, in den Sie Text einfügen möchten und geben Sie dann einfach den gewünschten Text ein.

Schritt 4: Extrahieren der Daten aus der Tabelle
Wenn Sie Daten aus den Formularen Ihres Dokuments extrahieren müssen, klicken Sie auf "Formular > Datenextraktion" und wählen dann den Teil der Daten aus, den Sie extrahieren möchten. Klicken Sie dann auf "Daten aus Formularfeldern extrahieren".
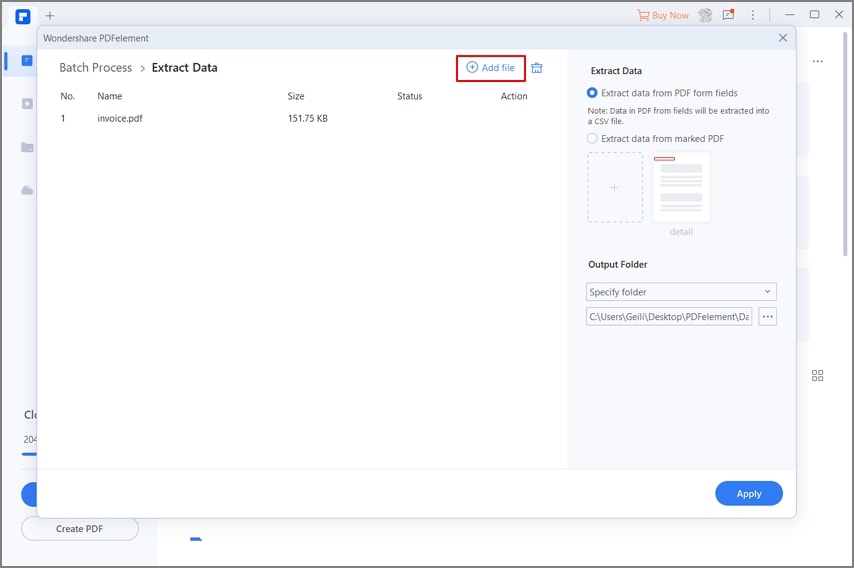
Tipps: Wie man eine Tabelle in InDesign erstellt
In InDesign haben Sie die Möglichkeit, eine Tabelle innerhalb eines vorhandenen Textrahmens zu erstellen oder eine Tabelle zu erstellen, wobei InDesign den umschließenden Textrahmen erstellen kann. Hier sehen Sie, wie Sie die Option "Tabelle einfügen" verwenden können:
- Schritt 1: Öffnen Sie zunächst das InDesign-Dokument, das Sie bearbeiten möchten und wählen Sie das Type Tool. Platzieren Sie die Einfügemarke an der Stelle, an der Sie die Tabelle haben möchten.
- Schritt 2: Wählen Sie Tabelle > Tabelle einfügen und geben Sie die Anzahl der Zeilen und Spalten an, die die Tabelle haben soll.
- Schritt 3: Wenn die gewünschte Tabelle mehr als eine Spalte oder einen Rahmen hat, müssen Sie die Anzahl der Kopf- und Fußzeilen angeben, in denen die Informationen wiederholt werden sollen.
- Schritt 4: Wenn Sie möchten, geben Sie einen Tabellenstil an und klicken Sie auf "OK", damit die Tabelle erstellt wird.
Wenn Sie sich für die Option "Tabelle erstellen" entscheiden, brauchen Sie das Type Tool nicht zu verwenden, um den Prozess zu beginnen, obwohl Sie immer noch dieselben Anpassungsoptionen haben. Sie können weiterhin die Anzahl der Zeilen und Spalten festlegen und die Tabelle sogar an das allgemeine Design des gesamten Dokuments anpassen.
Kostenlos Downloaden oder PDFelement kaufen jetzt sofort!
Kostenlos Downloaden oder PDFelement kaufen jetzt sofort!
PDFelement kaufen jetzt sofort!
PDFelement kaufen jetzt sofort!
Sagen Sie Ihre Meinung
Verwandte Artikel
- Die 7 fortschrittlichsten Google Sheets KI Tools
- Wie man die ChatGPT Google Sheets Integration nutzt
- Die 5 besten KI-Tools zum Ausfüllen von Formularen, um den Prozess zu automatisieren
- Alles, was Sie über 1099 INT wissen müssen
- Alles Wissenswerte über die IRS 1099 K Steuerformulare




Noah Hofer
staff Editor