Wenn man sensitive PDF Dateien vor fremdem Zugriff schützen möchte, braucht er die Dokumente mit einem Passwort versehen, dafür braucht man ein effizielles Programm. Für meinsten Leuten kommt Adobe Acrobat auf den ersten Platz. Acrobat ist doch sehr gut, aber man muss den teueren Preis und gleichzeitg den traurigen Kundensupport ertragen und das Programm benötigt sehr viel Festplattenplatz. Wir stellen hier die schlankere Alternative zum Adobe Acrobat DC vor - PDFelement. Für viele Zwecke reichen diese gratis PDF-Programme völlig aus.
Teil1: PDF verschlüsseln mit Adobe Reader Alternative
PDFelement ist die beste Alternative zu Adobe® Reader, sowohl in Bezug auf die Funktionalität als auch auf die Benutzerfreundlichkeit. Damit können Sie PDF-Dateien erstellen, bearbeiten, konvertieren, schützen und noch mehr. Hier ist die Schritt-für-Schritt-Anleitung, wie Sie Ihre PDF-Datei mit der Adobe Reader-Alternative PDFelement mit einem Passwort schützen können.
PDF verschlüsseln mit PDFelement - nur 2 Schritte
Mit PDFelement können Sie nicht nur den Einstellungen ermöglichen, den Zugriff auf Ihre PDF zu verhindern, sonder auch die Datei vor Kopieren, Bearbeiten oder Drucken schützen. Die aufstrebenden Funktionen von Adobe Reader sind Texte, Bilder und Seiten in PDF-Dateien zu bearbeiten, die PDF-Datei zu Microsoft Word, Excel oder Powerpoint-Dokumenten usw. zu konvertieren. Sie können auch die OCR-Funktion anwenden, was Sie den Text aus den gescannten Bildern extrahieren lässt.
 100% sicher | Werbefrei | Keine Malware
100% sicher | Werbefrei | Keine MalwareSchritt 1. Öffnen Sie Ihr PDF
Starten Sie PDFelement auf Ihrem Computer und klicken Sie auf die Schaltfläche "PDF öffnen" am unteren Rand, um die Datei zu laden, die Sie schützen wollen. Alternativ können Sie die PDF-Datei per Drag & Drop in die Softwareoberfläche ziehen.
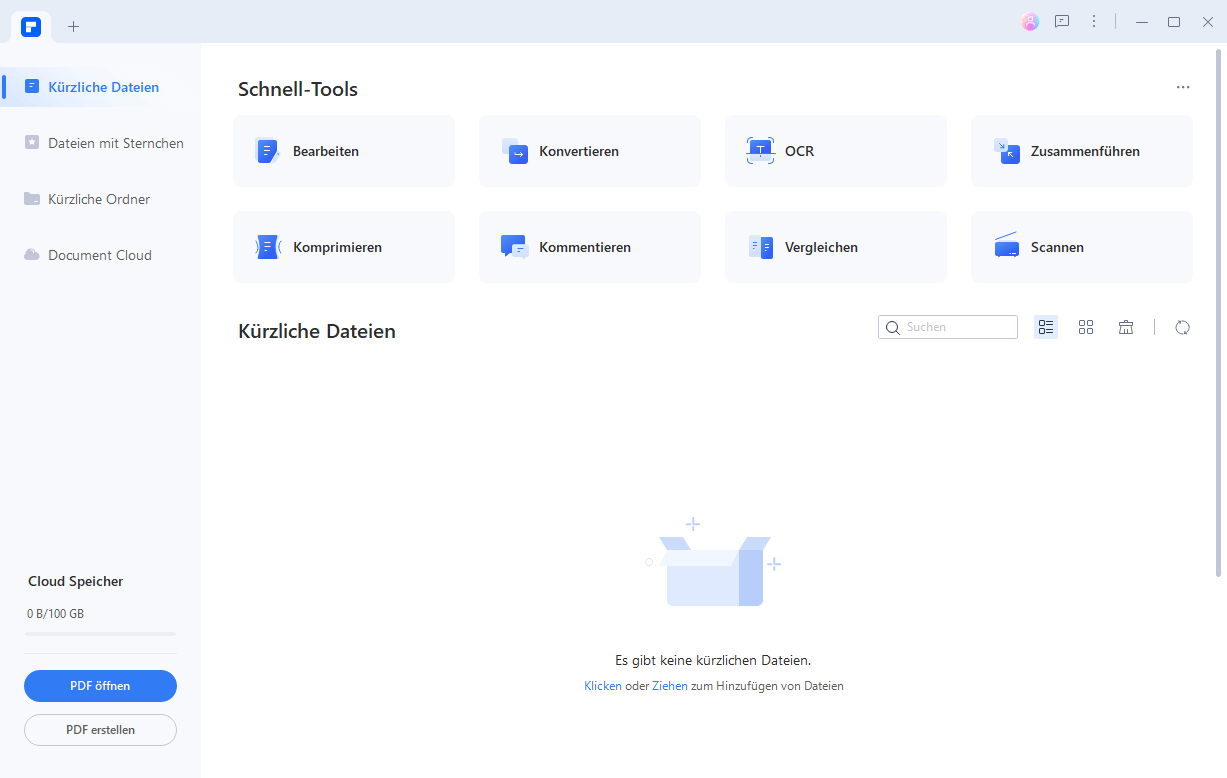
Schritt 2. PDF mit Passwort sichern
Klicken Sie nun auf „Schützen“ > Schaltfläche "Kennwort festlegen". Geben Sie im nächsten Dialogfeld das Passwort ein und bestätigen Sie das Passwort erneut. Nach dem Festlegen der Passwörter können Sie auch die Berechtigungen zum Drucken oder Kopieren beliebig ändern. Klicken Sie abschließend am unteren Bildschirmrand auf „Speichern“.
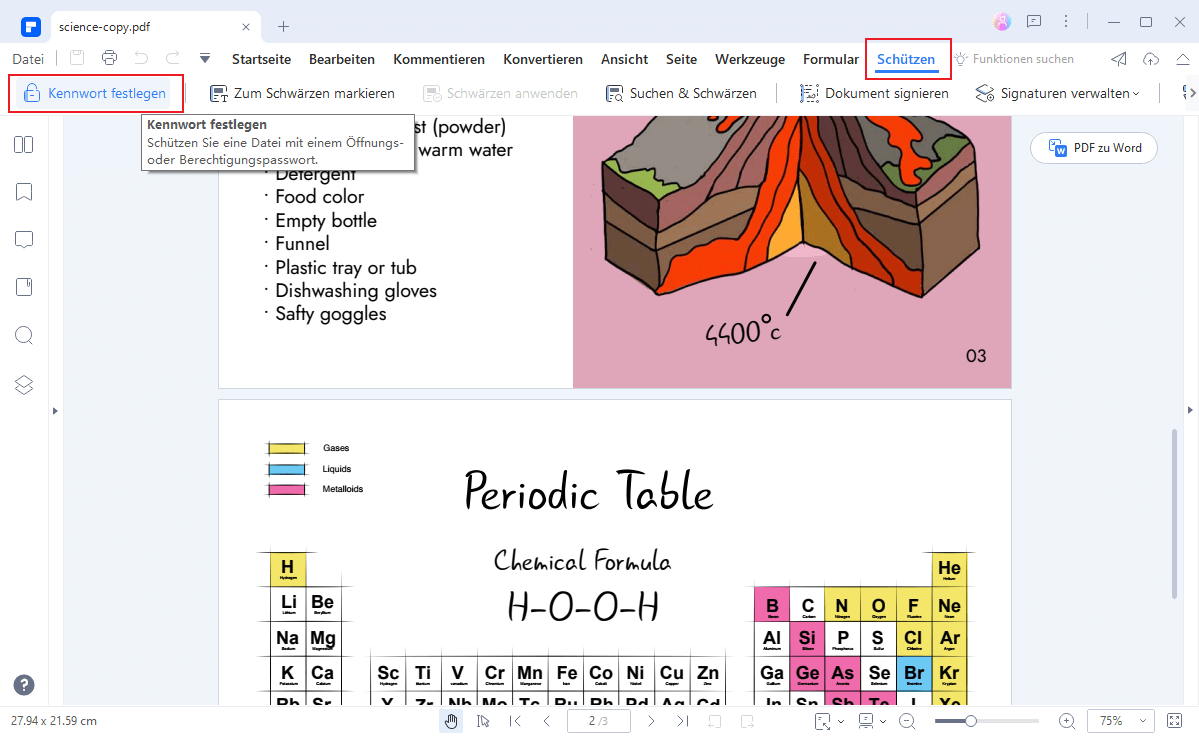
 100% sicher | Werbefrei | Keine Malware
100% sicher | Werbefrei | Keine MalwareMit PDFelement können Sie entweder Einstellungen aktivieren, um den Zugriff auf Ihre PDF zu verhindern, oder verhindern, dass die Datei kopiert, bearbeitet und gedruckt wird. Unterscheidungsmerkmale zum Adobe Reader sind unter anderem PDF-Text bearbeiten, Bilder und Seiten in PDF-Dateien und Konvertieren von PDF-Dateien in andere Formate. Sie können auch OCR für eine PDF-Datei durchführen, wodurch Sie Text aus gescannten Bildern extrahieren können.
Teil 2. PDF-Datei in Adobe Reader mit einem Kennwort verschlüsseln
Laden Sie die neueste Version von Adobe® Acrobat DC für Windows oder Mac herunter und installieren Sie es auf Ihrem Computer. Sie müssen durch den Assistenten gehen, um es auf Ihrem Computer zu installieren.
Schritt 1. PDF-Datei öffnen
Öffnen Sie die PDF-Datei und wählen Sie Werkzeuge > Schützen > Verschlüsseln > Mit Kennwort verschlüsseln aus.
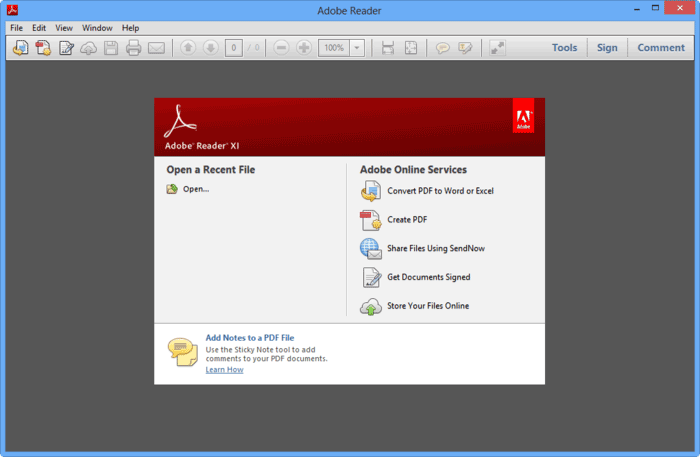
Schritt 2. PDF passwortsichern
Nach dem Öffnen der PDF-Datei, gehen Sie zu "Extras > Schützen > Verschlüsseln> Mit Kennwort verschlüsseln". Die Werkzeuge befinden auf der oberen linken Seite des Adobe Reader 11. Sobald das Menü erscheint, klicken Sie auf "Ja" auf dem Bildschirm.
Nach dem Einschalten der Sicherheit, ist der nächste Schritt das Kennwort zu Ihrer PDF-Datei hinzuzufügen. Notieren Sie das Passwort für die PDF-Datei. Nun wählen Sie die Kompatibilität für diese ausgewählte Version der PDF-Datei.
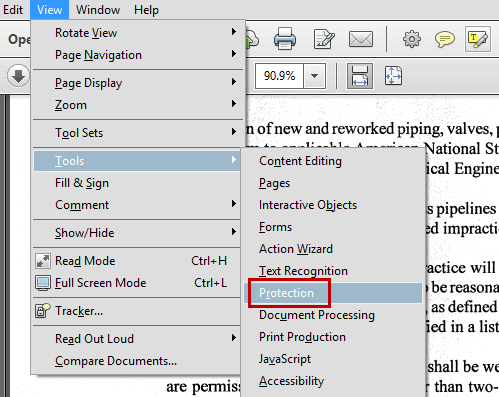
Teil 3. PDFs unter Windows 11 mit einem Kennwort schützen
Wenn Sie vorhaben, die Sicherheit Ihrer PDF-Datei zu erhöhen, gibt es eine Reihe von Methoden, dies zu tun. Sie können PDF-Dateien sogar mit einem Passwort schützen und die Bearbeitung von PDFs sperren.
Methode 1. PDF-Datei mit Passwort schützen
Der Passwortschutz ist dafür bekannt, dass er Ihren PDFs eine starke zusätzliche Schicht verleiht. Hier sind die Schritte zum Passwortschutz Ihrer PDF-Datei unter dem Betriebssystem Windows 10;
Schritt 1: Sie können einen beliebigen Browser verwenden, um zur Acrobat-Seite für den Online-Kennwortschutz zu navigieren. Als nächstes müssen Sie auf die Dateischaltfläche klicken oder Sie können die Datei, die Sie sichern möchten, auch per Drag & Drop verschieben.
Schritt 2: Hier können Sie ein starkes Passwort erstellen und eingeben. Vergessen Sie nicht, das Passwort erneut einzugeben und zu bestätigen.
Schritt 3: Als nächstes müssen Sie auf „Passwort festlegen“ klicken und Ihre neu geschützte Datei herunterladen.
Methode 2. PDF für die Bearbeitung sperren
Mit diesen Schritten können Sie auch verhindern, dass die PDF-Datei bearbeitet wird;
Schritt 1: Öffnen Sie Ihre PDF-Datei und klicken Sie dann auf den Bereich „Extras“. Als Nächstes müssen Sie in Adobe Acrobat das Bedienfeld „Schutz“ auswählen.
Schritt 2: Wählen Sie außerdem den Bereich Berechtigung aus und aktivieren Sie die Kontrollkästchen wie Kopieren, Bearbeiten und Drucken.
Schritt 3: Wenn Sie fertig sind, speichern Sie die Änderungen.
Teil 4. Andere Tools, um ein PDF mit einem Passwort zu schützen
Wenn Sie nach Möglichkeiten suchen, PDF online mit einem Passwort zu schützen, finden Sie hier die Tipps;
Tipp 1. PDFEncrypt
Abgesehen von Adobe Acrobat ist PDFEncrypt eine Open-Source-Alternative, die den Benutzern eine einfache Lösung mit einer einfachen Benutzeroberfläche bietet. Der Einstellungsbildschirm bietet den Benutzern vielfältige Optionen, in denen Sie alle gewünschten Änderungen zum Kopieren, Bearbeiten oder Drucken vornehmen können.
Tipp 2. PDF24 Creator
Es ist ein kostenloses Power-Pack für PDF-Dokumente. Mit dieser Software können Sie PDF-Dateien bearbeiten, zusammenführen, aufteilen, konvertieren, schützen, komprimieren und vieles mehr. Wählen Sie einfach die Datei aus oder ziehen Sie sie und nehmen Sie alle gewünschten Änderungen vor.
Tipp 3. PDF24 Tools
Eine weitere bemerkenswerte Software ist PDF24 Tools. Auf der Website müssen Sie die Option „PDF schützen“ auswählen und das Passwort eingeben. Die Software gehört hier ganz Ihnen. Nehmen Sie die Änderungen vor und laden Sie das PDF herunter.
Tipp 4. CleverPDF
CleverPDF ist eine nützliche Website, auf der Sie die Seite zum Verschlüsseln von PDF-Dateien öffnen und die PDF-Datei öffnen können, die Sie bearbeiten möchten. Sie können hier auch mehrere Einschränkungen hinzufügen. Klicken Sie zuletzt auf die Schaltfläche Konvertierung starten und laden Sie das PDF herunter.

