PDF Expert erfreut sich in der PDF-Anwender-Gemeinschaft wachsender Beliebtheit, da es umfangreiche Funktionen bietet, die den Benutzern beim Erstellen, Bearbeiten, Ändern und bei anderen erweiterten Arbeiten helfen. Ironischerweise ist PDF Expert nur für Mac- und iOS-Anwender geeignet. Ja, Sie haben richtig gelesen! PDF Expert unterstützt Windows und Android bisher nicht. Dieser Artikel stellt Ihnen die beste und kostengünstigste PDF Expert für Windows-Alternative vor – PDFelement.
PDFelement ist eine perfekte Alternative zu PDF Expert und der vielversprechendste PDF-Betrachter/Editor unter Windows. Vollgepackt mit professionellen Werkzeugen, die Ihnen helfen, Ihre Produktivität zu steigern. Wenn Sie viele Dokumente bearbeiten und in wenigen Schritten bearbeiten, konvertieren und wiederherstellen müssen.

Dieser unkomplizierte Ansatz sorgt dafür, dass selbst Anfänger mit begrenztem Wissen über die Bearbeitung von Dokumenten, insbesondere von PDFs, von der Software profitieren. Im Vergleich mit Adobe zeichnet sich PDFelement 6 durch viele technische Aspekte aus, vor allem durch das Entfernen unerwünschter Optionen, die den Anwender oftmals verwirren. Sehen wir uns die Funktionen dieses vielversprechenden PDF-Editors für Windows im Detail an.
- Bearbeiten – Das Bearbeitungstool von PDFelement stellt die nützlichste Funktion der gesamten Anwendung dar.
- OCR – Mithilfe der optischen Zeichenerkennung können Sie ein bildbasiertes Dokument in ein editierbares PDF konvertieren.
- Konvertieren & Erstellen – Mit diesem vielseitigen Konverter können Sie ein vorhandenes PDF in Word, Excel und PowerPoint und aus jedem beliebigen Format in ein PDF konvertieren.
- Formulare – Mit dieser Funktion erstellen Sie ausfüllbare Formulare. Die ausfüllbaren Felder werden sogar automatisch im Dokument hervorgehoben.
Verwendung der besten PDF Expert für Windows-Alternative
Schritt 1. PDF-Dokument importieren
Sie können die Software starten, indem Sie auf das Symbol auf dem Desktop doppelklicken. Nun haben Sie verschiedene Möglichkeiten, ein PDF-Dokument zu öffnen. Sie können auf den „Datei öffnen“-Knopf im Start-Fenster klicken oder die Datei einfach in die Oberfläche des Programms ziehen.

Schritt 2. PDF-Datei bearbeiten
Um PDF zu bearbeiten, klicken Sie oben links auf die „Bearbeiten“-Option. Sie können den Text im „Zeilenmodus“ oder „Absatzmodus“ bearbeiten. Sie können mit der „Text hinzufügen“-Option Text hinzufügen, Schriftart, Farbe, Größe, Fett und Kursiv nach Bedarf ändern.
Klicken Sie auf die Option „Bearbeiten“, um Bilder im Dokument zu ändern oder zu bearbeiten. Sie können die Größe des Bildes ändern, ziehen und an einer anderen Stelle platzieren. Sie können die Option „Bild hinzufügen“ verwenden, um ein neues Bild zu platzieren.
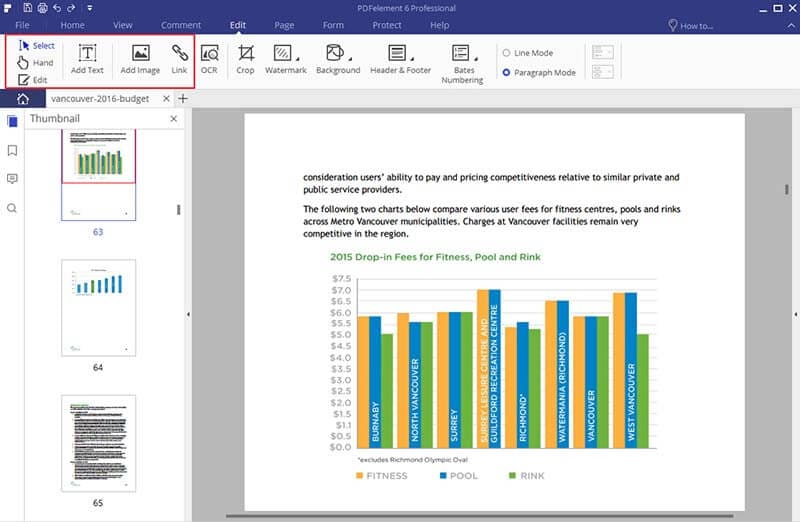
Schritt 3. Bearbeitung sichern
Um die Änderungen an der PDF-Datei zu speichern, müssen Sie auf den „Datei“-Tab klicken und „Speichern unter“ wählen, um die PDF-Datei auf Ihrem Computer zu speichern.


