2025-04-30 16:20:33 • Abgelegt unter: PDF Software Vergleich • Bewährte Lösungen
Sie haben von Ihrem Chef die Aufgabe erhalten, PDF- und Word-Dokumente zu vergleichen , um Fehler zu finden? Das Ganze ist einfach, wenn die beiden Dateien nur 3–4 Seiten umfassen und Sie sie manuell bearbeitet können. Wenn Sie jedoch ein PDF- mit einem Word-Dokument vergleichen müssen, das Hunderte von Seiten umfasst, kann die Aufgabe schwierig werden. In diesem Fall benötigen Sie ein Tool, das Word und PDF automatisch vergleicht. Hierfür stellen wir Ihnen zwei Methoden zum Vergleichen von PDF- und Word-Dokumente vor. Lesen Sie einfach weiter.
Methode 1: Wie Sie WordPad in PDF konvertieren
Bei der ersten Methode vergleichen Sie PDF- und Word-Dokumente mit Wondershare PDFelement - PDF Editor. Im Folgenden finden Sie die Schritt-für-Schritt-Anleitung dazu. Um PDF- und Word-Dokumente zu vergleichen, folgen Sie diesen Schritten.
 G2-Wertung: 4.5/5 |
G2-Wertung: 4.5/5 |  100 % Sicher |
100 % Sicher |Schritt 1: Word in PDF konvertieren
Öffnen Sie die gewünschte Word-Datei in PDFelement und konvertieren Sie sie in PDF. Klicken Sie dazu auf „PDF erstellen“. Suchen und wählen Sie nun das Word-Dokument auf Ihrem PC aus und klicken Sie auf „Öffnen“, um es zu öffnen. Nach dem Öffnen wird das Dokument automatisch in PDF konvertiert. Mit diesem Schritt können Sie nicht nur das Word-Dokument in PDF konvertieren, sondern auch zahlreiche andere Formate in PDF konvertieren und vergleichen.
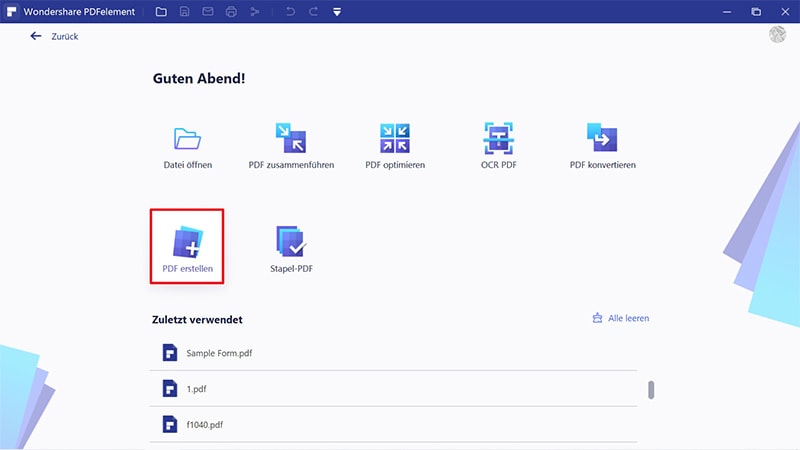
Schritt 2: PDF- und Word-Dokument vergleichen
Öffnen Sie nun die zweite PDF-Datei, die Sie mit der konvertierten PDF-Datei vergleichen möchten. Nach dem Öffnen der zweiten PDF-Datei klicken Sie auf „Ansicht“ > „Kachel“-Symbol > und wählen Sie „Horizontal“ oder „Vertikal“. Wenn die PDF-Dateien Tabellen oder Bilder enthalten, sollten Sie horizontal auswählen. Wenn sie keine Bilder oder Tabellen enthält, können Sie dagegen vertikal auswählen.
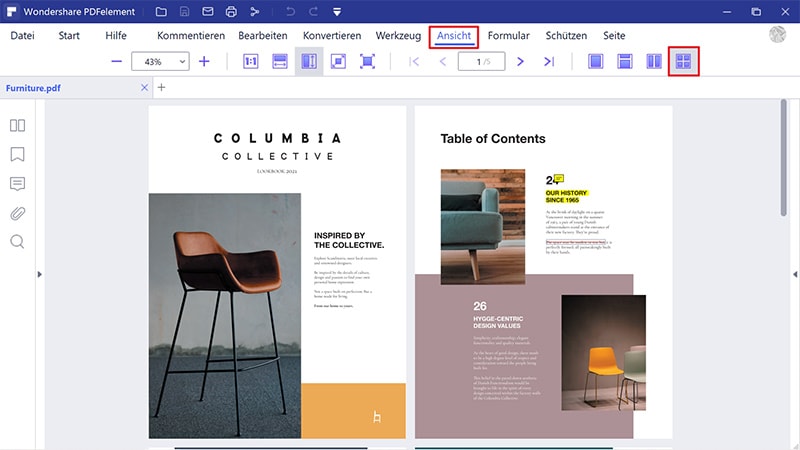
Nun werden die beiden PDF-Dateien in der horizontalen Ansicht geöffnet und Sie können die einzelnen Elemente der PDF-Dateien ganz einfach vergleichen.
Um mehrere PDF-Dateien zu öffnen und darzustellen, können Sie diese alternativ auch einfach an eine beliebige Stelle auf Ihrem Bildschirm ziehen. Auf ähnlichem Wege können Sie sie auch wieder zurück schieben, wenn Ihre Arbeit abgeschlossen ist. Um die Dateien zu verschieben, klicken und halten Sie das Dokument im Arbeitsbereich und verschieben Sie es nach unten. Das Dokument wird nun automatisch in einem neuen Fenster geöffnet. Nachdem Sie die Dateien verglichen haben, klicken Sie erneut auf das Dokument, halten Sie die Maustaste gedrückt und verschieben Sie das Dokument zurück in das ursprüngliche Fenster.
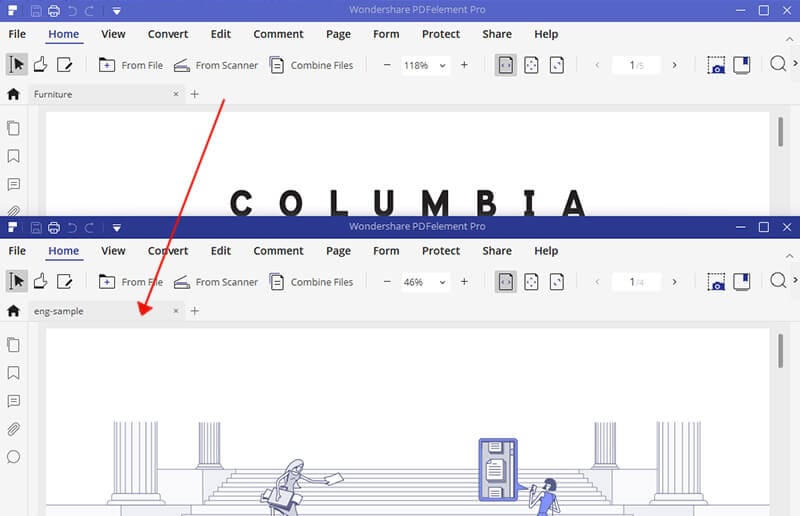
Auf diesem Wege können Sie also Word-Dokumente und PDF-Dokumente vergleichen, ohne ein anderes spezielles Tool verwenden zu müssen. So haben Sie die volle Kontrolle. PDFelement ist ohne Zweifel eine wertvolle Ergänzung für Ihren Desktop und kann die meisten geschäftlichen Aufgaben übernehmen.
Wie Sie PDF und Word kostenlos online vergleichen
Wenn Sie nach einem Online-Tool zum Vergleichen von PDF- und Word-Dokumenten suchen, stellen wir Ihnen hier ein tolles kostenloses Online-Tool vor. Sehen wir uns das Tool genauer an.
Es gibt zahlreiche Tools für den kostenlosen Online-Vergleich von PDF- und Word-Dokumenten. Wir haben jedoch festgestellt, dass die PDF24 Tools die zuverlässigsten und benutzerfreundlichsten darunter sind. Mit den PDF24 Tools können Sie ganz einfach 2 verschiedene PDF-Dateien oder eine PDF-Datei und ein Word-Dokument kostenlos vergleichen. Es gibt keine Einschränkungen und alle verglichenen Dateien werden sicher verarbeitet. Darüber hinaus bieten die PDF24 Tools etwa 30 unterschiedliche PDF-Werkzeuge, darunter Konverter, PDF-Kompressor und -Entsperrer usw.
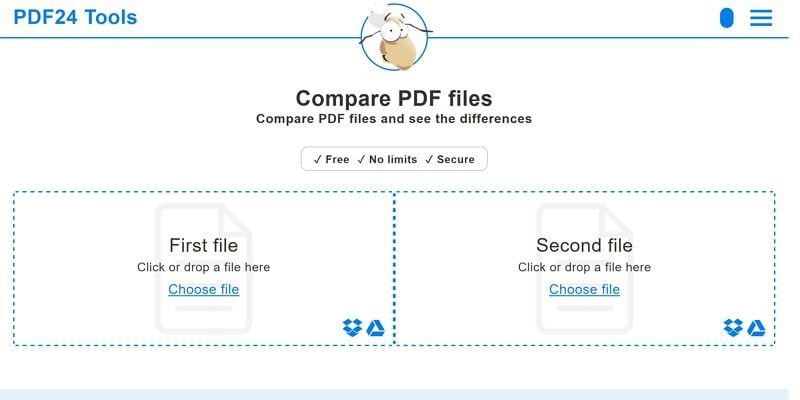
Um Word und PDF online mit PDF24 Tools zu vergleichen, halten Sie sich an die folgenden Schritte.
Schritt 1: Öffnen der PDF-Dateien
Besuchen Sie PDF24 Tools. Mit diesem Tool können Sie PDF-Dateien vergleichen, daher müssen Sie das Word-Dokument zunächst in PDF konvertieren, um es anschließend vergleichen zu können. Um das Word-Dokument in PDF zu konvertieren, können Sie PDFelement nutzen oder die gerade geöffnete Website verwenden. Sobald die beiden PDF-Dateien bereit sind, wählen Sie sie aus und laden Sie sie hoch, indem Sie in PDF24 Tools auf Datei auswählen klicken. Alternativ können Sie PDF-Dateien aus Google Drive und Dropbox importieren.
Schritt 2: PDF-Dateien vergleichen
Sobald Sie die beiden Dateien hochgeladen haben, klicken Sie auf „Vergleichen“. Die beiden PDF-Dateien werden nun verglichen und Sie sie sehen Unterschiede und Fehler direkt in Ihrem Browser.
So können Sie also PDF- und Word-Dokumente mit den kostenlosen PDF24 Tools online vergleichen. Sie müssen sich praktischerweise nicht einmal anmelden oder registrieren, um dieses Tool verwenden zu können, und Sie müssen kein anderes Tool oder Add-on dafür herunterladen.
Fazit:Diese beiden vorgestellten Methoden sind optimal für den Vergleich Ihrer Dateien geeignet. Um das Online-Tool nutzen zu können, wird jedoch eine Internetverbindung vorausgesetzt. Sie können PDFelement dagegen auf Ihren PC oder Mac herunterladen und verwenden, ohne auf das Internet zugreifen zu müssen. Darüber hinaus bietet PDFelement eine Vielzahl weiterer fortgeschrittener Tools, die praktisch jede andere Software überflüssig machen.
Kostenlos Downloaden oder PDFelement kaufen jetzt sofort!
Kostenlos Downloaden oder PDFelement kaufen jetzt sofort!
PDFelement kaufen jetzt sofort!
PDFelement kaufen jetzt sofort!




Noah Hofer
staff Editor