2025-04-30 16:20:33 • Abgelegt unter: PDF Software Vergleich • Bewährte Lösungen
Fragen Sie sich, wie man aus einem Google-Dokument eine PDF-Datei macht? In diesem Artikel stellen wir Ihnen drei Methoden vor, mit denen Sie PDF-Dateien aus Google Docs erstellen können. Darüber hinaus gibt es auch ein besseres Tool - Wondershare PDFelement - PDF Editor, mit dem Sie PDF-Dokumente offline erstellen können und all das werden wir im folgenden Artikel behandeln.
 G2-Wertung: 4.5/5 |
G2-Wertung: 4.5/5 |  100 % Sicher |
100 % Sicher |PDF aus der Google Doc Alternative erstellen
PDFelement ist eine All-in-One PDF-Lösung. Es ist ein PDF-Editor, Converter, Ersteller, Kommentator, Manager und mehr. Mit PDFelement stehen mehr Funktionen zur Verfügung als mit Google Docs. PDFelement kann Ihre Dokumente vereinfachen und Ihre Produktivität steigern.
Schritt 1. PDF aus einer anderen Datei erstellen
PDFelement starten. Klicken Sie auf die Registerkarte "PDF erstellen", um das Dialogfeld "PDF erstellen" zu aktivieren. Wählen Sie die Datei, die Sie in PDF umwandeln möchten, und klicken Sie auf "Öffnen". Sie können auch mehrere Dateien zum Erstellen auswählen.

Schritt 2. Als PDF speichern
Sobald Sie auf "Öffnen" klicken, wird die Datei im Programm als PDF geöffnet. Klicken Sie auf "Datei" > "Speichern unter", um die Datei auf Ihrem Computer zu speichern. Sie können hier nachlesen, wie Sie mit verschiedenen Methoden PDF-Dateien erstellen können.
 G2-Wertung: 4.5/5 |
G2-Wertung: 4.5/5 |  100 % Sicher |
100 % Sicher |
wie man ein Google-Dokument in ein PDF umwandelt
Schritt 1. Hochladen einer Datei
Melden Sie sich bei Ihrem Google Drive-Konto an. Sie können auf die Schaltfläche "Hochladen" klicken, um ein vorhandenes Dokument von Ihrem lokalen Laufwerk in Ihr Konto hochzuladen.

Schritt 2. Öffnen mit Google Docs
Suchen Sie Ihr Zieldokument in Ihrem Google Drive-Konto, klicken Sie es mit der rechten Maustaste an und wählen Sie "Öffnen mit" > "Google Text & Tabellen".

Schritt 3. pdf aus google doc erstellen
Option 1:
Gehen Sie auf "Datei" > "Herunterladen" > "PDF". Wenn Sie auf PDF klicken, wird ein Dialogfeld angezeigt, in dem Sie Ihre Einstellungen für die PDF-Ausgabedatei festlegen können. Legen Sie Ihre Einstellungen fest und klicken Sie auf "OK".

Option 2:
Wählen Sie im "Datei" Menü die Option "E-Mail als Anhang". Daraufhin wird ein neues Popup-Fenster angezeigt, in dem Sie das Dokument als PDF-Datei anhängen und den E-Mail-Inhalt eingeben können, um es direkt zu versenden.
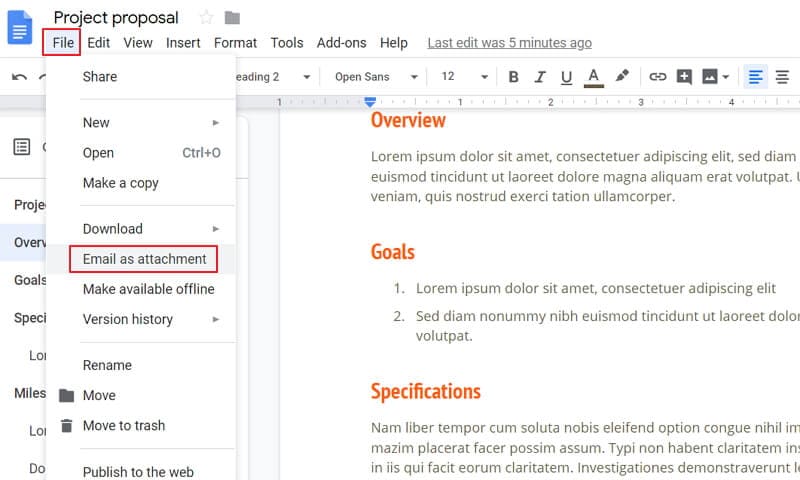
Option 3:
Klicken Sie auf die Schaltfläche "Datei" > "Drucken" und wählen Sie dann im neuen Fenster "Als PDF speichern", um die Datei als PDF auf Ihrem Computer zu speichern.
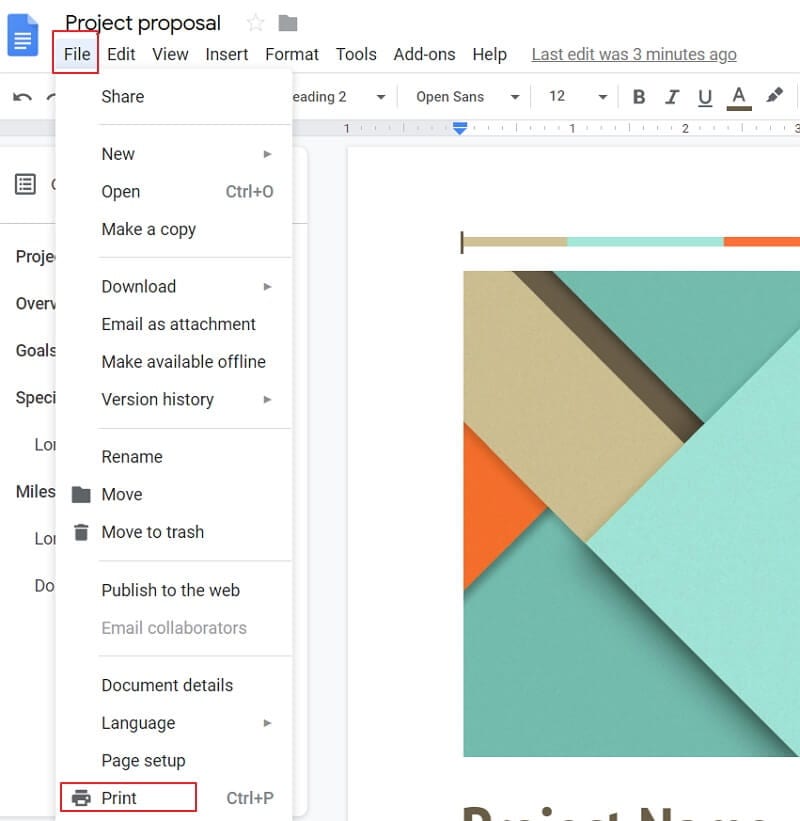
Google Docs VS. PDFelement
Jetzt wissen Sie, wie Sie mit Google Docs eine PDF-Datei erstellen können. Allerdings enthält die PDF-Ausgabe keine Bilder oder Grafiken, sondern nur reinen Text, was nicht ideal ist. Wenn Sie das Google Doc in eine PDF-Datei speichern möchten, gehen die Formatierung und das Layout der Originaldatei verloren. Als Lösung für dieses Problem kann Wondershare PDFelement - PDF Editor verwendet werden, um stattdessen PDF-Dateien zu erstellen. Dies ist mit nur wenigen Klicks möglich.
 G2-Wertung: 4.5/5 |
G2-Wertung: 4.5/5 |  100 % Sicher |
100 % Sicher |Mit PDFelement können Sie PDF-Dateien mit einer digitalen Signatur versehen, PDFs mit Passwörtern und Berechtigungen schützen und PDF-Dokumente so einfach bearbeiten wie in einem Textverarbeitungsprogramm. Es unterstützt Windows, Mac und iOS, so dass Sie Ihr PDF von überall und jederzeit bearbeiten können.
|
Produktmerkmale
|
PDFelement
|
Google Documents
|
|---|---|---|
| PDF-Dateien aus Word/Excel/Text erstellen | ||
| PDF-Dateien aus PowerPoint/HTML/Bildern erstellen | ||
| Beibehaltung des ursprünglichen Dateilayouts, der Grafiken, Bilder, etc. in den PDF-Ausgabedateien | ||
| Hinzufügen von Text, Bildern und Grafiken zu PDF-Dateien | ||
| Löschen, Extrahieren und Einfügen von PDF-Seiten in gescannte PDF-Dateien | ||
| Zusammenführen und Teilen von PDF-Dateien |
Kostenlos Downloaden oder PDFelement kaufen jetzt sofort!
Kostenlos Downloaden oder PDFelement kaufen jetzt sofort!
PDFelement kaufen jetzt sofort!
PDFelement kaufen jetzt sofort!




Noah Hofer
staff Editor