2025-04-30 16:20:33 • Abgelegt unter: PDF Software Vergleich • Bewährte Lösungen
Der Adobe® Acrobat® Reader DC ist ein beliebtes und führendes PDF-Tool, dem Anwender auf der ganzen Welt seit vielen Jahren beim Anzeigen und Bearbeiten von PDF-Dateien vertrauen. Er ist vor allem für seine Browser-Integration bekannt, die es den Nutzern ermöglicht, auf ihre PDF-Dateien vom Browser aus zuzugreifen, anstatt den Adobe Reader zu starten.
In diesem Artikel erfahren Sie, wie Sie das Adobe Reader-Plugin für verschiedene Browser herunterladen und installieren können, damit Sie über Ihren Browser auf Ihre PDF-Dateien zugreifen können. Beachten Sie, dass die meisten Browser native PDF-Plugins für die Anzeige von PDFs enthalten, denen jedoch viele der Funktionen fehlen, die eine eigenständige PDF-Anwendung bietet. Bevor wir das Adobe Reader-Plugin vorstellen, möchten wir Ihnen ein einfaches Alternativprogramm empfehlen.
Eine einfachere Alternative zum Adobe Reader
Wondershare PDFelement - PDF Editor ist eine einfache, aber robuste Alternative zum Adobe Reader. Auf den ersten Blick ein PDF-Reader, bietet PDFelement darüber hinaus zahlreiche weitere Funktionen, mit denen Sie die volle Kontrolle über Ihre PDF-Dokumente haben.
 G2-Wertung: 4.5/5 |
G2-Wertung: 4.5/5 |  100 % Sicher |
100 % Sicher |Neben dem Bearbeiten, Anzeigen und Drucken von PDF-Dateien ermöglicht PDFelement das Komprimieren, Konvertieren, Kombinieren und Erstellen von PDF-Dateien - Funktionen, die nicht in jeder Software zu finden sind. Die Anwendung unterstützt Office-Dokumente, Webseiten, Bilddateien, EPUB-Dateien und eine Vielzahl anderer Dateitypen, so dass es praktisch keine Grenzen für die Verarbeitung von Dokumenten gibt. Nach der Installation von PDFelement wird auch ein PDFelement-Plugin für Ihre Microsoft Office-Programme installiert, mit dem Sie direkt aus Office-Dokumenten PDF-Dateien erstellen können. Hier finden Sie weitere Lösungen zur Erstellung von PDF-Dateien.
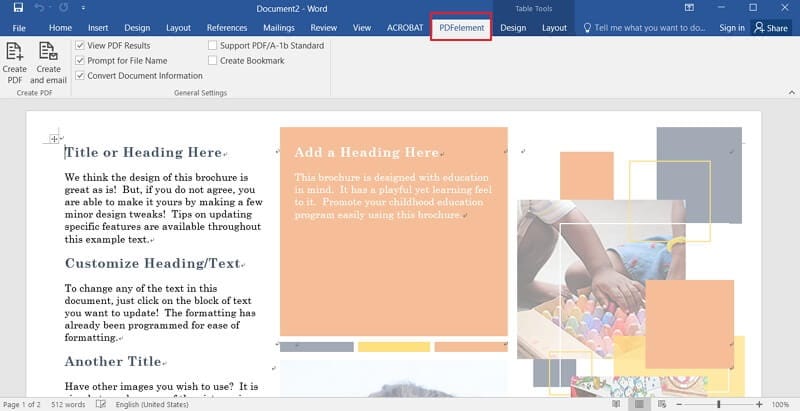
Die Browser-Integration mit dem Adobe Reader könnte 2017 ein wenig schwieriger werden, da Firefox angekündigt hat, die Unterstützung für NPAPI-Plugins einzustellen. Diese und andere Probleme im Zusammenhang mit der Verwendung des Adobe Reader führen dazu, dass sich die Nutzer nach alternativen PDF-Tools umsehen, um ihre PDF-Dateien zu bearbeiten.
Mit PDFelement können Benutzer Formulare erstellen und ausfüllen und gescannte Dokumente bearbeiten, dank der OCR (Optical Character Recognition) Funktion. Außerdem können Sie PDF-Dateien zusammenführen und teilen, PDF-Seiten einfügen und ersetzen sowie Inhalte aus PDF-Dateien extrahieren. Außerdem können Sie Anmerkungen einfügen und bearbeiten, Bates-Nummern, Hyperlinks, Lesezeichen, Wasserzeichen, Passwörter, digitale Signaturen, Fußzeilen, Kopfzeilen und Schwärzungen für sensible Dokumente hinzufügen.
 G2-Wertung: 4.5/5 |
G2-Wertung: 4.5/5 |  100 % Sicher |
100 % Sicher |PDFelement hilft Ihnen, Zeit zu sparen, indem es Ihnen ermöglicht, mehrere Dokumente gleichzeitig zu bearbeiten. Die Benutzeroberfläche ist so einfach, dass sie auch von Anfängern erlernt werden kann und alle Funktionen befinden sich in einem übersichtlichen Anwendungsfenster.
Adobe Reader Plugin Download in verschiedenen Browsern
1. Adobe Reader Plugin Chrome
Wie viele andere Browser verfügt auch Google Chrome über ein eigenes PDF-Plugin zum Anzeigen und Drucken von PDF-Dateien. Um stattdessen das Adobe Reader-Plugin zu installieren, müssen Sie den nativen PDF-Reader von Chrome deaktivieren. Gehen Sie dazu folgendermaßen vor:

- Wenn Sie den Adobe Reader nicht installiert haben, laden Sie ihn herunter und installieren Sie ihn auf Ihrem Computer.
- Starten Sie Google Chrome und geben Sie "chrome://plugins/" in die Adressleiste ein. Drücken Sie die Eingabetaste, um die Registerkarte für die Plugin-Einstellungen zu öffnen.
- In der Liste der Plugins sollten Sie den Reader oder Adobe Acrobat sehen können. Klicken Sie auf "Aktivieren", um ihn zu aktivieren.
- Wenn Sie Adobe nicht in dieser Liste finden, unterstützt Ihre aktuelle Version von Chrome den Adobe Reader nicht, da Chrome keine NPAPI-Plugins unterstützt.
- Starten Sie Chrome neu.
2. Adobe Reader Plugin Firefox
Wie Chrome verwendet auch Firefox einen eingebauten PDF-Viewer für PDF-Dateien. Um den Adobe Reader zum Standard-PDF-Anzeigeprogramm in Firefox zu machen, müssen Sie die Standard-PDF-Einstellungen überschreiben. Führen Sie dazu die folgenden Schritte aus:
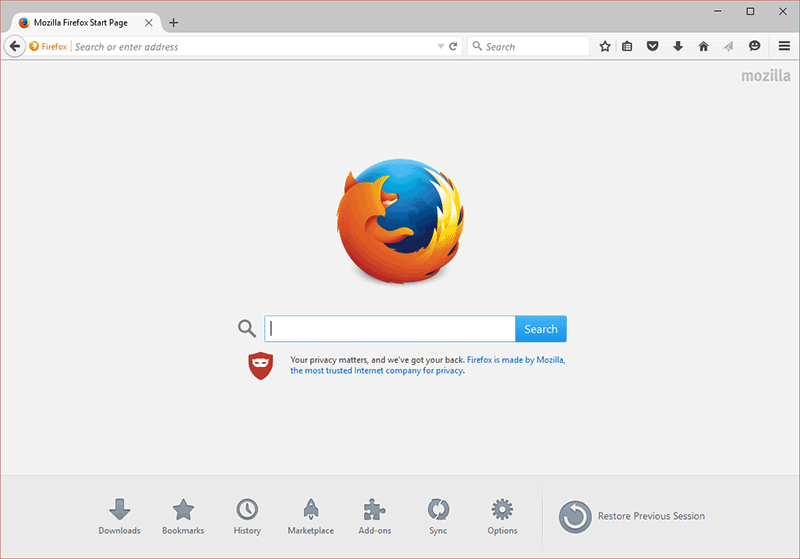
- Laden Sie den Adobe Reader herunter und installieren Sie ihn, falls Sie ihn noch nicht installiert haben. Stellen Sie sicher, dass die Anwendung nach der Installation aktualisiert wird.
- Öffnen Sie Firefox, klicken Sie auf die Menütaste im Firefox-Fenster und wählen Sie "Optionen". Klicken Sie in der Optionsliste auf "Anwendungen". Geben Sie hier die Wörter "PDF" in die Suchleiste ein, um die Optionen für PDF-Dateien aufzurufen. Wählen Sie im Dropdown-Menü neben dem "Portable Document Format" die Option "Adobe Acrobat (in Firefox) verwenden".
- Schließen Sie das Optionsfenster und aktualisieren Sie Firefox.
3. Adobe Reader Plugin IE
Beim Internet Explorer hängt die Aktivierung des Adobe Reader-Plugins von der Version des Internet Explorers ab, die Sie verwenden. Folgen Sie diesen Schritten, um das Plugin für Ihre Version des Internet Explorers zu aktivieren.

- Starten Sie den Internet Explorer und klicken Sie auf "Extras". Wählen Sie dann "Add-ons verwalten". Bei einigen Versionen des Internet Explorers können Sie auf das Modul zur Verwaltung von Add-ons zugreifen, indem Sie zu Extras > Internetoptionen > Registerkarte Programme > Add-ons verwalten navigieren.
- Wählen Sie hier im Pop-up-Untermenü "Alle Add-ons".
- Scrollen Sie nach unten, bis Sie den Abschnitt Add-ons für Adobe-Systeme sehen. Wählen Sie Adobe PDF Reader.
- Klicken Sie auf "Aktivieren", um die Integration von Adobe Reader zu aktivieren.
4. Adobe Reader Plugin Safari
Safari hat auch einen eigenen PDF-Viewer, der mit macOS geliefert wird. Sie können das Adobe Reader-Plugin für Ihren Safari-Browser herunterladen und installieren, um das Standardprogramm zur Anzeige von PDF-Dateien im Adobe Reader zu ändern. Beachten Sie, dass Sie ver10.5.8 und ver10.6.4 von macOS X benötigen, wenn Sie mit Safari 4 und macOS X ver10.6.4 für Safari arbeiten.
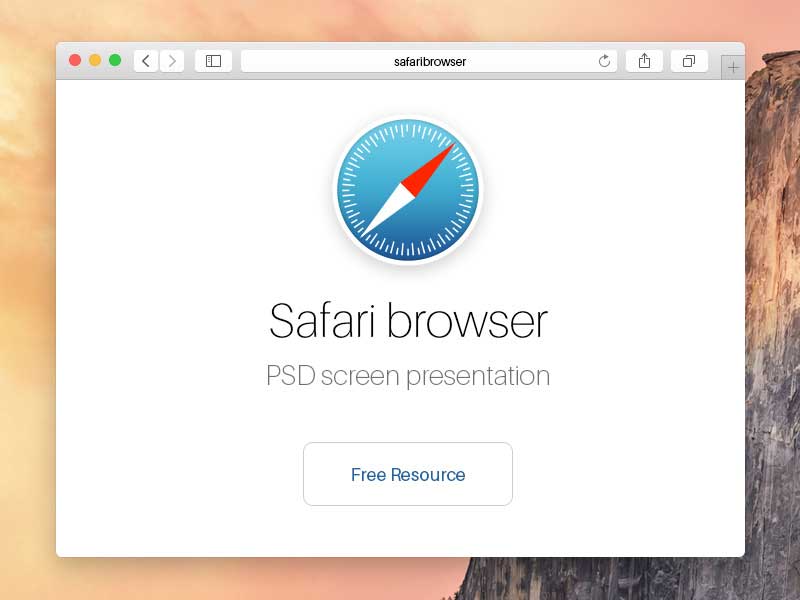
- Wenn Sie diese Voraussetzungen erfüllen, folgen Sie diesem Verfahren, um das Plugin zu installieren.
- Laden Sie den Adobe Reader oder Acrobat herunter und installieren Sie ihn auf Ihrem Mac.
- Das AdobePDFViewer Safari-Plug-in sollte zusammen mit dem Adobe Reader oder Acrobat installiert werden, damit Sie PDF-Dateien im Safari-Browser anzeigen können.
Kostenlos Downloaden oder PDFelement kaufen jetzt sofort!
Kostenlos Downloaden oder PDFelement kaufen jetzt sofort!
PDFelement kaufen jetzt sofort!
PDFelement kaufen jetzt sofort!
Sagen Sie Ihre Meinung
Verwandte Artikel
- Was ist Adobe Acrobat - Was müssen Sie wissen?
- Die 4 besten kostenlosen Alternativen zu Adobe XFA Forms
- Wie Sie den Adobe PDF Viewer kostenlos erhalten
- Lösungen für Fehler, die bei der Verwendung von Microsoft Print to PDF auftreten
- Analysieren Sie Ihr PDF mit PDF.ai und seiner besten Alternative - Wondershare PDFelement




Noah Hofer
staff Editor