Microsoft Print to PDF ist eine Funktion von Windows, die es Benutzern ermöglicht, Dokumente mithilfe eines virtuellen Druckers im PDF-Format zu speichern und zu teilen. Dies ist besonders nützlich, wenn Sie keine PDF-Reader- oder Drucker-Software installiert haben.
Allerdings kann es passieren, dass Microsoft Print to PDF nicht funktioniert oder Fehler aufweist. In diesem Artikel werden wir Ihnen zeigen, wie Sie diese Probleme lösen können und welche Alternativen es gibt.
 G2-Wertung: 4.5/5 |
G2-Wertung: 4.5/5 |  100 % Sicher |
100 % Sicher |In diesem Artikel
Teil 1. Was ist Microsoft Print to PDF?
Welche Betriebssysteme unterstützen Microsoft Print to PDF?
Microsoft Print to PDF wird standardmäßig auf Windows 10 und höher unterstützt. Mit dieser Funktion können Sie Dokumente und Bilder im PDF-Format speichern.
So verwenden Sie Microsoft Print to PDF?
Die Verwendung von Microsoft Print to PDF ist einfach. Sie können es in verschiedenen Anwendungen wie Notepad, Excel und Webbrowsern verwenden.
・Notepad
Schritt 1 Öffnen Sie das Dokument, das Sie drucken möchten, in Notepad.
Schritt 2 Klicken Sie auf "Datei" und wählen Sie "Drucken" aus.
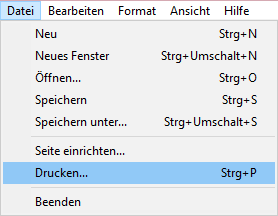
Schritt 3 Wählen Sie "Microsoft Print to PDF" als Drucker aus und klicken Sie auf "Drucken".
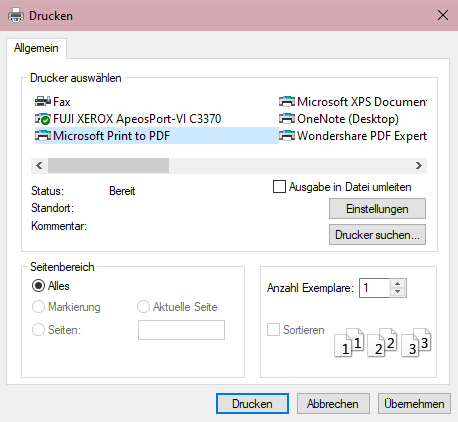
Schritt 4 Geben Sie den Dateinamen ein und wählen Sie den Speicherort aus.
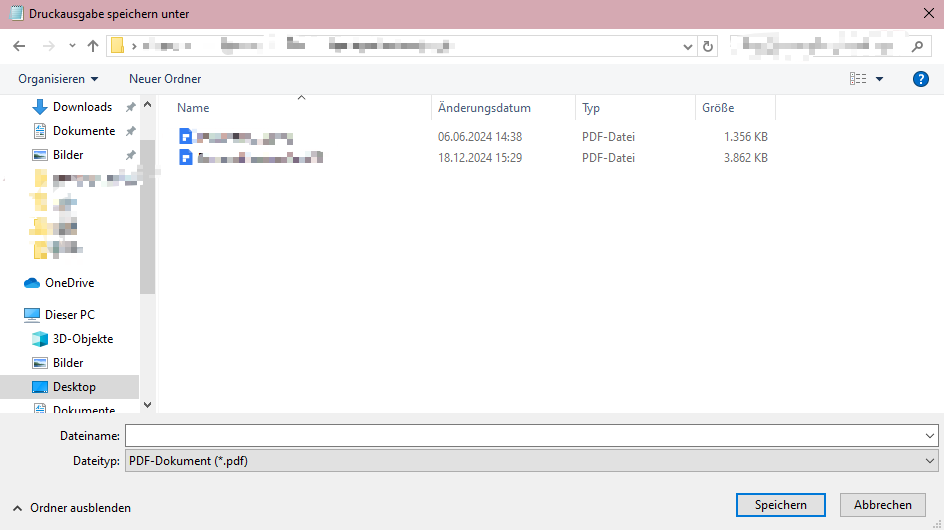
・Excel
Schritt 1 Öffnen Sie das Dokument, das Sie drucken möchten, in Excel.
Schritt 2 Klicken Sie auf "Datei" und wählen Sie "Drucken" aus.
Schritt 3 Wählen Sie "Microsoft Print to PDF" als Drucker aus und klicken Sie auf "Drucken".
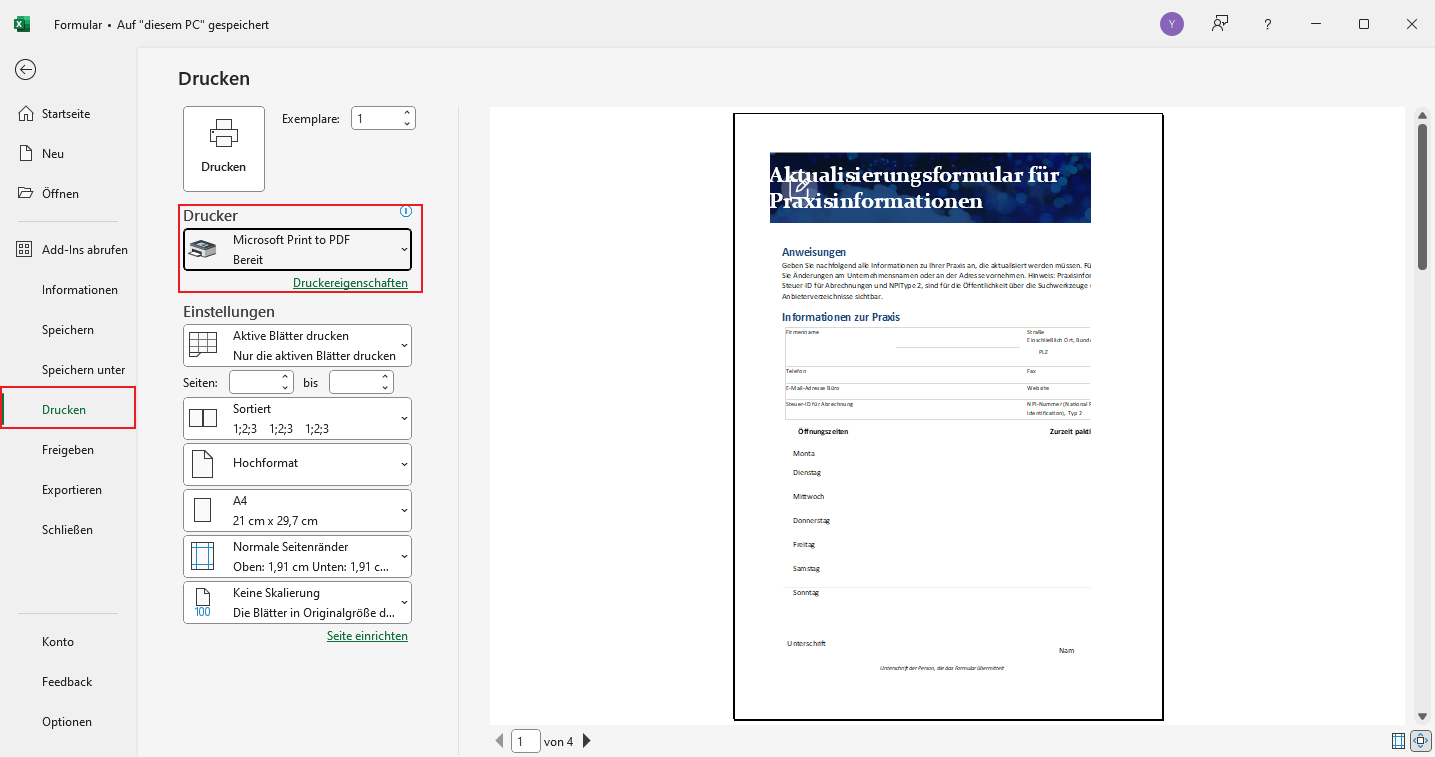
・Webbrowser
Schritt 1 Öffnen Sie den Webbrowser und klicken Sie auf "Drucken".
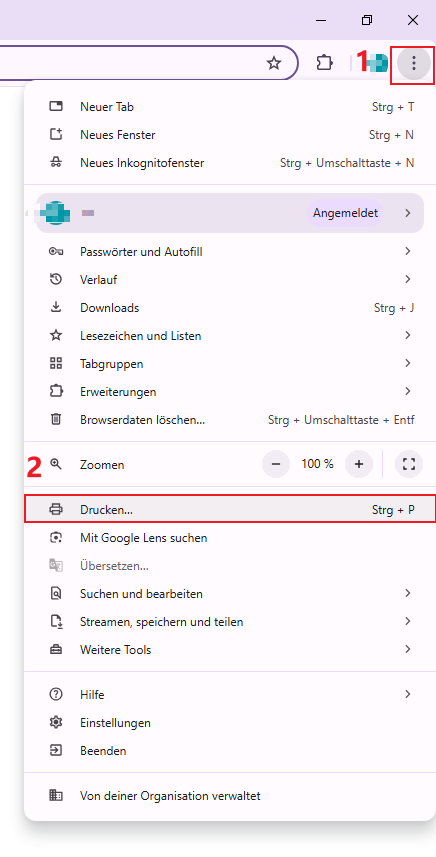
Schritt 2 Wählen Sie "Microsoft Print to PDF" als Drucker aus und klicken Sie auf "Drucken".
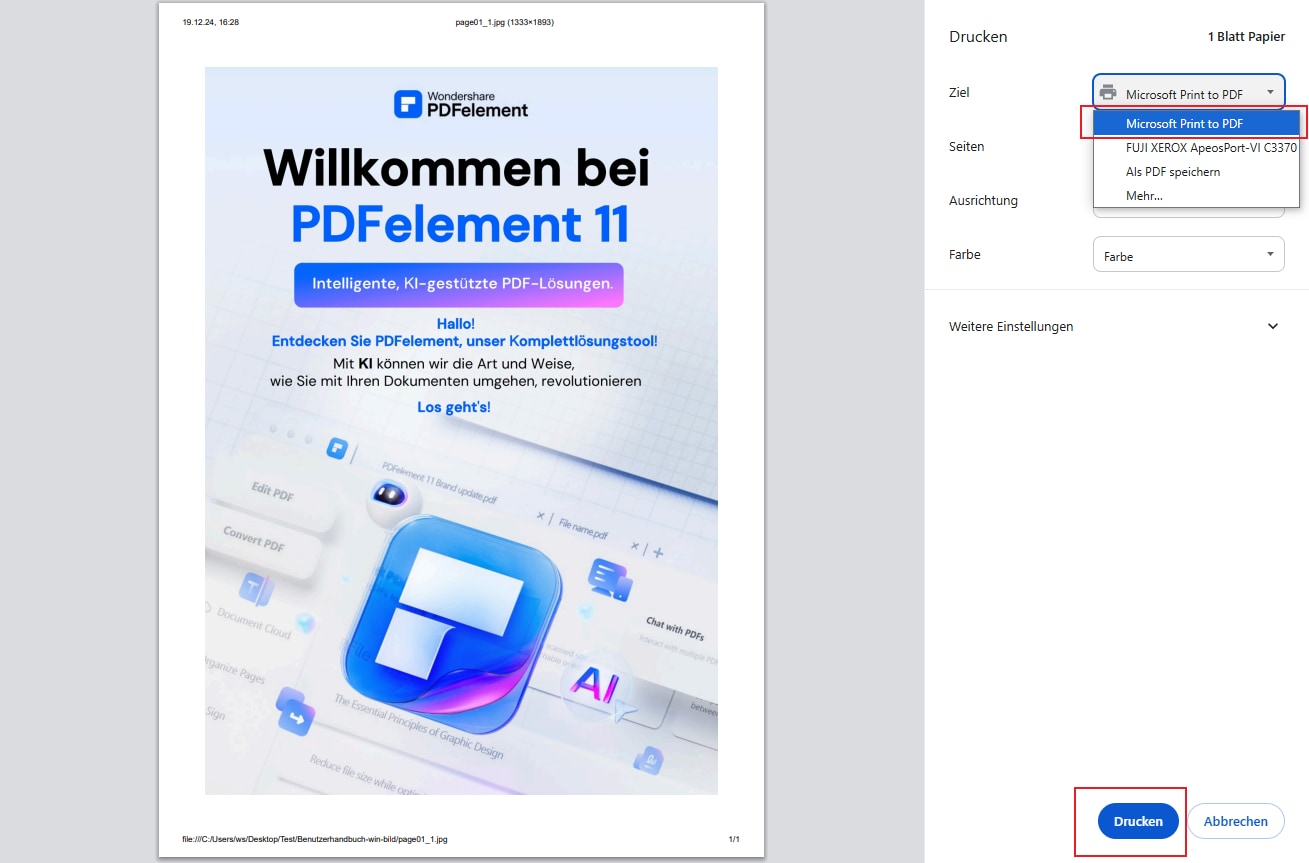
Schritt 3 Geben Sie den Dateinamen ein und wählen Sie den Speicherort aus.
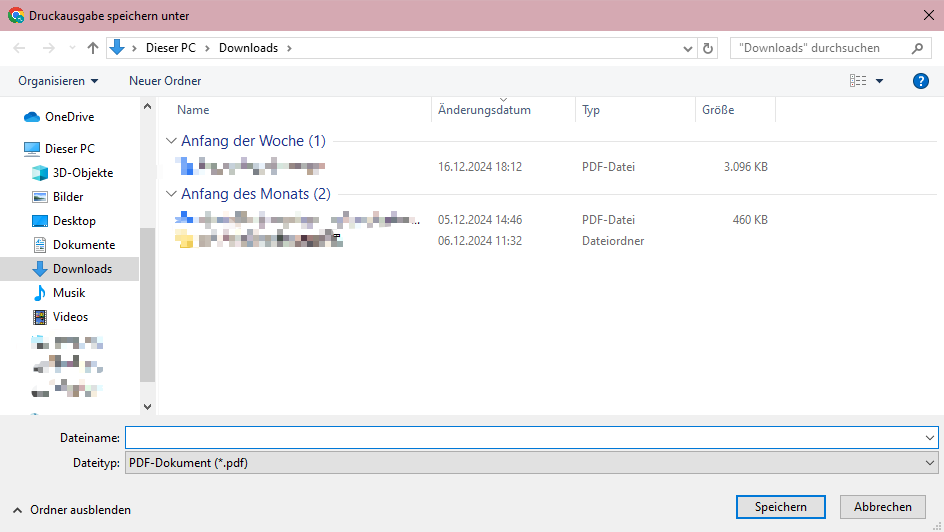
Teil 2. So lösen Sie Probleme mit Microsoft Print to PDF
Wenn Microsoft Print to PDF im Drucker-Auswahlmenü nicht angezeigt wird, können Sie die folgenden Schritte ausführen, um das Problem zu lösen.
Schritt 1 Klicken Sie auf "Start" und wählen Sie "Einstellungen" aus.
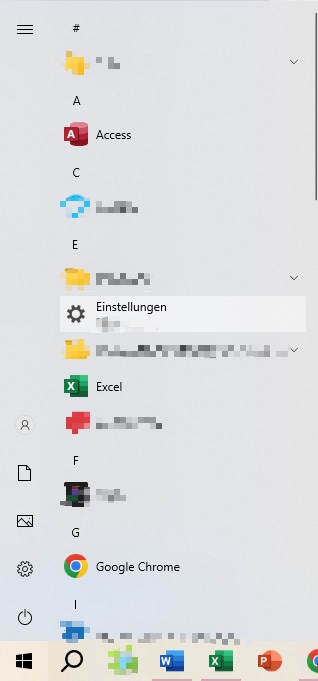
Schritt 2 Wählen Sie im Menü "Drucker und Scanner" aus.
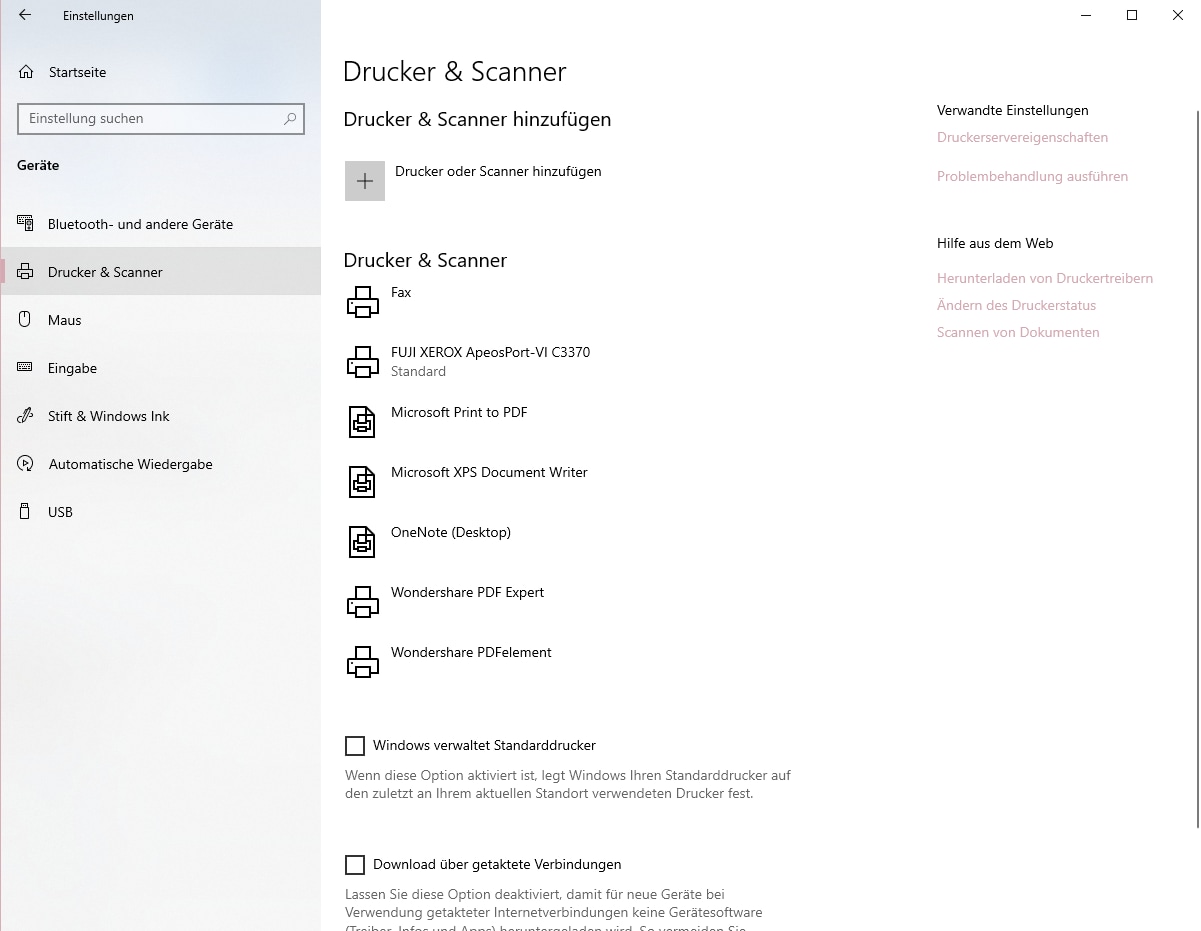
Schritt 3 Wählen Sie "Drucker oder Scanner hinzufügen" aus.
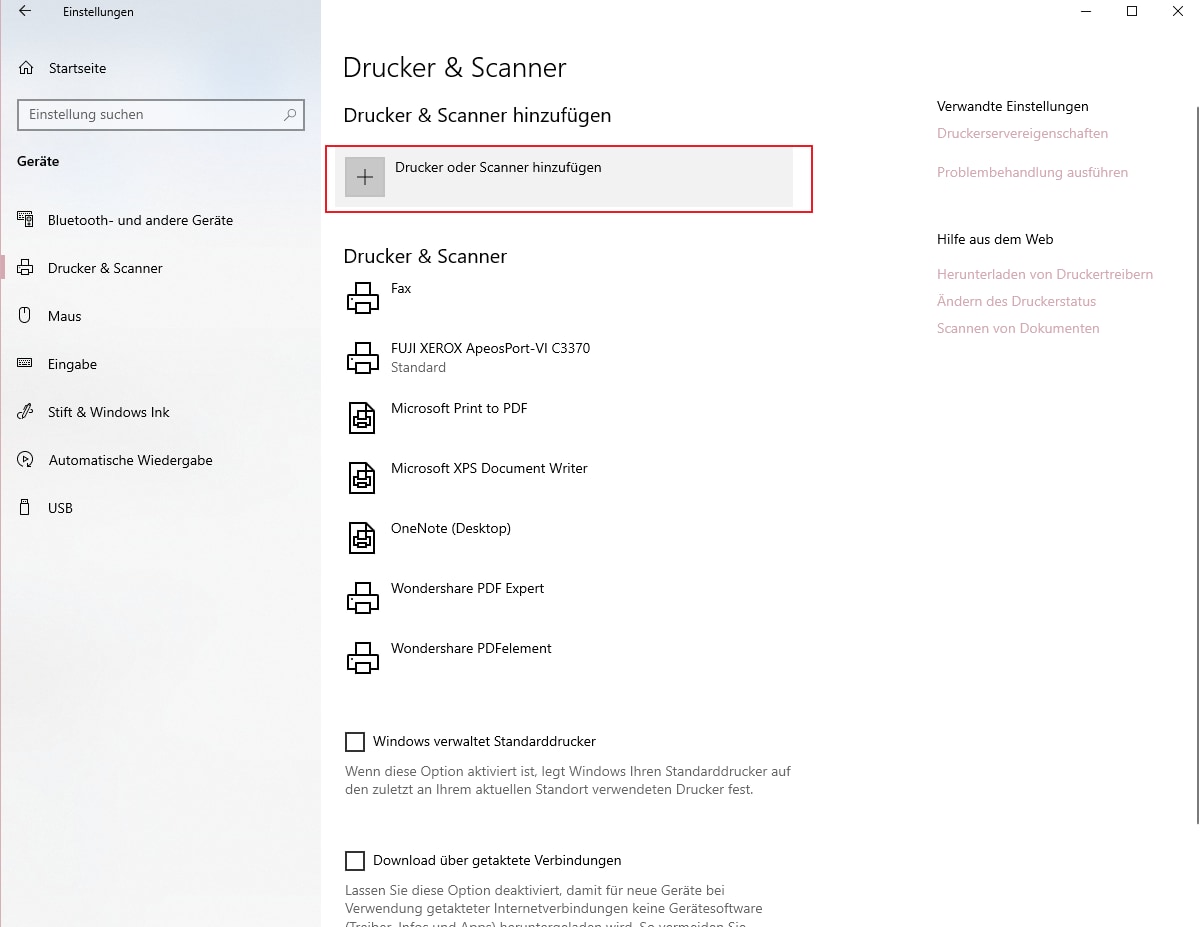
Schritt 4 Wenn die Suche beginnt, warten Sie ein paar Sekunden, bis die Liste der verfügbaren Drucker und Scanner angezeigt wird.
Wenn Microsoft Print to PDF in der Liste angezeigt wird, fügen Sie es hinzu.
Schritt 5 Wenn „Microsoft Print to PDF“ nicht in der Liste erscheint, klicken Sie im Windows 11-System bitte auf „Manuell hinzufügen“ und wählen Sie dann „Drucker oder Scanner hinzufügen“. Wenn es sich bei Ihrem Computer um ein Windows 10-System handelt, klicken Sie auf „Der gewünschte Drucker ist nicht aufgelistet“.
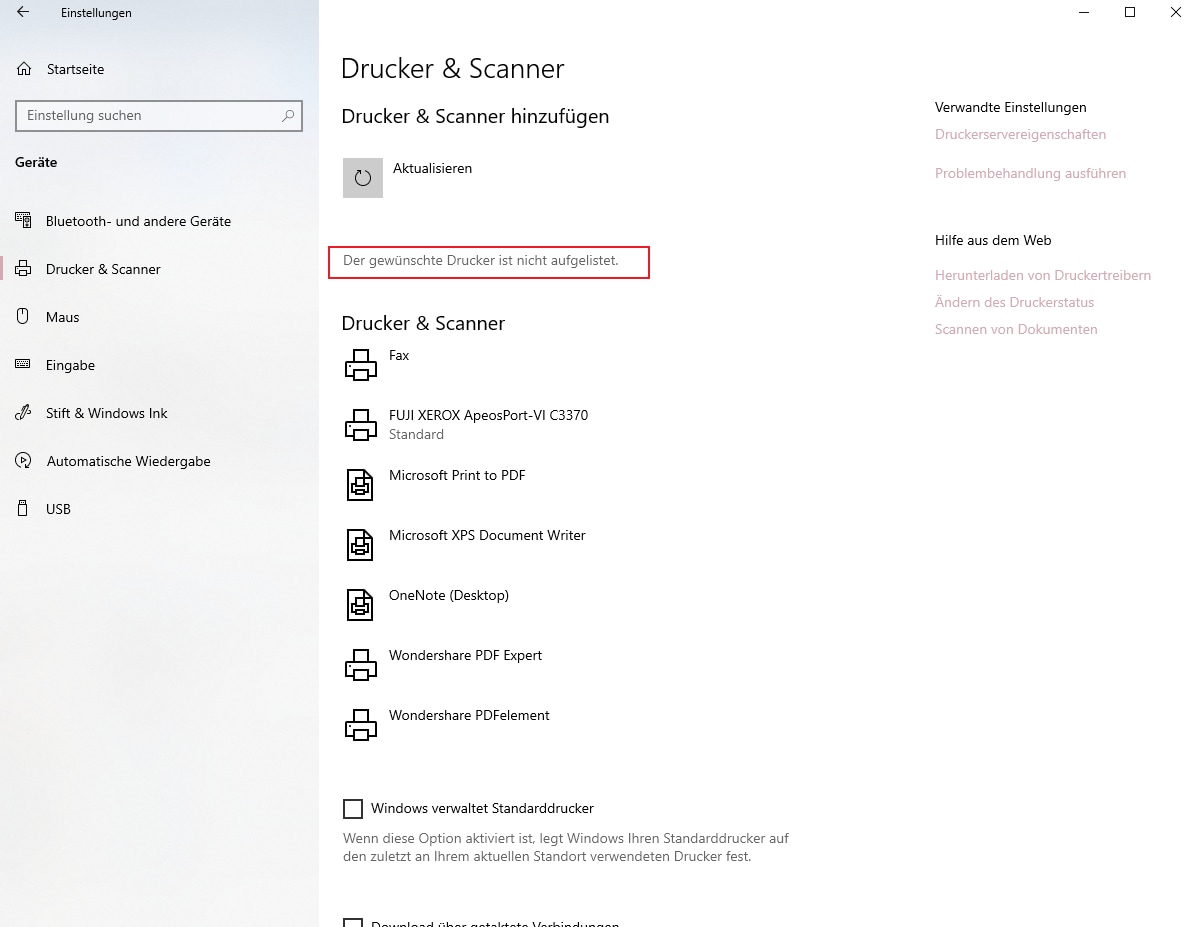
Schritt 6 Wählen Sie "Lokaler Drucker oder Netzwerkdrucker manuell hinzufügen" aus.

Schritt 7 Wählen Sie "Vorhandenen Anschluss verwenden" und dann "FILE (Ausgabe in Datei umleiten)" aus.
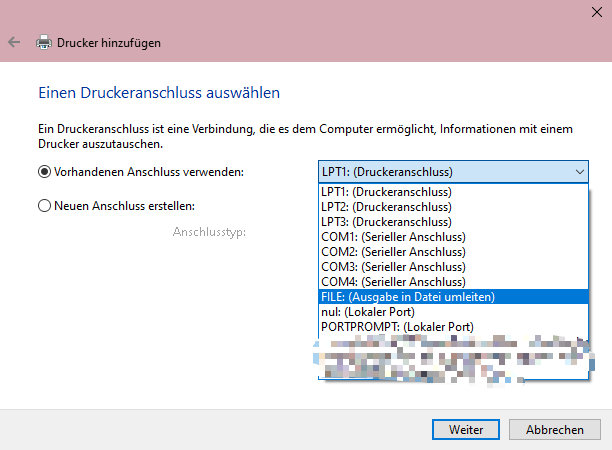
Schritt 8 Wählen Sie als Hersteller "Microsoft" und als Drucker "Microsoft Print to PDF" aus.
Schritt 9 Wählen Sie die Version aus, die Sie verwenden möchten, und klicken Sie auf "Hinzufügen", um den Vorgang abzuschließen.
Teil 3. So lösen Sie Probleme beim Drucken/Speichern mit Microsoft Print to PDF
Wenn Sie Probleme beim Drucken oder Speichern mit Microsoft Print to PDF haben, können Sie die folgenden Schritte ausführen, um das Problem zu lösen.
Probieren Sie eine andere Methode aus
Wenn Sie beispielsweise ein Dokument in Notepad drucken möchten, probieren Sie es mit einem anderen Programm wie Microsoft Edge aus.
Überprüfen Sie, ob Microsoft Print to PDF funktioniert
Schritt 1 Drücken Sie gleichzeitig die Windows-Taste und die X-Taste, um die Systemsteuerung zu öffnen.
Schritt 2 Gehen Sie in der Kategorie auf „Programm“.
Schritt 3 Klicken Sie auf „Windows-Funktionen aktivieren oder deaktivieren“ und stellen Sie sicher, dass „Microsoft PDF-Druck“ aktiviert ist.
Teil 4. So ändern Sie die Einstellungen des virtuellen Druckers in Windows
Wir werden Ihnen erklären, wie man die Einstellungen des virtuellen Druckers in Windows ändert. Wenn Sie den virtuellen Drucker nicht als Standard-Drucker einstellen, müssen Sie ihn jedes Mal manuell auswählen, wenn Sie ihn verwenden möchten.
Schritt 1 Klicken Sie auf "Start" und wählen Sie "Einstellungen" aus.
Schritt 2 Wählen Sie im Menü "Bluetooth und Geräte" und dann "Drucker und Scanner" aus.
Schritt 3 Klicken Sie im Windows 11-System auf "Microsoft Print to PDF". Wenn Microsoft Print to PDF nicht in der Liste der Drucker angezeigt wird, wählen Sie "Gerät hinzufügen" aus.
Schritt 4 Wenn Sie auf "Standard-Drucker einstellen" klicken, wird Microsoft Print to PDF als Standard-Drucker eingesetzt.
Tipp: Wenn Sie ein Windows 10-System verwenden, klicken Sie bitte unter Microsoft Print to PDF auf „Verwalten“ und wählen Sie dann „Als Standard“ aus.
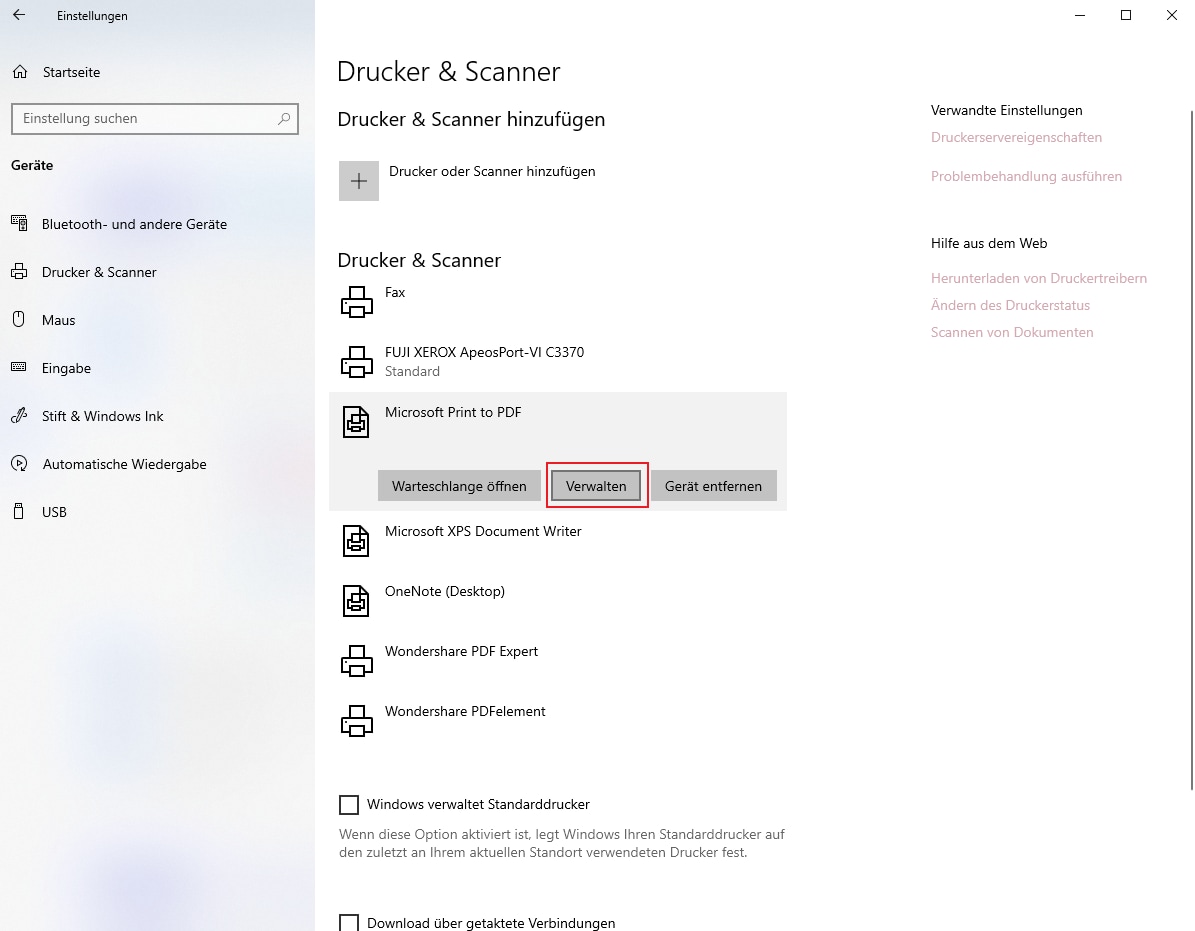
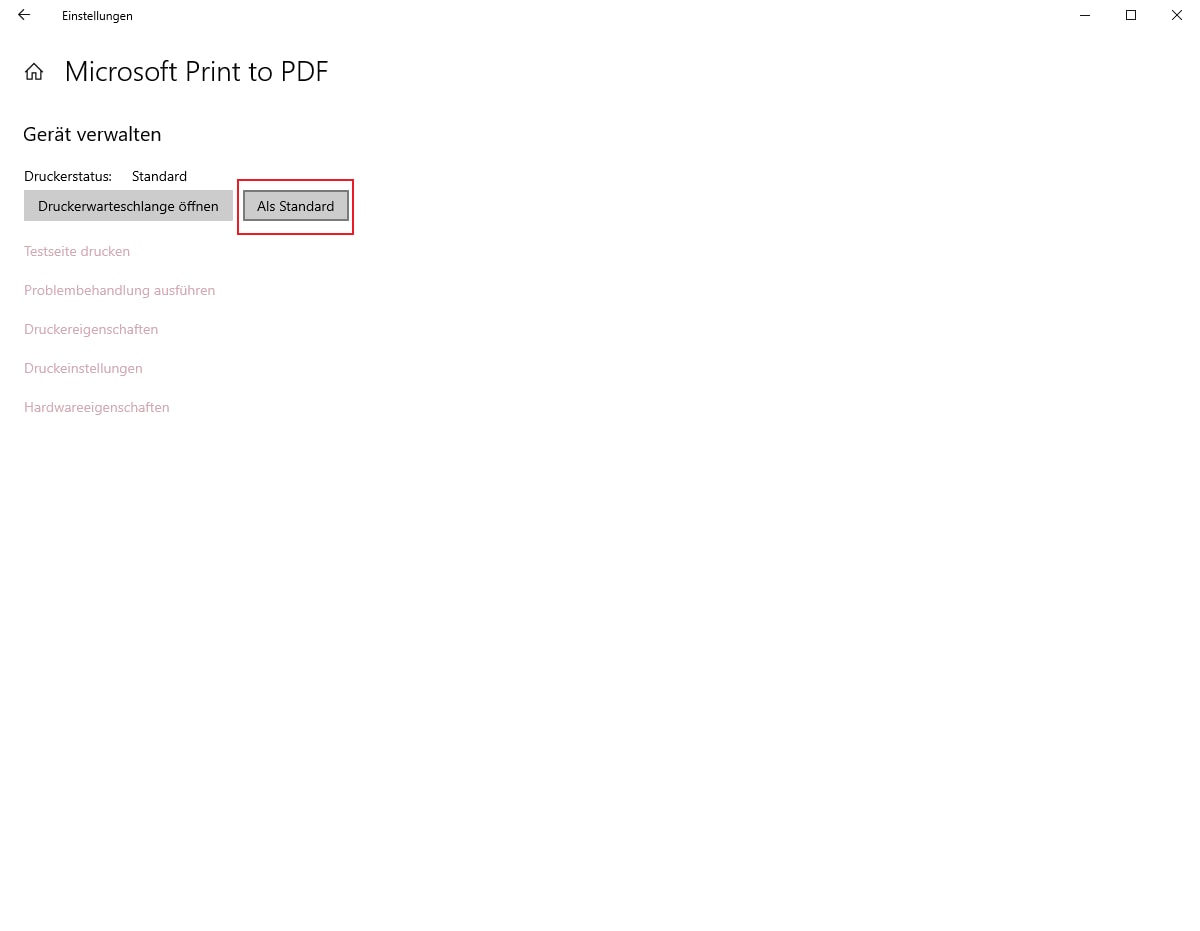
Teil 5. Die beste Alternative für Microsoft Print to PDF
Microsoft Print to PDF ist eine Funktion, die in Windows 10 und höher vorinstalliert ist. Es ist eine nützliche Funktion, aber wenn Sie Probleme haben, können Sie es durch andere Software ersetzen.
Wir empfehlen Ihnen, PDFelement zu verwenden, ein All-in-One-PDF-Tool, das es Ihnen ermöglicht, PDF-Dateien zu erstellen, zu bearbeiten und zu konvertieren.
PDFelement ist ein beliebtes Tool unter Windows-Nutzern, da es eine Vielzahl von Funktionen bietet, wie z.B. die Erstellung von PDF-Dateien, die Bearbeitung von PDF-Dateien, die Konvertierung von PDF-Dateien und vieles mehr.
 G2-Wertung: 4.5/5 |
G2-Wertung: 4.5/5 |  100 % Sicher |
100 % Sicher |Außerdem kann PDFelement auch als virtueller Drucker verwendet werden, was bedeutet, dass Sie es als Alternative zu Microsoft Print to PDF verwenden können.
Die Druckfunktion von PDFelement ermöglicht es Ihnen, verschiedene Funktionen wie z.B. die Angabe des Druckbereichs, die Anzahl der Drucke, die Druckorientierung und vieles mehr zu nutzen. Sie können auch Seiten in umgekehrter Reihenfolge drucken oder Dokumente mit Kommentaren drucken.
Wenn Sie nach einer Software suchen, die es Ihnen ermöglicht, PDF-Dateien zu erstellen und zu bearbeiten, ohne dass Sie sich um verschiedene Funktionen kümmern müssen, ist PDFelement die beste Wahl. Es ist ein kostenpflichtiges Tool, aber es gibt auch eine kostenlose Testversion, die Sie ausprobieren können.
So drucken Sie Ihre Datei mit PDFelement
Schritt 1 Öffnen Sie die Datei, die Sie drucken möchten, mit PDFelement. PDFelement unterstützt nicht nur den Import von PDF-Dateien, sondern auch mehrere Formate wie Word, Excel, TXT, PPT usw.

Schritt 2 Klicken Sie auf die obere linke Ecke, um das Logo zu drucken. Oder klicken Sie auf „Datei“ > „Drucken“.
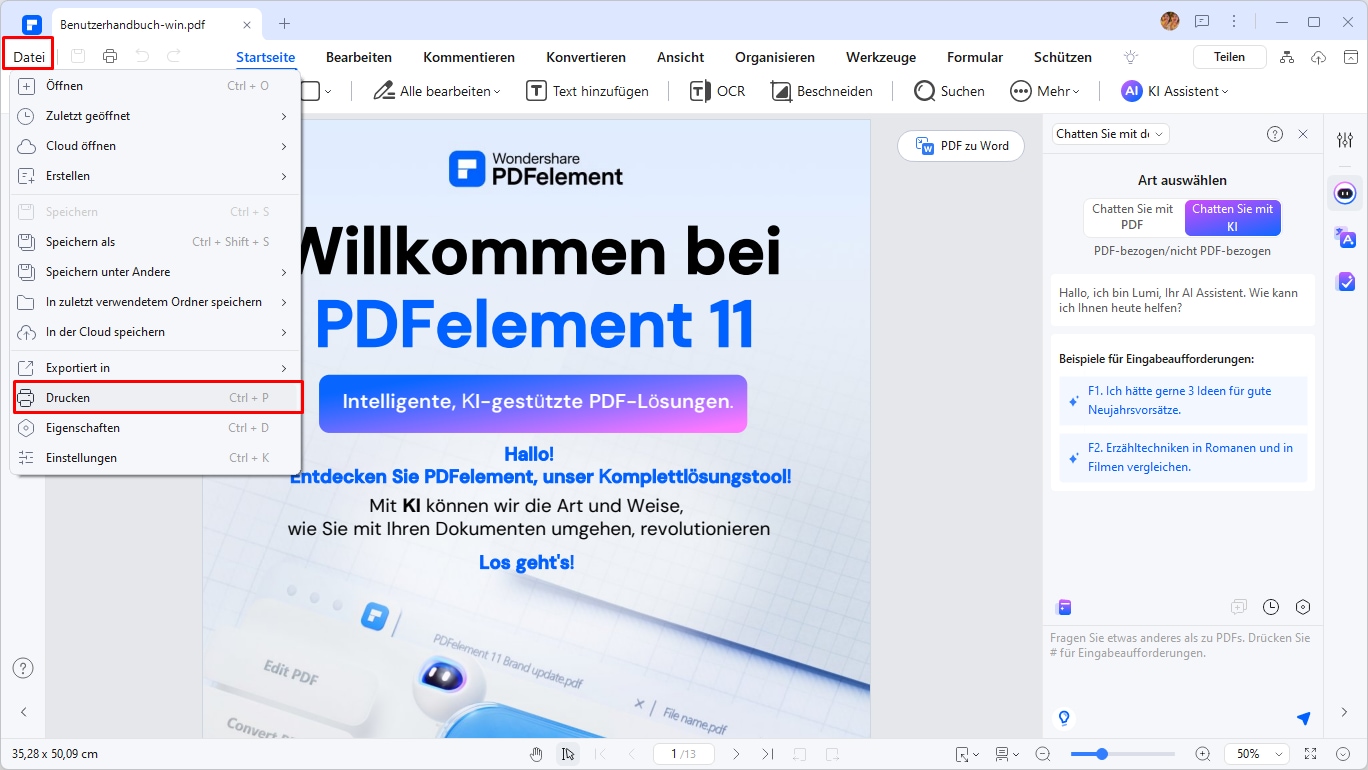
Schritt 3 Wählen Sie Ihre Druckeinstellungen. Einschließlich Druckbereich, Druckmethode, Druckerauswahl usw.
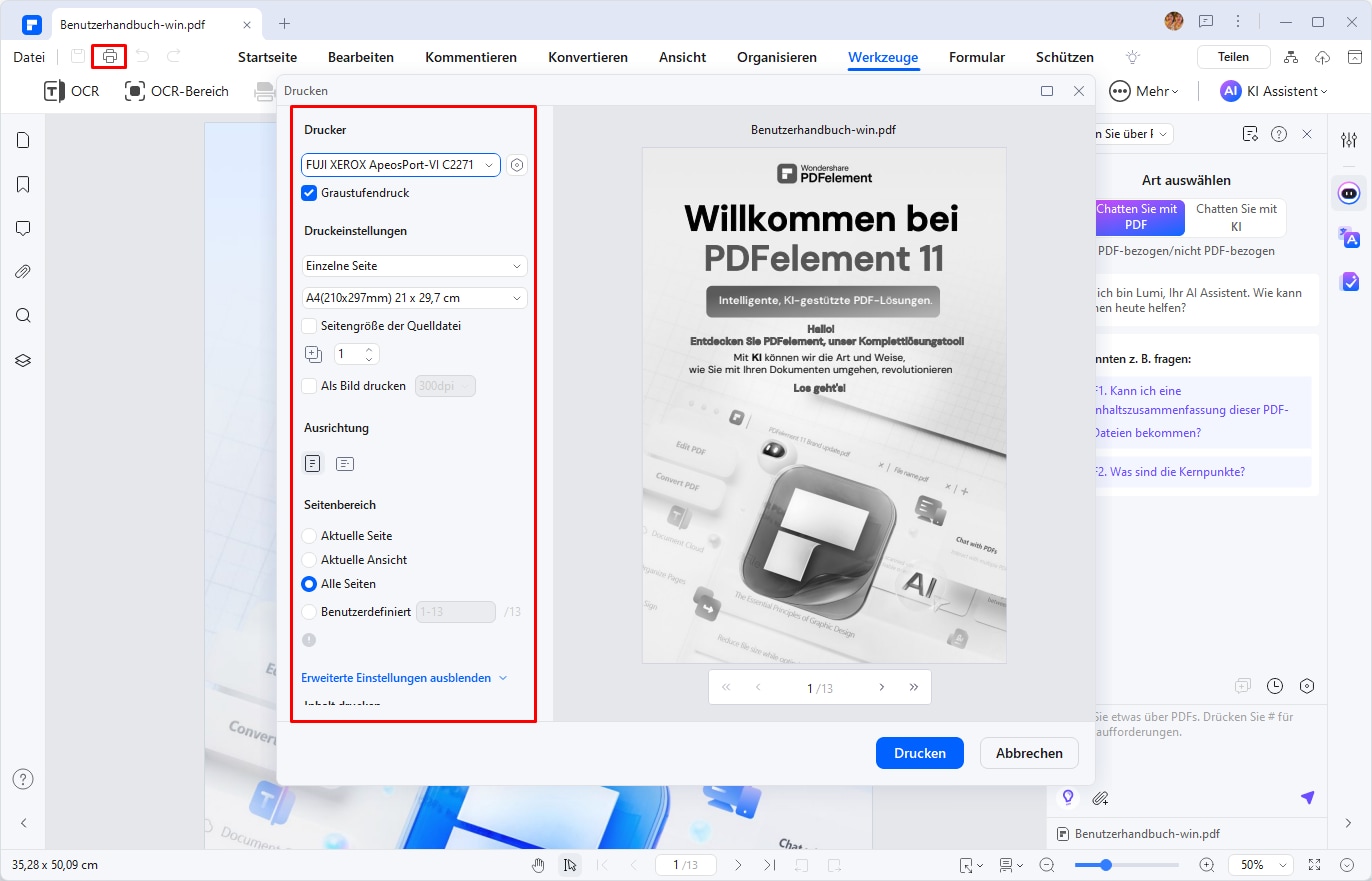
 G2-Wertung: 4.5/5 |
G2-Wertung: 4.5/5 |  100 % Sicher |
100 % Sicher |Fazit
Microsoft Print to PDF ist ein großartiges Werkzeug, um PDFs schnell zu erstellen. Doch wie Sie gesehen haben, gibt es einige Herausforderungen, die den Workflow stören können. Mit den hier vorgestellten Lösungen sollten sich die meisten Probleme beheben lassen. Für alle, die eine zuverlässigere und vielseitigere Option suchen, ist PDFelement die ideale Wahl.
Befreien Sie sich von Druckerfrustrationen und holen Sie noch heute das Beste aus Ihren PDFs heraus!




