Schriftarten spielen eine entscheidende Rolle dabei, wie wir Dokumente interpretieren. Sie verleihen Persönlichkeit und Klarheit und machen Texte ansprechend und lesbar. Adobe Acrobat ist ein erstklassiges Tool zur Bearbeitung von PDF-Dateien und bietet umfangreiche Funktionen zur Anpassung Ihrer Dokumente. Ob Sie einen Bericht vorbereiten, ein Portfolio erstellen oder eine Präsentation vorbereiten, die richtige Schriftart kann einen großen Unterschied machen.
Diese Anleitung führt Sie durch den Prozess des Hinzufügens von Schriftarten zu Adobe Acrobat-Dokumenten. Es ist einfach und deckt verschiedene Betriebssysteme und Versionen ab, darunter auch das beliebte Adobe Acrobat Pro DC. Unser Ziel ist es, Ihre Dokumente mit einer einzigartigen Typografie zu personalisieren, damit sie auffallen. Am Ende dieses Leitfadens wird das Hinzufügen von Schriftarten zu Ihren PDFs ein Kinderspiel sein und das Erscheinungsbild und die Lesbarkeit Ihrer Dokumente durch individuelle Typografie verbessern. Lassen Sie uns eintauchen und herausfinden, wie Sie Ihre PDFs mit Adobe Acrobat verbessern können.
In diesem Artikel
Teil 1. Die Grundlagen der Schriftarten in Adobe Acrobat
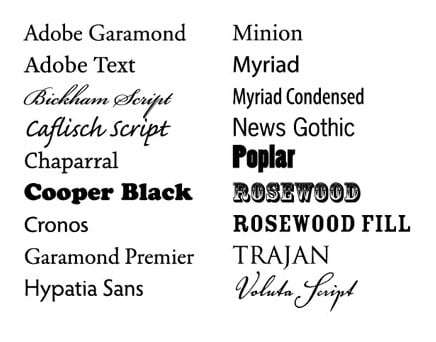
Schriftarten sind wie die Kleider, die Worte tragen. Sie lassen Text auf professionelle und unterhaltsame Weise anders und ansprechend aussehen. In PDF-Dokumenten kann die richtige Schriftart helfen, Ihre Botschaft besser zu vermitteln und Ihr Dokument so aussehen zu lassen, wie Sie es wünschen.
Adobe Acrobat ist ein Tool, mit dem Sie PDFs auf vielfältige Weise bearbeiten können, z.B. indem Sie das Aussehen von Text mit verschiedenen Schriftarten ändern. Es ist, als hätten Sie einen Kleiderschrank mit verschiedenen Stilen für Ihre Dokumente, aus dem Sie das perfekte Outfit für Ihre Worte auswählen können.
Beim Hinzufügen von Schriftarten zu einem PDF in Adobe Acrobat gibt es im Wesentlichen zwei Möglichkeiten: Einbetten und Hinzufügen. Das Einbetten einer Schriftart bedeutet, dass sie Teil des PDFs selbst wird. Ganz gleich, wohin Ihr PDF verschickt wird, die Schriftart bleibt immer dabei, damit jeder Ihr Dokument genau so sieht, wie Sie es beabsichtigt haben. Das Hinzufügen einer Schriftart ohne Einbettung kann riskanter sein, denn wenn die andere Person diese Schriftart nicht auf ihrem Computer hat, könnte ihr PDF Reader eine andere Schriftart wählen und damit das Aussehen Ihres Dokuments verändern.
Das Einbetten von Schriftarten ist also wie das Einpacken Ihrer Lieblingskleidung für eine Reise. Selbst wenn Sie irgendwo hingehen, wo es nicht Ihren Stil gibt, können Sie immer noch tragen, was Ihnen gefällt. Auf diese Weise sehen Ihre PDFs immer gut aus, ganz gleich, wo sie landen.
Teil 2. Hinzufügen von Schriftarten zu Adobe Acrobat über verschiedene Betriebssysteme hinweg
Durch das Hinzufügen neuer Schriftarten zu Adobe Acrobat können Sie Ihre PDFs hervorheben und Ihre Botschaft in dem Stil vermitteln, den Sie sich vorstellen. Egal, ob Sie Adobe Acrobat auf einem Windows-PC, einem Mac oder sogar unter Linux verwenden, das Hinzufügen von Schriftarten ist ganz einfach, sobald Sie die Grundlagen verstanden haben. Hier finden Sie eine Schritt-für-Schritt-Anleitung, die Ihnen hilft, Ihre PDFs mit benutzerdefinierter Typografie zu verschönern, die auf die Benutzer von Adobe Acrobat Pro DC zugeschnitten ist. Es enthält Tipps für die Fehlerbehebung bei häufigen Problemen.
Bevor Sie neue Schriftarten hinzufügen, stellen Sie sicher, dass Ihr Adobe Acrobat auf dem neuesten Stand ist. Dadurch wird die Kompatibilität mit neuen Schriftarten gewährleistet und das Hinzufügen von Schriften vereinfacht.
Windows
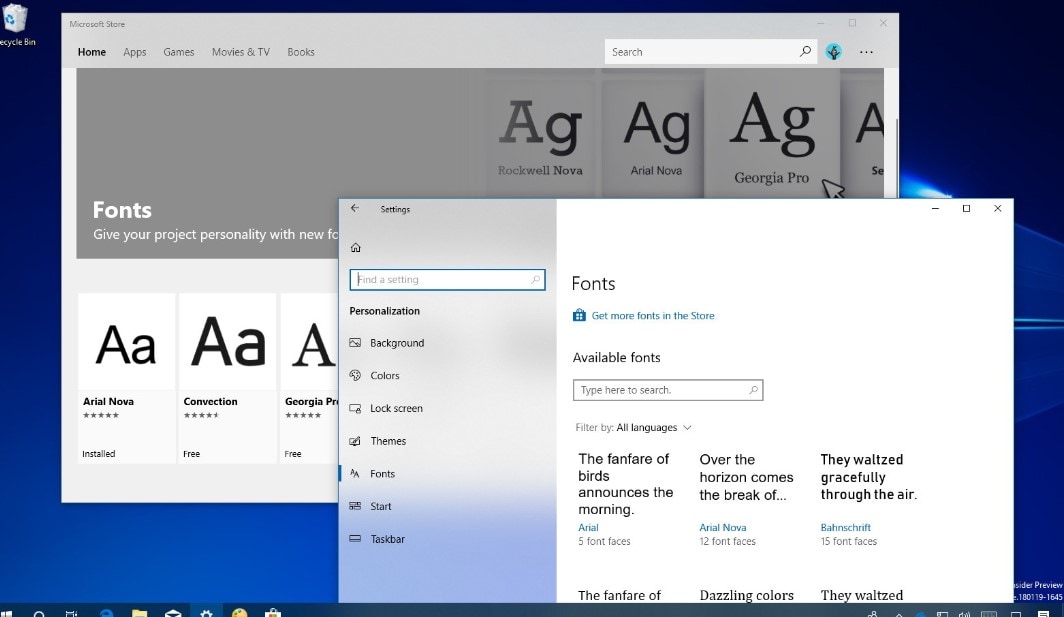
Schritt 1. Schriftarten finden und herunterladen
Wählen Sie zunächst eine Schriftart, die Ihnen gefällt, von einer zuverlässigen Webseite aus und laden Sie sie auf Ihren Computer herunter. Die Schriftarten liegen in der Regel in den Formaten .ttf oder .otf vor.
Schritt 2. Installieren Sie die Schriftart
Nach dem Herunterladen finden Sie die Schriftart-Datei in Ihrem Download-Ordner. Klicken Sie mit der rechten Maustaste auf die Datei und wählen Sie "Installieren". Dadurch wird die Schriftart auf Ihrem Computer gespeichert und steht in allen Programmen, einschließlich Adobe Acrobat, zur Verfügung.
Schritt 3. Adobe Acrobat prüfen
Öffnen Sie Adobe Acrobat und das PDF, an dem Sie arbeiten. Versuchen Sie, den Text zu bearbeiten und suchen Sie Ihre neue Schriftart in den Schriftart-Optionen. Wenn sie da ist, sind Sie bereit!
macOS
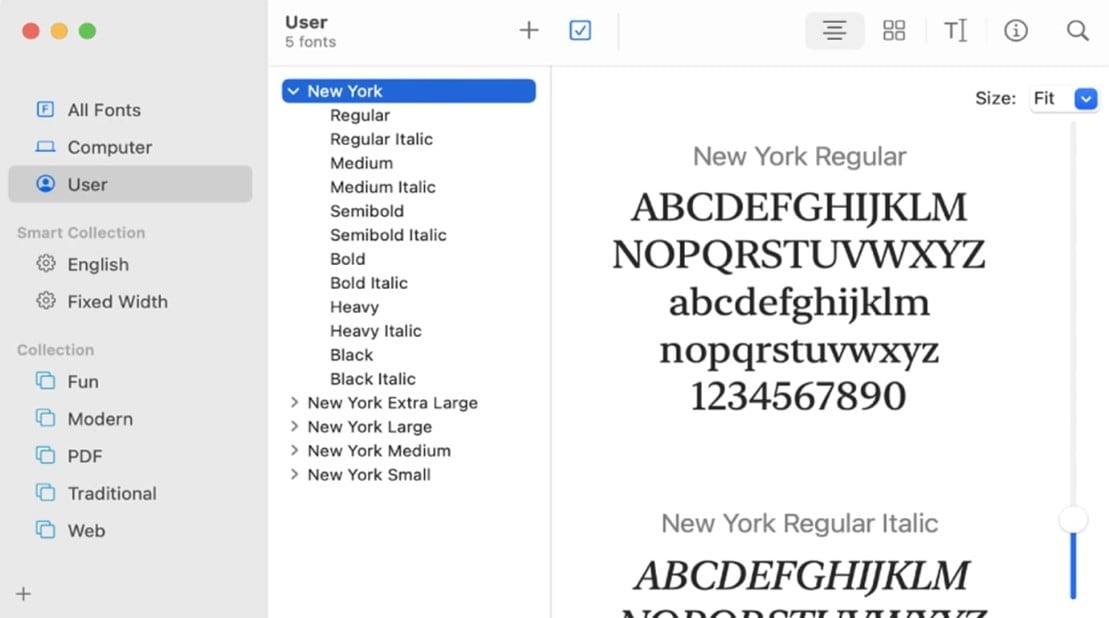
Schritt 1. Laden Sie die Schriftart herunter
Suchen Sie sich wie in Windows eine Schriftart aus, die Ihnen gefällt, laden Sie sie herunter und sie landet in Ihrem Downloads Ordner.
Schritt 2. Installieren Sie die Schriftart
Doppelklicken Sie auf dem Mac auf die Schriftart-Datei und klicken Sie dann in dem Fenster auf "Schriftart installieren". Diese Aktion fügt die Schriftart zu Ihrem System hinzu.
Schritt 3. Verwenden Sie die Schriftart in Adobe Acrobat
Öffnen Sie Ihr PDF in Adobe Acrobat, markieren Sie den Text, den Sie ändern möchten und wählen Sie die neue Schriftart aus dem Menü der Schriftart. Wenn Sie Ihre Schriftart sehen, funktioniert alles einwandfrei!
Linux
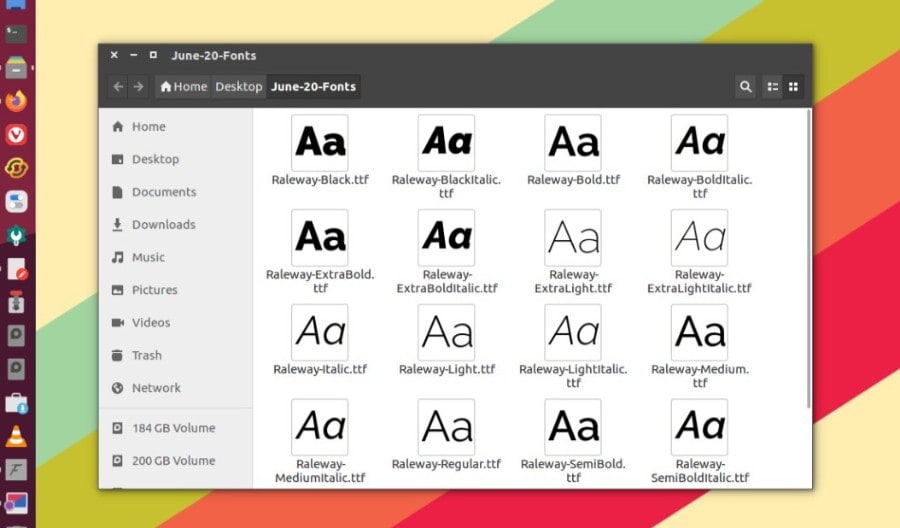
Schritt 1. Auswahl und Download einer Schriftart
Wählen Sie zunächst eine Schriftart aus einer vertrauenswürdigen Quelle und laden Sie sie herunter. Linux funktioniert mit Schriftarten im .ttf- und .otf-Format genauso gut wie Windows und macOS.
Schritt 2. Installieren der Schriftart
Sie können Schriftarten nur für sich selbst oder für alle Benutzer auf dem Computer installieren. Um die Schriftarten für sich selbst zu installieren, verschieben Sie die Dateien in das Verzeichnis .fonts in Ihrem Home-Ordner. Für alle Benutzer müssen Sie die Schriftarten in /usr/share/fonts ablegen. Möglicherweise müssen Sie Terminal-Befehle verwenden, um die Dateien zu verschieben, z.B. mv yourfont.ttf ~/.fonts/ für den persönlichen Gebrauch oder sudo mv yourfont.ttf /usr/share/fonts/ für den systemweiten Gebrauch.
Schritt 3. Sicherstellen, dass Adobe Acrobat die Schriftart erkennt
Öffnen Sie nach der Installation Adobe Acrobat und das PDF, das Sie bearbeiten möchten. Wenn Sie Text bearbeiten, sollte Ihre neue Schriftart in der Liste erscheinen. Wenn sie da ist, haben Sie alles richtig gemacht!
Nach der Installation der Schriftart unter Windows und macOS sollte sie in der Liste der Schriftarten in jedem Programm erscheinen, auch in Adobe Acrobat. Ist dies nicht der Fall, versuchen Sie, Ihren Computer oder Adobe Acrobat neu zu starten.
Möglicherweise müssen Sie Ihren Schriftarten-Cache aktualisieren, wenn die Schriftart in Adobe Acrobat unter Linux nicht angezeigt wird. Öffnen Sie Terminal und geben Sie fc-cache -fv ein, um den Cache der Schriftarten zu aktualisieren und überprüfen Sie Adobe Acrobat erneut.
Wenn Sie diese Schritte befolgen, können Sie jede Schriftart zu Adobe Acrobat hinzufügen, unabhängig von Ihrem Betriebssystem. Denken Sie daran, Schriftarten aus seriösen Quellen herunterzuladen, um Probleme mit der Qualität oder der Lizenzierung zu vermeiden. Die richtige Schriftart kann ein einfaches PDF in ein ausgefeiltes und professionelles Dokument verwandeln.
Teil 3. Fehlerbehebung bei allgemeinen Problemen im Zusammenhang mit dem Hinzufügen von Schriftarten zu Adobe Acrobat
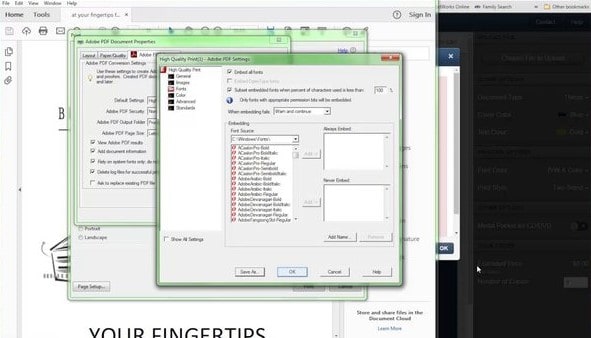
Hier erfahren Sie, wie Sie einige häufige Probleme mit Schriftarten in PDFs beheben können:
- Die Schriftart wird nicht korrekt angezeigt: Stellen Sie sicher, dass die Schriftart in Ihrem Betriebssystem korrekt installiert wurde. Starten Sie Adobe Acrobat Pro DC neu und überprüfen Sie es erneut.
- Fehlende Schriftarten nach der Weitergabe: Wenn Sie das PDF weitergeben und der Empfänger die Schriftart nicht installiert hat, betten Sie die Schriftart in das PDF ein. Gehen Sie zu "Datei" > "Eigenschaften" > "Schriftarten" und wählen Sie die Einbettung der Schriftart.
Wenn Sie diese Schritte befolgen, können Sie Ihrem Adobe Acrobat benutzerdefinierte Schriftarten hinzufügen und so Ihre PDF-Dokumente persönlicher und professioneller gestalten. Die richtige Schriftart hebt Ihr PDF hervor, egal ob Sie an einem Bericht, einem Angebot oder einem anderen Dokument arbeiten. Beziehen Sie Schriftarten immer von seriösen Anbietern und vergewissern Sie sich, dass sie mit Ihrem Betriebssystem kompatibel sind, damit Sie sie problemlos hinzufügen können.
Teil 4. Bonus: Bearbeiten von Schriftarten in PDFs mit PDFelement
PDFelement ist ein großartiges Tool für die Arbeit mit PDFs und bietet eine einfachere, benutzerfreundliche Alternative zu Adobe Acrobat. Es ist vollgepackt mit Funktionen, die die Bearbeitung von PDFs, wie z.B. das Ändern von Text, Bildern und sogar Schriftarten, einfach und mühelos machen. Hier erfahren Sie, wie Sie mit PDFelement die Schriftarten in Ihren PDF-Dokumenten optimieren können und welche Vorteile diese Software für die Anpassung von Schriftarten bietet.
 G2-Wertung: 4.5/5 |
G2-Wertung: 4.5/5 |  100 % Sicher |
100 % Sicher |Schritt 1. Beginnen Sie damit, das PDF, das Sie bearbeiten möchten, in PDFelement zu öffnen. Ziehen Sie die Datei einfach per Drag & Drop in das Programm oder verwenden Sie die Option "Datei öffnen".
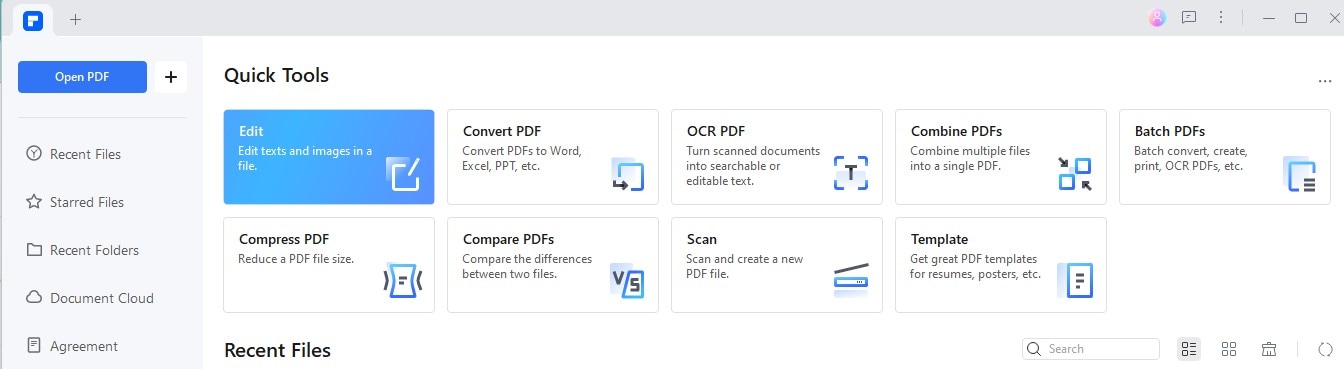
Schritt 2. Suchen Sie die "Bearbeiten" Schaltfläche oder den Modus, um Änderungen an Ihrem Dokument vorzunehmen.
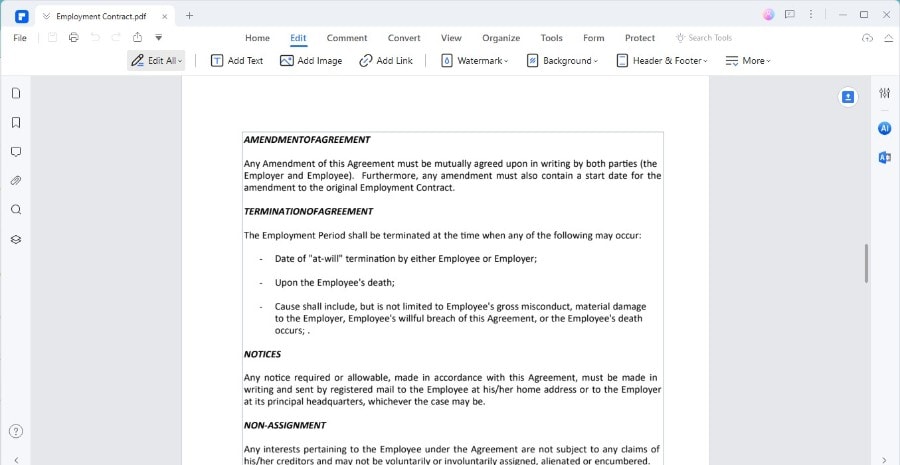
Schritt 3. Klicken Sie auf den Text, dessen Schriftart Sie ändern möchten. Es sollte sich eine Symbolleiste mit verschiedenen Optionen öffnen, darunter auch der Name der Schriftart.
Schritt 4. Wenn Sie die Symbolleiste nicht sehen, klicken Sie mit der rechten Maustaste auf den Text und wählen Sie "Eigenschaften". Daraufhin wird auf der rechten Seite des Fensters ein Fenster mit Schriftart-Optionen geöffnet.
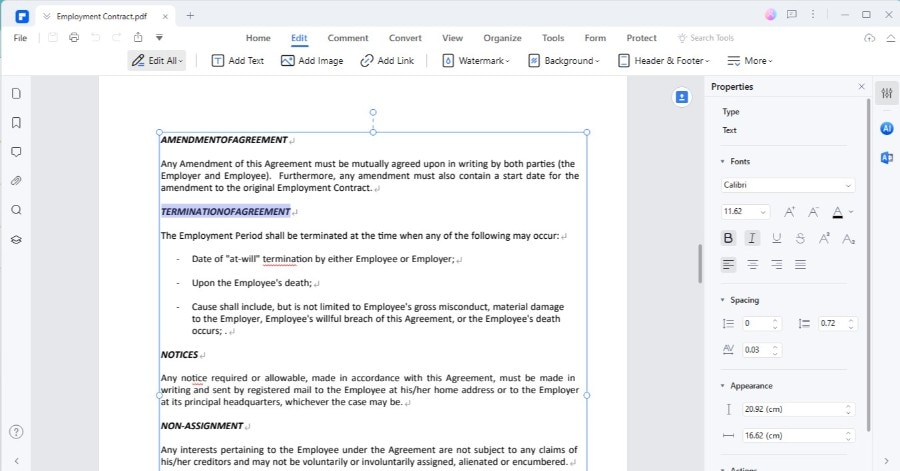
Schritt 5. Sie finden den Namen der Schriftart in der Popup-Symbolleiste oder im Bereich der Eigenschaften. Klicken Sie darauf, um eine Liste der auf Ihrem Computer verfügbaren Schriftarten anzuzeigen.
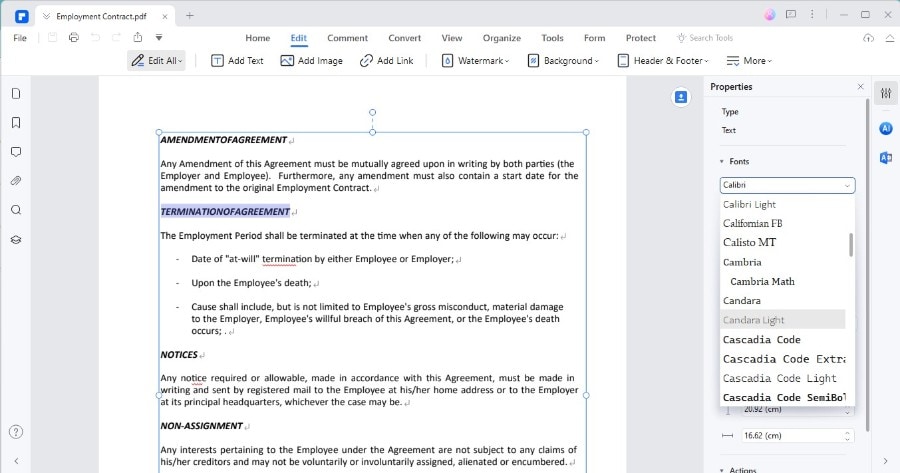
Hier sind einige Vorteile der Verwendung von PDFelement für die Anpassung von Schriftarten:
- Einfachheit: PDFelement ist auf Benutzerfreundlichkeit ausgelegt. Die Oberfläche ist intuitiv, so dass Sie kein PDF-Experte sein müssen, um sofort Änderungen vornehmen zu können.
- Vielseitigkeit: Mit PDFelement können Sie nicht nur Schriftarten ändern, sondern auch die Schriftgröße, die Farbe und den Stil anpassen. So haben Sie die vollständige Kontrolle darüber, wie der Text in Ihren Dokumenten erscheint.
- Kostengünstig: Im Vergleich zu einigen anderen PDF-Bearbeitungsprogrammen ist PDFelement eine erschwinglichere Option, insbesondere für diejenigen, die ein zuverlässiges Tool für zwischendurch benötigen.
- Umfassende Bearbeitungstools: Neben der Anpassung der Schriftarten bietet PDFelement eine breite Palette von Funktionen zur Bearbeitung, von Anmerkungen und Signaturen bis hin zum Konvertieren und Sichern von PDFs.
Die Verwendung von PDFelement zum Ändern von Schriftarten in Ihren PDFs ist einfach und macht es zu einer ausgezeichneten Wahl für alle, die ihre Dokumente ohne komplizierte Software anpassen möchten. Ganz gleich, ob Sie einen Bericht vorbereiten, Marketingmaterial erstellen oder Formulare ausfüllen, mit PDFelement können Sie sicherstellen, dass Ihre Dokumente immer optimal aussehen.
FAQs
Wie füge ich eine benutzerdefinierte Schriftart zu einem PDF hinzu?
Laden Sie zunächst die Schriftart herunter und installieren Sie sie auf Ihrem Computer. Öffnen Sie in Adobe Acrobat Ihr PDF und wählen Sie das Tool "PDF bearbeiten". Klicken Sie auf den Text, den Sie ändern möchten und wählen Sie die neue Schriftart aus dem Dropdown-Menü in der Bearbeitungssymbolleiste.
Wie kann ich fehlende Schriftarten in Adobe Acrobat installieren?
Finden Sie die fehlende Schriftart online und laden Sie sie auf Ihren Computer herunter. Installieren Sie die Schriftart, indem Sie unter Windows mit der rechten Maustaste auf die Schriftartdatei klicken und "Installieren" wählen oder unter macOS einen Doppelklick ausführen und "Schriftart installieren" wählen. Starten Sie Adobe Acrobat neu, um die neu installierte Schriftart zu verwenden.
Warum kann ich keine Schriftarten zu Adobe Acrobat hinzufügen?
Möglicherweise können Sie keine Schriftarten hinzufügen, wenn diese nicht ordnungsgemäß auf Ihrem Computer installiert sind oder wenn Adobe Acrobat sie nicht unterstützt. Vergewissern Sie sich, dass die Schriftart im Systemschriftarten-Ordner installiert ist und es sich um eine Schriftart handelt, die von Adobe Acrobat erkannt wird, z.B. TrueType (.ttf) oder OpenType (.otf).
Wie kann ich eine neue Schriftart in Adobe Acrobat installieren?
Laden Sie zunächst die Schriftart herunter, die Sie hinzufügen möchten. Unter Windows klicken Sie mit der rechten Maustaste auf die heruntergeladene Schriftart-Datei und wählen "Installieren". Unter macOS doppelklicken Sie auf die Schriftart-Datei und klicken auf "Schriftart installieren". Nach der Installation öffnen Sie Adobe Acrobat; die Schriftart wird dann in Ihren PDF-Dokumenten verfügbar sein.
Fazit
In diesem Artikel haben wir untersucht, wie Sie Adobe Acrobat und PDFelement benutzerdefinierte Schriftarten hinzufügen können, um Ihre PDFs persönlicher und professioneller zu gestalten. Wir haben die Schritte für verschiedene Betriebssysteme behandelt und Lösungen für häufige Probleme angeboten. Versuchen Sie doch einmal, Ihren PDFs mit Adobe Acrobat neue Schriftarten hinzuzufügen und denken Sie daran, dass PDFelement ein hervorragendes alternatives Tool für die Bearbeitung von Schriftarten ist. Experimentieren Sie mit Schriftarten, um Ihre Dokumente zu verändern. Tauchen Sie ein und sehen Sie, welche kreativen Möglichkeiten Sie erwarten!
 G2-Wertung: 4.5/5 |
G2-Wertung: 4.5/5 |  100 % Sicher |
100 % Sicher |




