Das Messen von Dingen in PDFs ist wie die Verwendung eines Lineals, um die Länge eines Tisches oder die Größe eines Raums zu überprüfen. Denken Sie darüber nach - vielleicht haben Sie PDF-Dateien mit Diagrammen, Blaupausen oder wichtigen Dokumenten, bei denen es sehr wichtig ist, die genauen Maße zu kennen. Das Adobe Measure Tool ist Ihr bester Freund für solche Aufgaben. Es hilft Ihnen, Linien, Flächen und Entfernungen schnell und genau zu messen.
Aber was, wenn Sie sich für Alternativen interessieren? In diesem Artikel werden wir uns mit Adobe Measure beschäftigen und Ihnen die Tricks und Tipps zeigen. Aber wir werden nicht dabei stehen bleiben. Außerdem stellen wir Ihnen PDFelement, ein weiteres raffiniertes Werkzeug für Messungen in PDFs. Am Ende werden Sie wissen, welches Werkzeug Ihren Bedürfnissen am besten entspricht. Fangen wir an!
 G2-Wertung: 4.5/5 |
G2-Wertung: 4.5/5 |  100 % Sicher |
100 % Sicher |
In diesem Artikel
Teil 1. Was ist das Adobe Measure Tool?
Adobe Measure Tool ist ein praktisches Tool zum Messen von Inhalten in Ihren PDF-Dokumenten. Es ist wie ein digitales Lineal, nur viel schlauer. Damit können Sie herausfinden, wie lang Linien sind, wie groß die Formen sind und wie groß die Abstände zwischen Dingen sind.
Hier sind einige coole Dinge, die es tun kann:
- Messung der Entfernung: Damit kann man leicht feststellen, wie weit zwei Punkte voneinander entfernt sind. Wenn Sie also prüfen wollen, wie breit ein Tisch in einer PDF-Datei ist, können Sie mit diesem Tool die genauen Maße ermitteln.
- Flächenmessung: Es kann die Fläche innerhalb einer Form berechnen. Wenn Sie also ein PDF mit einem Gartenplan haben, können Sie messen, wie viel Platz für Ihre Pflanzen vorhanden ist.
- Messung des Umfangs: Damit wird der äußere Abstand einer Form gemessen. Wenn Sie z. B. einen Bauplan für ein Haus haben, können Sie dessen Umfang schnell messen.
- Kalibrierung von Waagen: Es kann einen Maßstab für Ihr Dokument festlegen, um genaue Messungen zu gewährleisten. Wenn das Dokument keinen Maßstab hat, können Sie ihn selbst hinzufügen.
- Umrechnung der Einheiten: Sie können zwischen verschiedenen Einheiten wie Zoll, Zentimeter oder Millimeter wechseln. Sehr praktisch, wenn Sie mit internationalen Dokumenten arbeiten.
- Interaktiv: Das Adobe Measure Tool ist benutzerfreundlich. Man klickt und zieht einfach, um Dinge zu messen, so dass es für jeden einfach ist.
Es ist wichtig für Architekturpläne, Ingenieurwesen oder Grafikdesignaufgaben. Sie erhalten präzise Messungen, ohne dass Sie ein physisches Lineal ausdrucken und verwenden müssen.
Kurz gesagt ist das Adobe Measure Tool wie ein digitales Schweizer Taschenmesser, mit dem Sie Dinge in Ihren PDFs messen können. Es ist genau, einfach zu bedienen und kann Zeit und Mühe sparen.
Teil 2. So verwenden Sie das Adobe Measure Tool
Die Verwendung von Adobe Measure Tool zum Messen von Dingen in einer PDF-Datei ist recht einfach. Hier ist eine einfache Schritt-für-Schritt-Anleitung:
Schritt 1
Klicke auf die Registerkarte Tools oben links oder auf das Symbol Weitere Tools auf der rechten Seite. Klicken Sie im Menü Werkzeuge auf das violette Messwerkzeug.
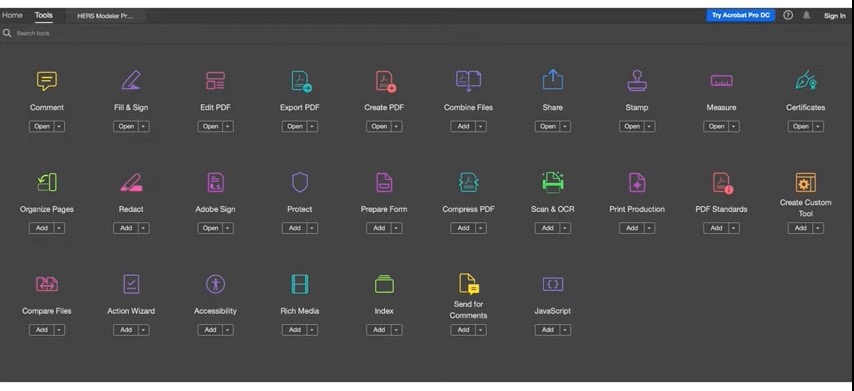
Schritt 2
Sobald das Messwerkzeug geöffnet ist, wählen Sie das Messwerkzeug aus, um die Messwerkzeugleiste einzublenden und das Werkzeugkastenfeld anzuzeigen.
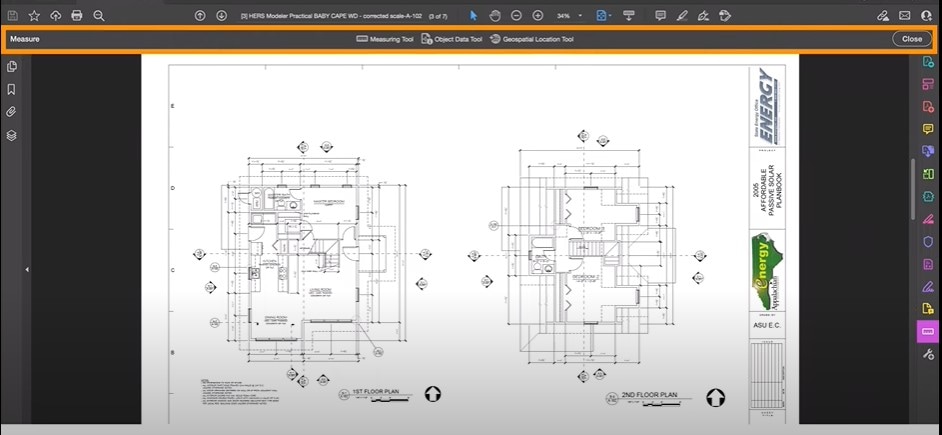
Schritt 3
Klicken Sie mit der rechten Maustaste auf eine beliebige Stelle des Dokuments und wählen SieMaßstabsverhältnis und Präzision ändern, um den richtigen Maßstab für genaue Messungen einzustellen.
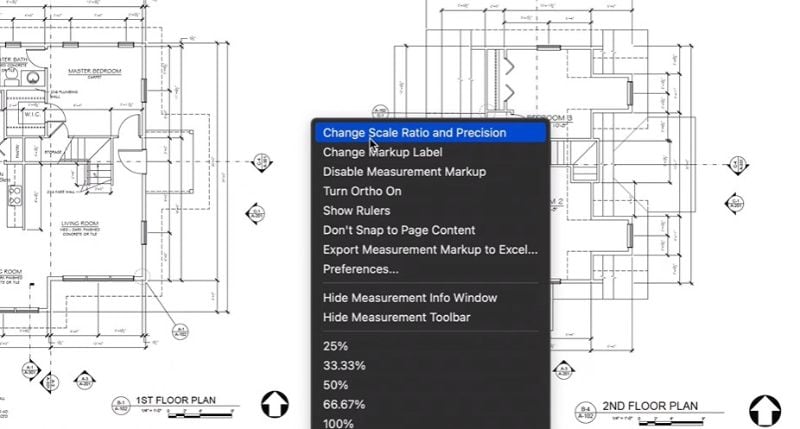
Schritt 4
Es gibt drei Möglichkeiten der Messung:
- Entfernungstool: Messen Sie den Abstand zwischen zwei Punkten.
- Perimeter-Werkzeug: Messen Sie Entfernungen zwischen mehreren Punkten oder sogar Winkeln.
- Bereich-Werkzeug: Messen Sie die Fläche innerhalb eines Liniensegments.
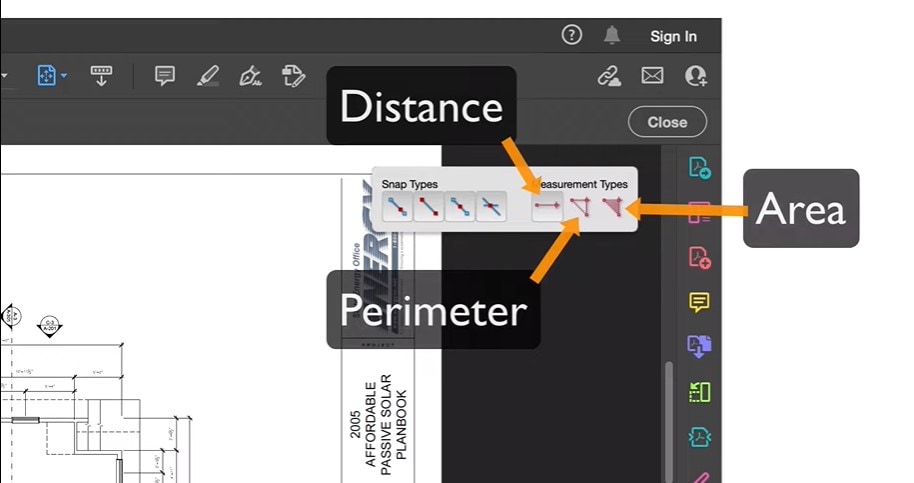
Schritt 5
Für Abstands- und Umfangswerkzeuge klicken Sie auf den Startpunkt und klicken Sie dann auf die folgenden zu messenden Punkte. Für das Flächenwerkzeug klicke um die Messung an jeder Ecke der Form und wieder am Startpunktzu beginnen.
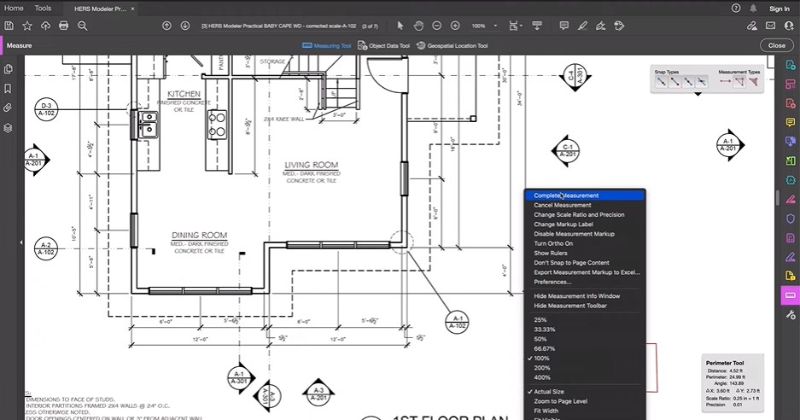
Schritt 6
Um die Farbe der Messlinie zu ändern, klicken Sie mit der rechten Maustaste auf eine beliebige Stelle des Dokuments, wählen Sie Voreinstellungen, gehen Sie zum Menü Messung (2D) und wählen Sie die gewünschte Farbe.
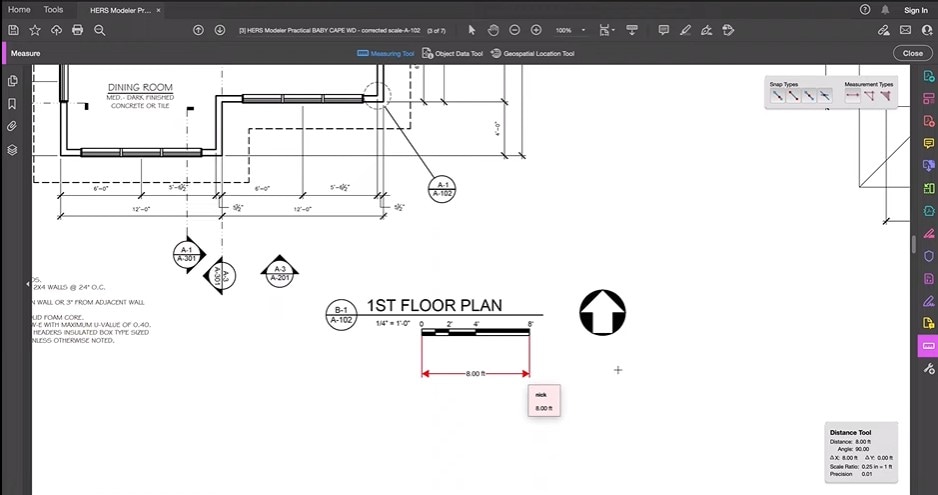
Denken Sie daran, dass Sie Messungen abbrechen, Linien in 45°-Schritten ausrichten können, indem Sie die Umschalttaste gedrückt halten, und sogar die Farbe der Messlinie nach Ihren Wünschen anpassen können.
Adobe Measure Tool eignet sich hervorragend zum genauen Messen von Abständen, Umfängen und Flächen in Ihren PDF-Dateien und erleichtert Ihnen die Arbeit mit Plänen, Zeichnungen oder anderen Dokumenten, die präzise Messungen erfordern.
Teil 3. PDFelement: Beste Alternative für Adobe Measure Tool
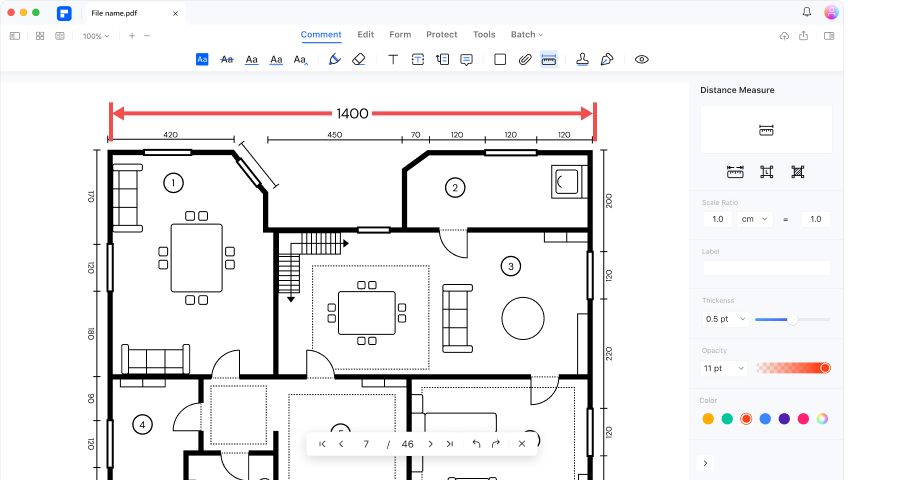
 G2-Wertung: 4.5/5 |
G2-Wertung: 4.5/5 |  100 % Sicher |
100 % Sicher |PDFelement ist das ideale Werkzeug, um Dinge in Ihren PDF-Dateien zu messen - es ist wie ein virtuelles Lineal auf Ihrem Computer. Es ist eine intelligente Alternative zu Adobe Reader, und hier ist der Grund dafür:
- Einfache Messung Merkmale: Mit PDFelement wird das Messen von Formen und Diagrammen in Ihren PDFs zum Kinderspiel. Sie können Abstände, Umfänge und Flächen messen, genau wie mit einem echten Lineal, aber auf Ihrem Computerbildschirm.
- Einfacher Schritt-für-Schritt-Prozess: Die Einrichtung von Messungen ist mit PDFelement sehr einfach. Sie brauchen kein Handbuch, um es herauszufinden. Die Schritte sind klar und einfach zu befolgen, um sofort Messungen vorzunehmen.
- Benutzerfreundliches Interface: PDFelement ist so konzipiert, dass es für jedermann leicht zu bedienen ist. Sie werden sich nicht in komplizierten Menüs oder verwirrenden Schaltflächen verirren. Es ist so konzipiert, dass es reibungslos und effizient für Sie arbeitet.
- Effiziente Abläufe: Bei der Verwendung von PDFelement geht es vor allem darum, die Arbeit einfach zu erledigen. Es stellt sicher, dass Sie Ihre PDFs möglichst effektiv und effizient messen und bearbeiten können.
Wenn Sie Abstände, Umfänge oder Flächen in Ihren PDFs messen müssen, ist PDFelement ein leistungsstarkes Werkzeug. Es hilft Ihnen, die notwendigen Messungen schnell und genau ohne unnötige Komplikationen durchzuführen.
Mit PDFelement arbeiten Sie nicht nur mit einer PDF-Datei, sondern mit einem Werkzeug, das Ihnen die Arbeit erleichtert und dafür sorgt, dass Sie das Beste aus Ihren PDF-Dokumenten herausholen. Es geht um Einfachheit und Effizienz, damit Ihre PDF-Aufgaben ein Kinderspiel sind.
So verwenden Sie das Messwerkzeug von PDFelement
Das Messen in PDFs mit PDFelement ist super einfach. So können Sie es tun:
Zugang Messwerkzeuge
- Klicken an Kommentar und wählen Messen Werkzeuge. Sie werden drei Optionen sehen: Abstand, Umfang und Fläche.
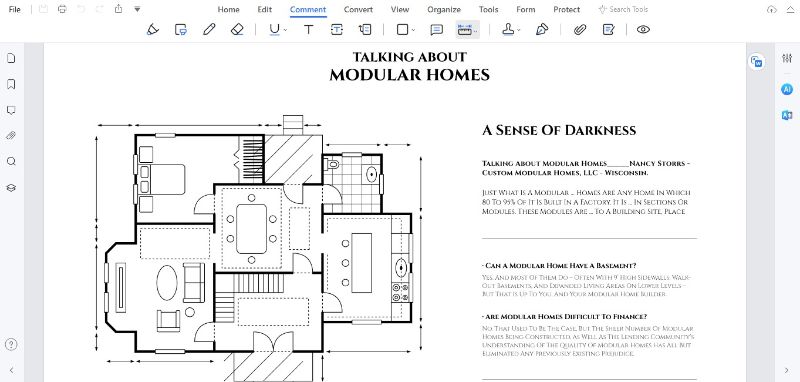
Verwendung des Abstandswerkzeugs
- Wähle Abstand und zeichne eine Linie mit einem Anfangs- und Endpunkt mit Zeichenwerkzeug.
- Um die Messung zu beenden, doppelklicke oder rechtsklicke und wähle Messung abgeschlossen.
- Drücken Sie ESC oder Rechtsklick, und wählen Messung stornieren um eine Messung abzubrechen.
 G2-Wertung: 4.5/5 |
G2-Wertung: 4.5/5 |  100 % Sicher |
100 % Sicher |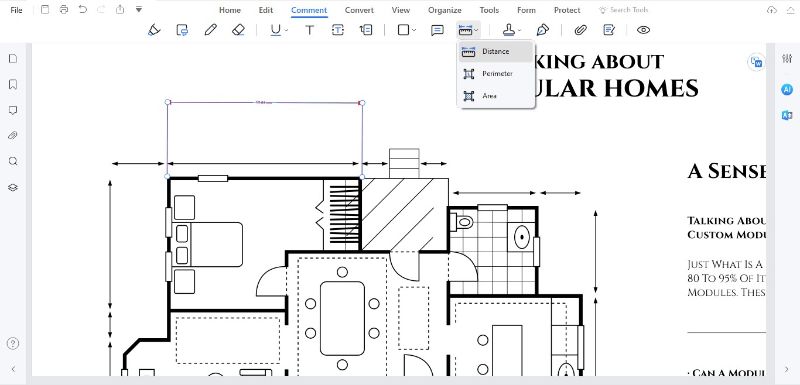
Verwendung des Perimeter-Werkzeugs
- Wähle Perimeter und zeichne die Form durch Klicken um eine eingeschlossene Figur zu erstellen.
- Doppelklicken Sie um das Zeichnen der Form zu beenden. Falls nötig, klicke und ziehe einen Punkt, um die Form zu ändern.
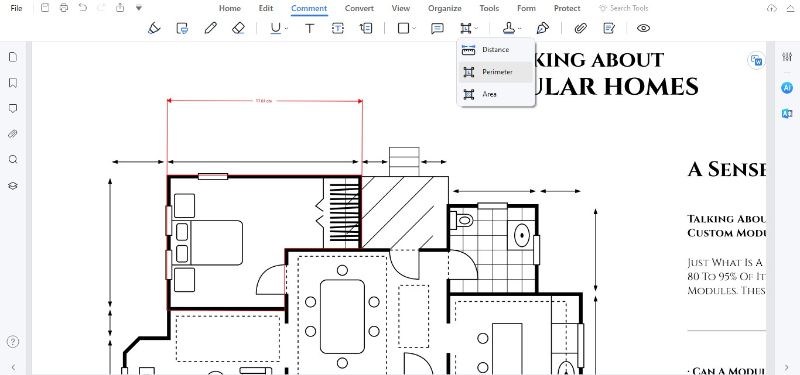
Verwendung des Bereichswerkzeugs
- Klicke Bereich und zeichnedie Form wie gewünscht. Die Form wird beim Zeichnen umschlossen.
- Doppelklicken Sie um das Zeichnen der Form zu beenden. Ändern durch Klicken und Ziehen eines Punktes, falls erforderlich.
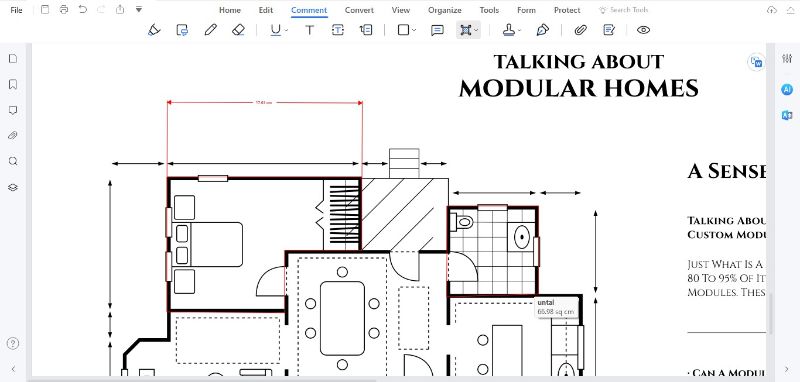
Anzeigen von Messungen
- Fahren Sie mit dem Mauszeiger über die Messung, um den Messwert zu sehen.
- Doppelklicken Sie auf die Form, um das Messergebnis in einer Pop-up-Notiz anzuzeigen.
- Kontrolliere das Kommentar Panel oder öffne die Eigenschaften der Messung, um das Ergebnis zu sehen.
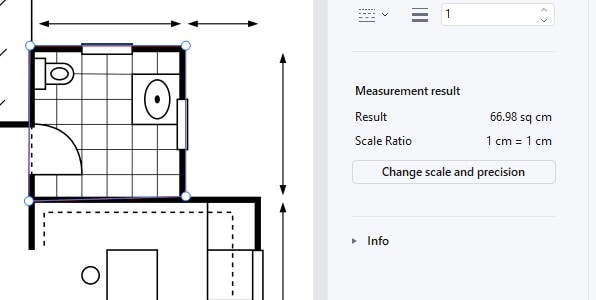
Messeinstellungen
- Rechtsklick die gemessene Linie, wählen Eigenschaften, und gehe zu Maßstab und Präzision ändern, um das Skalierungsverhältnis festzulegen.
- Wählen Sie verschiedene Maßeinheiten (mm, cm, m, usw.) und stellen Sie Snap-Typen für präzise Messungenein .
 G2-Wertung: 4.5/5 |
G2-Wertung: 4.5/5 |  100 % Sicher |
100 % Sicher |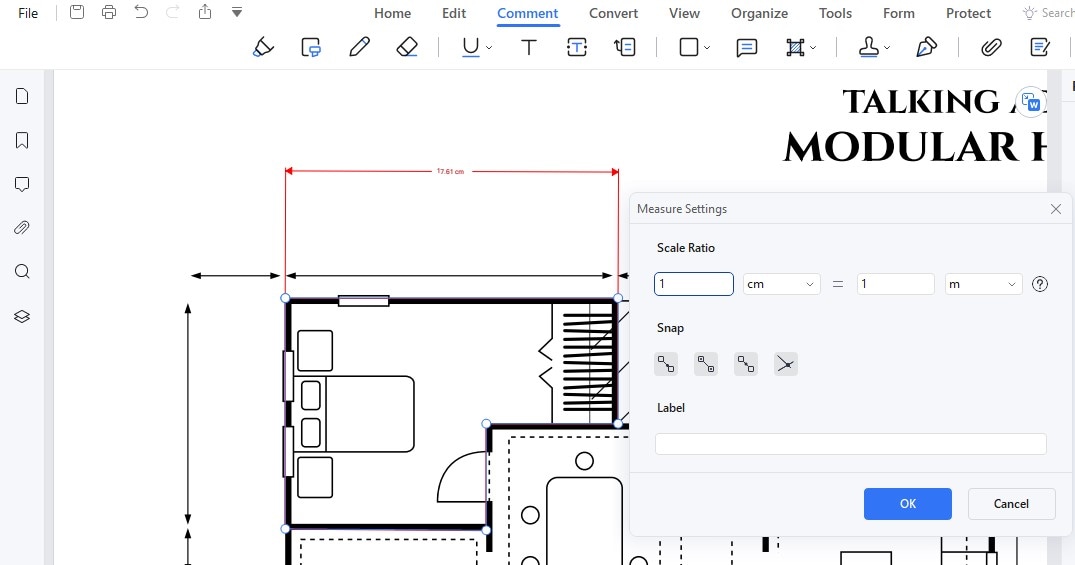
Anpassen von Erscheinungsbildern
- Unter Eigenschaften können Sie das Aussehen der Messungen, einschließlich Stil, Farbe und anderer Eigenschaften, anpassen.
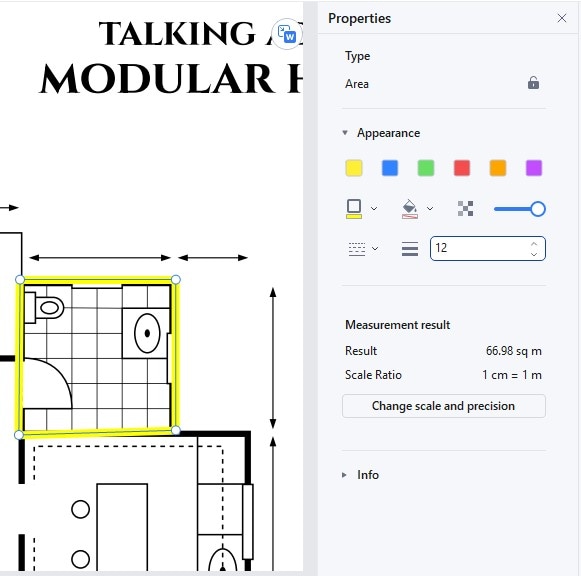
Löschen von Messergebnissen
- Klicke mit der rechten Maustaste auf dasgemessene Objekt und klicke Löschen, um das Messergebnis zu entfernen.
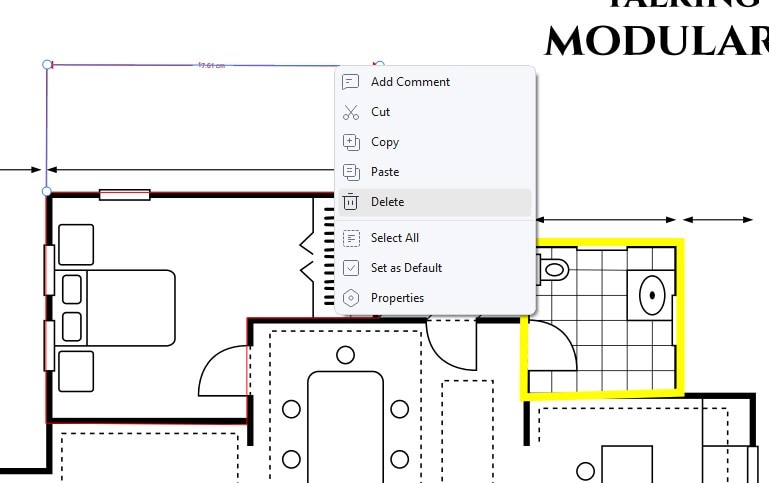
PDFelement ist ein vielseitiges Werkzeug, das das Messen in PDFs einfach und effizient macht. Egal, ob es sich um Entfernungen, Umfänge oder Flächen handelt, Sie können schnell genaue Messungen für Ihren Bedarf erhalten.
Teil 4. Vergleich zwischen Adobe Measure Tool und PDFelement
Das Adobe Measure Tool und die Messwerkzeuge von PDFelement sind wie zwei verschiedene Arten von Linealen für Ihre PDFs. Wir wollen sie vergleichen:
| Werkzeug | Eigenschaften | Vorteile | Benachteiligungen |
| Adobe Measure Tool |
● Kann Abstände, Umfänge und Flächen in PDFs messen. ● Es kann das Skalenverhältnis für genaue Messungen einstellen. ● Eignet sich gut für grundlegende Messaufgaben in PDFs. ● Am besten für schnelle und unkomplizierte Messungen. |
● Das Adobe Measure Tool ist für Messungen und schnelle Aufgaben einfach zu verwenden. | ● Das Adobe Measure Tool hat aufgrund seiner komplexen Messoptionen eine steilere Lernkurve für Anfänger. |
| PDFelement |
● Bietet eine benutzerfreundliche Schnittstelle für Messungen. ● Misst Abstände, Umfänge und Flächen mit Leichtigkeit. ● Ermöglicht es Ihnen, das Erscheinungsbild für Messungen anzupassen. ● Hervorragend geeignet für präzise Messungen und detaillierte PDF-Aufgaben. ● Unterstützt verschiedene Einheiten und Schnapptypen für zusätzliche Präzision. |
PDFelement bietet Optionen und Anpassungen sowohl für einfache und präzise Messungen als auch für detaillierte PDF-Arbeiten. | / |
 G2-Wertung: 4.5/5 |
G2-Wertung: 4.5/5 |  100 % Sicher |
100 % Sicher |Sowohl PDFelement als auch Adobe decken eine Reihe von Messanforderungen ab, von einfach bis komplex. PDFelement bietet sein Messwerkzeug kostenlos an und gewährleistet so Qualität zu einem guten Preis.
Für die unkomplizierte Messung von Entfernungen, Umfängen oder Flächen bietet das Adobe Measure Tool eine zuverlässige Lösung. PDFelement bietet jedoch nicht nur präzise, maßgeschneiderte Messungen für den professionellen oder fortgeschrittenen Einsatz, sondern auch eine benutzerfreundliche Oberfläche. Das macht es besonders geeignet für Anfänger oder diejenigen, die noch nicht mit PDF-Messwerkzeugen vertraut sind.
Schlussfolgerung
Das Adobe Measure Tool eignet sich hervorragend für schnelle und einfache Messungen, während PDFelement erweiterte Optionen für präzise und detaillierte Aufgaben bietet. Wählen Sie Adobe Measure für einfache Anforderungen und PDFelement für Genauigkeit und Anpassungen. Treffen Sie Ihre Wahl so, dass sie Ihren Aufgaben am besten entspricht. Viel Spaß beim Messen!




