2025-03-21 14:12:34 • Abgelegt unter: PDF Software Vergleich • Bewährte Lösungen
Adobe Acrobat ist eines der beliebtesten PDF-Tools auf dem Markt. Es ist mit Bearbeitungsoptionen integriert, mit denen Sie Texte, Seiten und Objekte ändern können. Dadurch wird das Zuschneiden einer PDF-Datei in Acrobat erleichtert. Im ersten Abschnitt dieses Artikels zeigen wir Ihnen, wie Sie PDF-Dateien in Acrobat zuschneiden können. Später stellen wir Ihnen vor, wie Sie PDFs ohne Acrobat zuschneiden können.
 G2-Wertung: 4.5/5 |
G2-Wertung: 4.5/5 |  100 % Sicher |
100 % Sicher |PDF in Adobe Acrobat zuschneiden
Das Besondere an Adobe ist die einfache Möglichkeit, Dokumente jederzeit und überall zu scannen, zu bearbeiten, freizugeben und zu unterschreiben. Es ist zwar kostspielig, bietet Ihnen aber eine stressfreie Möglichkeit, Ihre PDF-Dateien wie ein Profi zu bearbeiten.
So schneiden Sie PDF-Dateien mit Adobe Acrobat zu
Schritt 1. Besuchen Sie zunächst die Adobe-Webseite und laden Sie Adobe Acrobat herunter und installieren Sie es auf Ihrem Computer.
Schritt 2. Öffnen Sie als nächstes das installierte Adobe Acrobat auf Ihrem Computer und öffnen Sie die PDF-Datei. Gehen Sie zu "Datei", klicken Sie auf "Öffnen" und wählen Sie die PDF-Datei aus, die Sie zuschneiden möchten.
Schritt 3. Nachdem Sie die PDF-Datei mit Adobe geöffnet haben, gehen Sie zu Werkzeuge und wählen die Option "PDF bearbeiten".
Schritt 4. Klicken Sie danach auf "Seiten zuschneiden" in der sekundären Werkzeugleiste und wählen Sie den Bereich aus, den Sie zuschneiden möchten.
Schritt 5. Doppelklicken Sie anschließend auf den ausgewählten Bereich, um den Seitenbereich festzulegen. Wählen Sie im Fenster "Seitenboxen festlegen" den Seitenbereich, den Sie zuschneiden möchten und klicken Sie dann auf "OK", um die Seiten zuzuschneiden.

Wie man pdf ohne Acrobat zuschneidet
Der Nachteil von Adobe Acrobat ist, dass es kostspielig ist und Sie vielleicht eine kostengünstige Möglichkeit suchen, PDF ohne Acrobat zuzuschneiden. Infolgedessen müssen Sie die beste Alternative verwenden, die Wondershare PDFelement - PDF Editor lautet. Mit diesem Tool können Sie nicht nur Seiten zuschneiden, sondern auch PDFs bearbeiten, mit Anmerkungen versehen, drucken, OCR, erstellen, freigeben und konvertieren.
 G2-Wertung: 4.5/5 |
G2-Wertung: 4.5/5 |  100 % Sicher |
100 % Sicher |Schritt 1. PDF Datei öffnen
Öffnen Sie das PDFelement und klicken Sie auf "Datei öffnen", wählen Sie Ihre PDF-Datei und klicken Sie auf die Schaltfläche "Öffnen", um sie hochzuladen.

Schritt 2. PDF zuschneiden
Klicken Sie als nächstes auf "Seiten" und wählen Sie "Seitenboxen", um die Zuschneideoption zu erhalten.
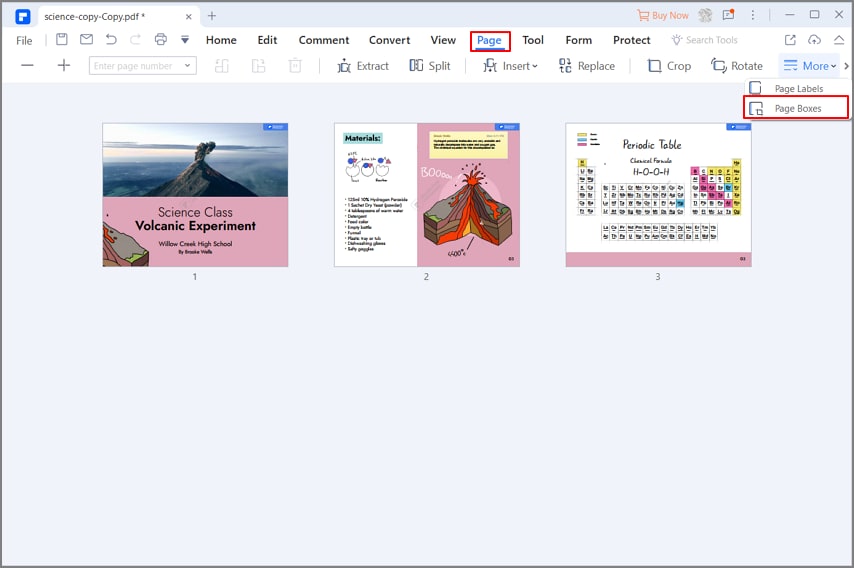
Es sollte ein Seitenbox-Fenster erscheinen. Wählen Sie nun den Bereich aus, auf den der Zuschnitt angewendet werden soll, wählen Sie, falls gewünscht, die Seitengröße und stellen Sie dann den Seitenbereich ein.

 G2-Wertung: 4.5/5 |
G2-Wertung: 4.5/5 |  100 % Sicher |
100 % Sicher |Schritt 3. PDF Datei speichern
Gehen Sie danach in das Hauptmenü und klicken Sie auf das Symbol "Speichern", um Seiten ohne Adobe auszuschneiden.
Wie man pdf ohne Acrobat zuschneidet
PDFelement bietet Ihnen auch eine zweite Möglichkeit, wie Sie PDF ohne Acrobat zuschneiden können. Führen Sie einfach die folgenden Schritte aus.
 G2-Wertung: 4.5/5 |
G2-Wertung: 4.5/5 |  100 % Sicher |
100 % Sicher |Schritt 1. PDF Datei öffnen
Öffnen Sie PDFelement und klicken Sie auf "Datei öffnen", um eine PDF-Datei auszuwählen und hochzuladen.

Schritt 2. PDF zuschneiden
Klicken Sie danach auf Seiten und wählen Sie dieses Mal die Option "Seiten zuschneiden". Von dort aus können Sie den Bereich auswählen, den Sie auf einer Seite zuschneiden möchten. Als nächstes müssen Sie den Seitenbereich eingeben und auf "OK" klicken.
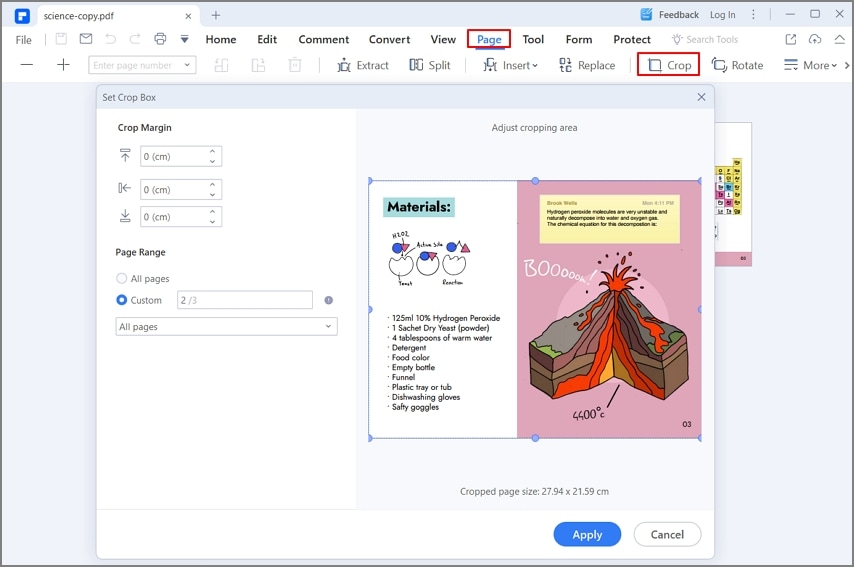
 G2-Wertung: 4.5/5 |
G2-Wertung: 4.5/5 |  100 % Sicher |
100 % Sicher |Schritt 3. PDF Datei speichern
Klicken Sie schließlich auf die Schaltfläche "Speichern" im Menü, um die PDF-Datei wie definiert zuzuschneiden.
Kostenlos Downloaden oder PDFelement kaufen jetzt sofort!
Kostenlos Downloaden oder PDFelement kaufen jetzt sofort!
PDFelement kaufen jetzt sofort!
PDFelement kaufen jetzt sofort!




Noah Hofer
staff Editor