2025-03-21 14:12:34 • Abgelegt unter: PDF Software Vergleich • Bewährte Lösungen
Es gibt unzählige Leute, die noch in der Dunkelheit tappen, wie man ein Adobe PDF durchsuchbar macht. Adobe ist ohne Zweifel eines der beliebtesten PDF-Tools, dennoch findet eine große Mehrheit der Benutzer es immer noch schwierig, Adobe PDFs durchsuchbar zu machen. Wenn Sie dieses Problem erfahren haben, dann gibt dieser Artikel Ihnen eine schrittweise Anleitung, wie Sie ein PDF in Adobe Acrobat durchsuchbar machen.
 G2-Wertung: 4.5/5 |
G2-Wertung: 4.5/5 |  100 % Sicher |
100 % Sicher |PDF in Adobe Acrobat Durchsuchbar Machen
Schritt 1. Öffnen Sie die PDF-Datei mit Adobe Acrobat.
Schritt 2. Klicken Sie im linken Fensterbereich auf „PDF verbessern“ und die Schaltfläche „Verbessern“ wird unter der Menüleiste angeheftet.
Schritt 3. Klicken Sie auf das Drop-Down-Symbol „Verbessern“ und wählen Sie „Gescanntes Dokument“ aus. Klicken Sie auf das Dropdown-Symbol „Seiten" und wählen Sie „Alle Seiten".
Schritt 4. Klicken Sie auf „Verbessern“, um die PDF-OCR auszulösen. Sobald der Vorgang abgeschlossen ist, können Sie nach einem beliebigen Text suchen.
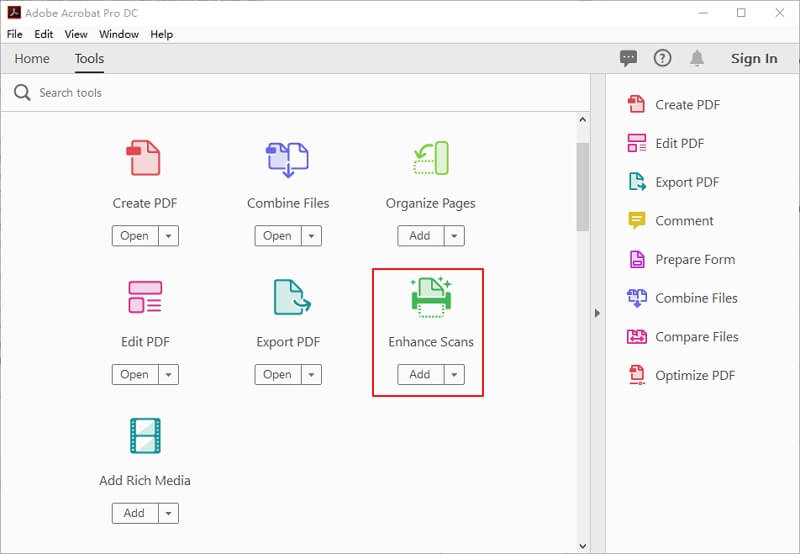
PDF in Adobe Acrobat Durchsuchbar Machen Alternative
Wondershare PDFelement - PDF Editor ist die Top-All-in-One-PDF-Software, die von Millionen von Benutzern auf der ganzen Welt verwendet wird. Die erstaunliche Vielfalt an Funktionen ist anderen Tools mit ähnlichen Zwecken meilenweit voraus. Mit PDFelement können Benutzer auf einer Plattform PDF-Dateien erstellen, konvertieren, bearbeiten, mit Anmerkungen versehen, OCR ausführen, komprimieren, Formulare erstellen, signieren, Passwörter eingeben und teilen.
 G2-Wertung: 4.5/5 |
G2-Wertung: 4.5/5 |  100 % Sicher |
100 % Sicher |Schritt 1. PDFelement Herunterladen
Führen Sie PDFelement auf Ihrem PC aus, um das Hauptfenster zu öffnen. Klicken Sie unten links im Fenster auf die Schaltfläche „PDF Öffnen“, um das Dateiverzeichnis-Fenster zu öffnen. Wählen Sie die gewünschte PDF-Datei aus und klicken Sie auf „Öffnen“, um sie in die Hauptoberfläche zu importieren.

Schritt 2. OCR Durchführen
Wenn die Datei erfolgreich hochgeladen wurde, erkennt das Programm, dass die Datei das Durchführen von OCR erfordert. Klicken Sie einfach auf den Link „OCR Durchführen“ in der blauen Benachrichtigung oben auf der Seite. Sie werden dann aufgefordert, die OCR-Komponente herunterzuladen, bevor Sie fortfahren. Klicken Sie auf die Schaltfläche „Zum Herunterladen Klicken" im Pop-Up-Fenster„OCR-Komponente Herunterladen“.
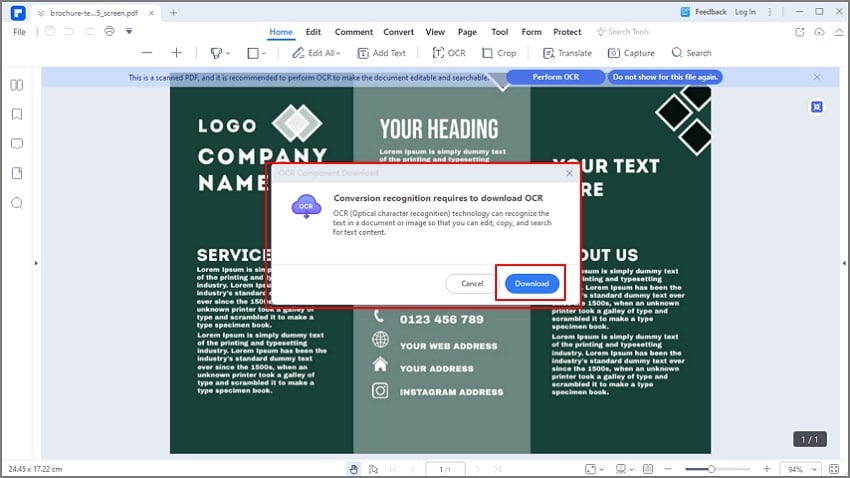
Wenn die OCR-Komponente erfolgreich hinzugefügt wurde, gehen Sie zur Registerkarte „Konvertieren“ und klicken Sie in der Dropdown-Liste auf die Schaltfläche „OCR“. Klicken Sie wieder auf „OCR Durchführen“ Taste im Link, der Sie zum „OCR“-Fenster führt.

Schritt 3. PDF Durchsuchbar Machen
Wählen Sie im OCR-Fenster „Durchsuchbares Textbild“ und klicken Sie auf „OK“, damit das Programm den PDF-OCR-Prozess ausführt. Sobald der Vorgang abgeschlossen ist, können Sie den Inhalt Ihrer PDF-Datei durchsuchen.
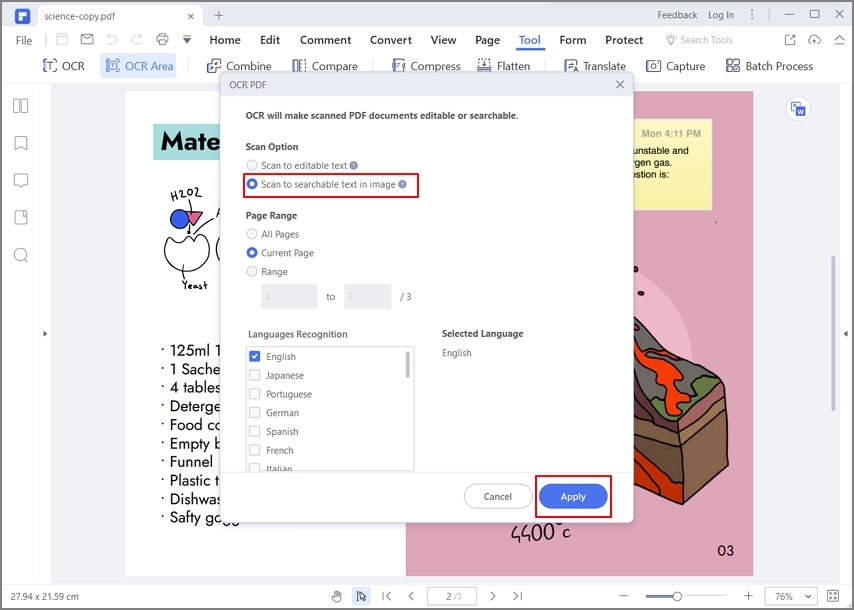
Kostenlos Downloaden oder PDFelement kaufen jetzt sofort!
Kostenlos Downloaden oder PDFelement kaufen jetzt sofort!
PDFelement kaufen jetzt sofort!
PDFelement kaufen jetzt sofort!




Noah Hofer
staff Editor