2025-04-30 16:20:33 • Abgelegt unter: PDF Software Vergleich • Bewährte Lösungen
PDF in Word zu konvertieren ist tatsächlich eine der wichtigsten Fähigkeiten im Alltag. Wenn Sie ein PDF-Dokument bearbeiten müssen, konvertieren Sie es einfach in Word, nehmen Sie die erforderlichen Änderungen vor und konvertieren Sie die Datei dann zurück in PDF. Selbst mit Google Drive als führendem Weg zum Austausch von PDF-Dokumenten wissen die meisten Menschen immer noch nicht, dass sie Google Docs auch zum Konvertieren von PDF in Word verwenden können. Der Weg dazu ist sehr einfach, wie Sie in diesem Artikel dazu, wie Sie mit Google PDF in Word konvertieren , sehen werden.
Schritte zum Konvertieren von PDF in Word mit Google Docs
Hier finden Sie eine einfache Schritt-für-Schritt-Anleitung für das Konvertieren von PDF in Word mit Google Docs:
- Schritt 1: Öffnen Sie zunächst Google Drive. Gehen Sie dazu auf die offizielle Website von Google Drive und melden Sie sich dann mit Ihrem Google-Nutzernamen und -Passwort an.
- Schritt 2: Klicken Sie nach dem Anmelden auf das „Meine Ablage“-Aufklappmenü und wählen Sie „Dateien hochladen“. Sie können diesen Schritt überspringen, wenn sich die zu konvertierende PDF-Datei bereits in Ihrem Konto befindet.
- Schritt 3: Wählen Sie die PDF-Datei, die Sie von Ihrer Festplatte auf Google Drive hochladen möchten.
- Schritt 4: Sobald Sie die Datei zu Drive hinzugefügt haben, rechtsklicken Sie darauf und wählen Sie „Öffnen mit > Google Docs“.
- Schritt 5: Sobald Sie das Dokument in Google Docs geöffnet haben, wird die PDF-Datei in ein Google-Dokument konvertiert.
- Schritt 6: Klicken Sie auf „Datei > Herunterladen als > Microsoft Word“. Das Dokument wird nun im Microsoft Word-Format auf Ihrem Computer gespeichert.
Die heruntergeladene Datei ist jetzt editierbar, das resultierende Word-Dokument weist nun jedoch keine Formatierung mehr auf.
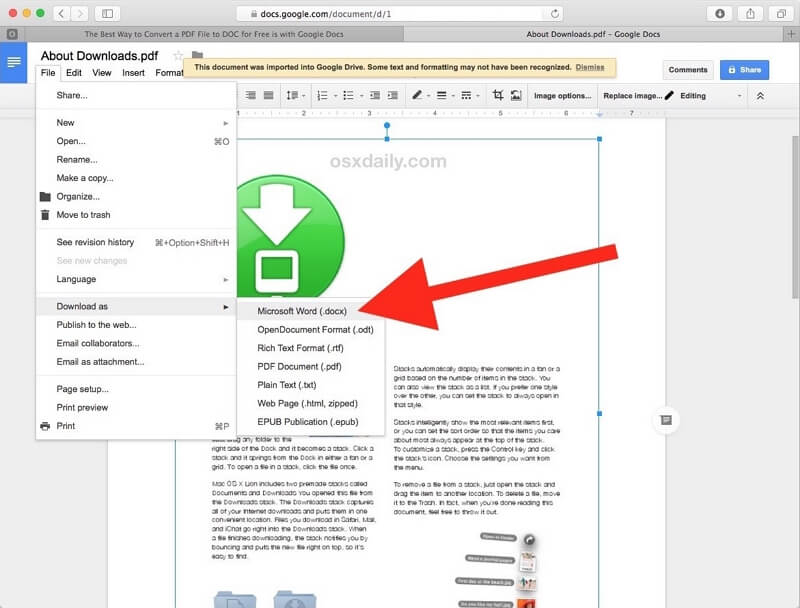
Wie Sie PDF mit Google Docs Alternative in Word konvertieren
Wenn Sie die Formatierung des Dokuments beibehalten und alle Eigenschaften des PDF-Dokuments beim Konvertieren in Word übernehmen möchten, empfehlen wir Ihnen ein Tool, das speziell für PDF-Dokumente und die Konvertierung von PDFs in andere Formate ausgelegt ist. Dieses Tool ist Wondershare PDFelement - PDF Editor. Hier erfahren Sie, wie Sie damit ein PDF-Dokument in Word konvertieren:
 G2-Wertung: 4.5/5 |
G2-Wertung: 4.5/5 |  100 % Sicher |
100 % Sicher |Schritt 1: Klicken Sie auf „Zu Word“
Laden Sie das Programm herunter, installieren Sie es auf Ihren Computer und öffnen Sie es dann. Klicken Sie im Hauptfenster dann auf „Datei öffnen“, um das in Word zu konvertierende PDF-Dokument zu öffnen.
Sobald Sie das PDF-Dokument in PDFelement geöffnet haben, klicken Sie auf „Konvertieren“ und wählen Sie dann „In Word“ aus aufgeführten Formaten, um Ihr Dokument in Word zu konvertieren.
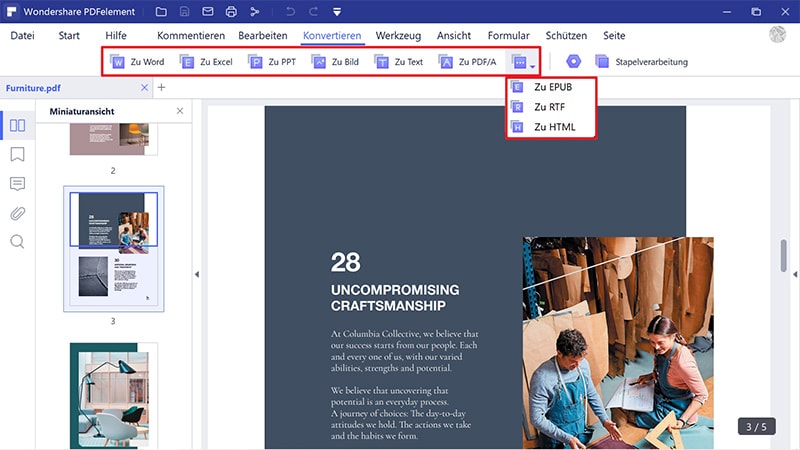
Schritt 2: PDF in Word konvertieren mit der Google Docs Alternative
Nun erscheint das „Speichern unter“-Dialogfeld und Sie können Ihren gewünschten Dateinamen und den gewünschten Speicherort der konvertierten Word-Datei wählen. Klicken Sie auf „Speichern“.
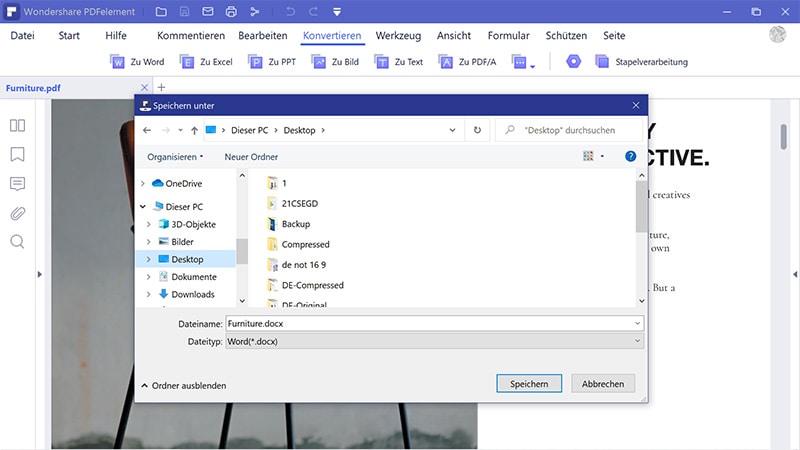
Schritt 3: Konvertierung abschließen
Sobald Sie den Ordner ausgewählt haben, beginnt der Konvertierungsvorgang. Nach dem Abschluss zeigt Ihnen das Programm den Ausgabeordner und erleichtert Ihnen so das Auffinden der konvertierten Dateien.
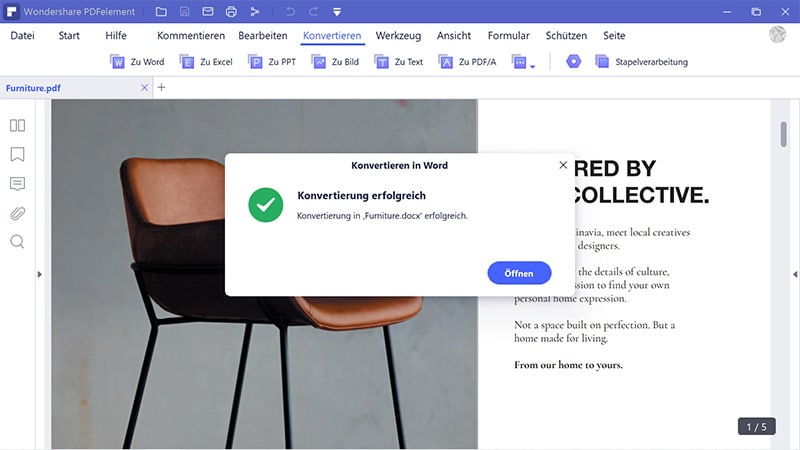
Wie Sie sehen, macht PDFelement Ihnen das Konvertieren von PDF-Dokumenten in andere Formate ganz einfach. Doch dieses PDF-Verwaltungstool kann noch viel mehr. Im Folgenden finden Sie nur einige der bemerkenswertesten Funktionen:
- Dieses Programm stellt eine ideale Lösung für die Bearbeitung von PDF-Dokumenten dar. Sie können damit Text und Bilder in PDF-Dokumenten ganz einfach und schnell bearbeiten.
- Zugleich kann es aber auch zum Erstellen von PDF-Dokumenten aus einer Vielzahl anderer Formate verwendet werden.
- Seine herausragenden Anmerkungsfunktionen machen es außerdem zum besten Werkzeug für die Zusammenarbeit an einem Dokument. Sie können auf einfache Weise Kommentare und Stempel einfügen oder das Dokument auf zahlreiche Arten kennzeichnen.
- Die Software bringt außerdem einige Sicherheitsfunktionen mit, um Dokumente vor neugierigen Blicken zu schützen. Sie können zum Dokument eine Signatur oder sogar ein Passwort hinzufügen.
- Die Software bietet verschiedene fortgeschrittene Funktionen, z.B. OCR, Schwärzen, Extrahieren von Daten, Verflachen, Komprimieren usw.
 G2-Wertung: 4.5/5 |
G2-Wertung: 4.5/5 |  100 % Sicher |
100 % Sicher |Top 4 Google PDF in Word Konverter-Plugin für Chrome
1. PDF in Word von pdftoword.courthost
Hierbei handelt es sich um ein Google PDF in Word-Konverter-Plugin, mit dem Sie PDF-Dateien kostenlos und sehr schnell in Word konvertieren können. Wie Sie es von einem Chrome-Plugin erwarten, ist das Tool sehr leicht zu verwenden. Darüber hinaus ist es komplett kostenlos, konvertierte Datei weisen also keine Beschränkungen wie Wasserzeichen auf und Sie können mit dem Tool unbegrenzt viele Dokumente in PDF konvertieren. Er verfügt außerdem über eine OCR-Funktion, mit der Sie gescannte Dokumente konvertieren können.
2. PDF in Word-Konverter von pdftoword.1bestlink
Dies ist ein weiteres kostenloses Google Chrome-PDF-in-Word-Konverter-Plugin, mit dem Sie PDF-Dokumente in Word konvertieren können. Es ist ebenfalls komplett kostenlos verwendbar und praktisch selbsterklärend. Einer der größten Vorteile dieses Tool ist, dass das konvertierte Word-Dokument die ursprüngliche Formatierung der PDF-Datei beibehält. Es arbeitet optimal mit Google Drive zusammen, so dass Sie die konvertierte Datei schnell auf Google Drive hochladen können.
3. Smart PDF- Dateikonverter-Werkzeug
Dieses Tool bietet die gleiche hohe Benutzerfreundlichkeit und eine effektive und kostenlose Konvertierung von PDF-Dokumenten in Word. Aber im Gegensatz zu anderen Tools, die sich nur um die Konvertierung von PDFs in Word-Formate kümmern, ermöglicht Ihnen dieser Google PDF in Word-Konverter die Konvertierung Ihres PDF-Dokuments in andere Formate wie Excel, PPT und JPG. Auch der Konvertierungsvorgang bei der Verwendung von Smart PDF arbeitet genauer, als es bei anderen Chrome-Plugins der Fall ist.
4. PDF-Betrachter und -Konverter von fromdoctopdf
Dieses von mir entwickelte Google-PDF-in-Word-Konverter-Plugin hilft bei Öffnen von PDF-Dokumenten direkt in Ihrem Browser. Anschließend können Sie die PDF-Datei ganz einfach in andere Formate wie Word konvertieren. Es ist sehr einfach zu benutzen und völlig kostenlos. Seine Funktionen sind jedoch sehr einfach gehalten. Es vereinfacht das Öffnen und Lesen von PDF-Dokumenten im Browser zwar stark, der Konvertierungsvorgang selbst ist jedoch weniger ideal oder effektiv. Zunächst einmal wird die Formatierung in der konvertierten Datei nicht beibehalten und möglicherweise kann das Tool andere Formate nicht in PDF konvertieren und gescannte PDFs oder PDF-Dateien mit vielen Bildern nicht immer erfolgreich in andere Formate umwandeln.
Kostenlos Downloaden oder PDFelement kaufen jetzt sofort!
Kostenlos Downloaden oder PDFelement kaufen jetzt sofort!
PDFelement kaufen jetzt sofort!
PDFelement kaufen jetzt sofort!
Sagen Sie Ihre Meinung
Verwandte Artikel
- Adobe PPT zu PDF leicht gemacht: Eine Schritt-für-Schritt-Anleitung & PDFelement Alternative
- PDFill Review und beste Alternative
- Alles, was Sie über PDF Ausfüller wissen müssen [Alternative enthalten]
- Wie Sie mit Acrobat PDF in PPT konvertieren
- Wie Sie die PDF-Dateigröße mit Acrobat verkleinern




Noah Hofer
staff Editor