2025-04-30 16:20:33 • Abgelegt unter: PDF Software Vergleich • Bewährte Lösungen
Adobe Acrobat ist eine der beliebtesten PDF-Betrachter- und Konvertierungsanwendungen. Damit wird es wirklich sehr einfach, PDF mit Adobe in PowerPoint zu konvertieren. In dieser Anleitung stellen wie Ihnen daher einige der besten Methoden zum Konvertieren von PDF in PowerPoint mit dem Adobe PDF in PowerPoint-Konverter vor, nämlich Adobe Acrobat. Im Folgenden finden Sie die Schritt-für-Schritt-Anleitung dazu.
Wie Sie in Adobe Acrobat PDF in PPT konvertieren
Schritt 1. PDF-Datei öffnen
Starten Sie zunächst Adobe Acrobat, indem Sie auf das zugehörige Symbol klicken und öffnen Sie dann die in PowerPoint zu konvertierende PDF-Datei. Klicken Sie dazu auf „Datei“ > „Öffnen“, suchen Sie die PDF-Datei auf Ihrem PC und klicken Sie nun auf den „Öffnen“-Knopf. Die PDF-Datei wird jetzt in Adobe Acrobat geöffnet.
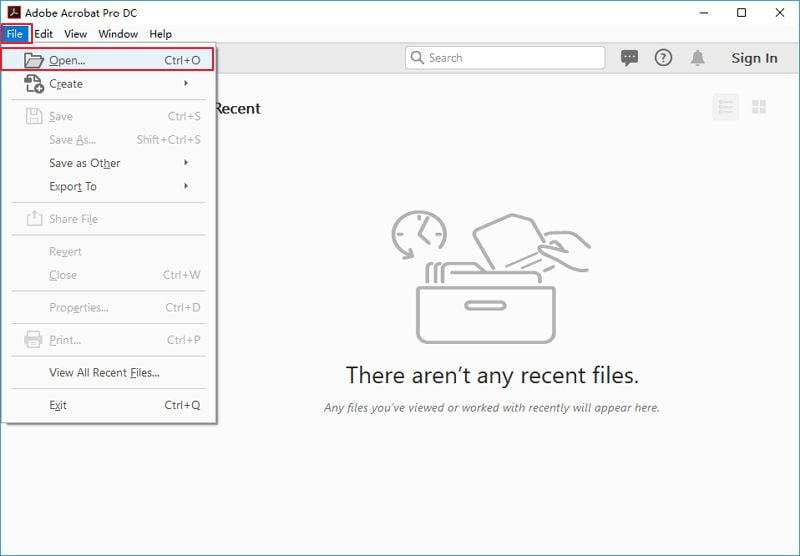
Schritt 2. Klicken Sie auf den „PDF exportieren“-Knopf
Klicken Sie im rechten Fensterbereich auf das „PDF exportieren“-Werkzeug. Nun sehen Sie ein Untermenü mit verschiedenen Optionen.

Schritt 3. Konvertieren von PDF in PowerPoint mit Adobe Acrobat
Nun müssen Sie Ihr Exportformat wählen, klicken Sie also auf „Microsoft PowerPoint“, um dieses als Exportformat auszuwählen.
Klicken Sie jetzt auf „Exportieren“. Wenn Sie Ihre PDF-Datei aus einem gescannten Dokument oder einem Bild erstellt haben, führt Acrobat automatisch OCR aus, um Text zu erkennen.
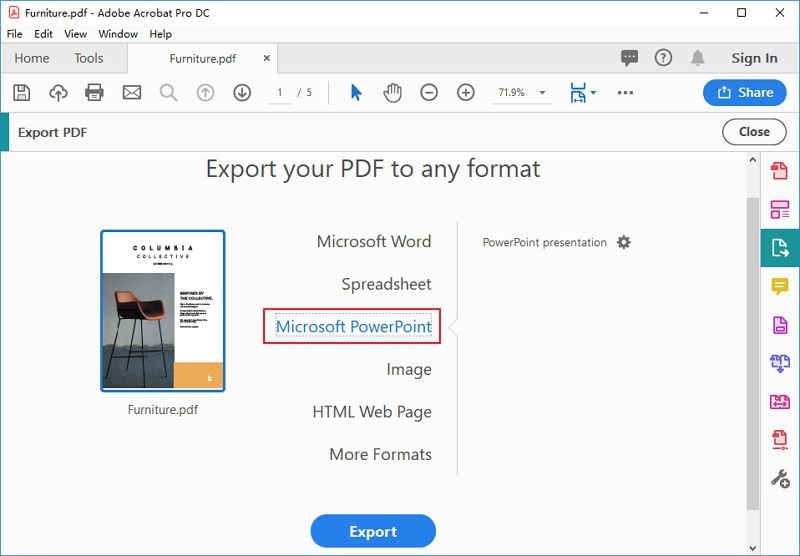
Schritt 4. PDF in PPT speichern mit Adobe Acrobat
Nach dem erfolgreichen Export der PDF-Datei in das PowerPoint-Format müssen Sie die Datei nur noch auf Ihrem System speichern. Klicken Sie dazu auf den „Speichern“-Knopf, nachdem Sie den Dateinamen eingegeben haben. Mehr ist nicht nötig.
So konvertieren Sie also PDF in PowerPoint mit Adobe Acrobat. War das nicht einfach? Ja, aber leider handelt es sich bei Adobe Acrobat um eine teure Software, die weit mehr kostet als eine durchschnittliche Software.
Um dieses Problem zu beheben, konvertieren wir nun mit einer Adobe Acrobat-Alternative PDFelement PDF in PPT: PDFelement. Im Folgenden lernen Sie nun also, wie Sie mit PDFelement PDF in PPT konvertieren.
Wie Sie PDF-Dateien mit Adobe Acrobat Alternative in PowerPoint konvertieren
Um mit der Adobe Acrobat-Alternative PDF in PowerPoint zu konvertieren – Wondershare PDFelement - PDF Editor – halten Sie sich einfach an die angegebenen Schritte.
 G2-Wertung: 4.5/5 |
G2-Wertung: 4.5/5 |  100 % Sicher |
100 % Sicher |Schritt 1: Klicken Sie auf „PDF konvertieren“
Starten Sie zunächst PDFelement. Klicken Sie nun im Startfenster auf die „PDF konvertieren“-Option.
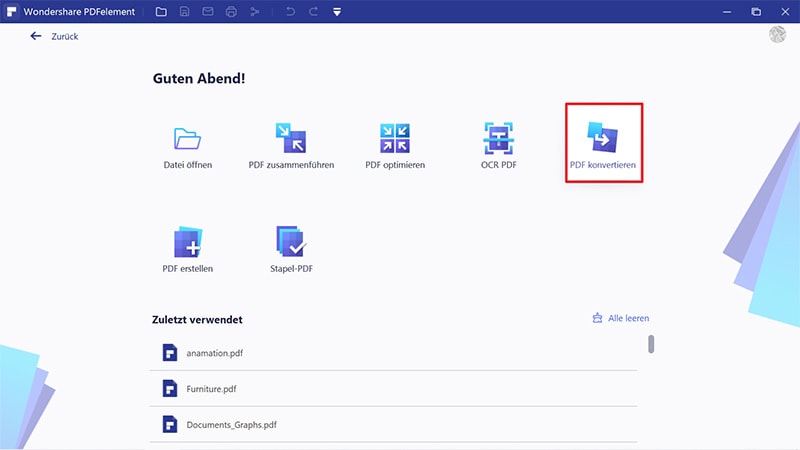
Schritt 2: PDF auswählen
Nun öffnet sich die „Datei öffnen“-Leiste. Suchen und wählen Sie nun die PDF-Datei und klicken Sie auf den „Öffnen“-Knopf, um sie zu öffnen.
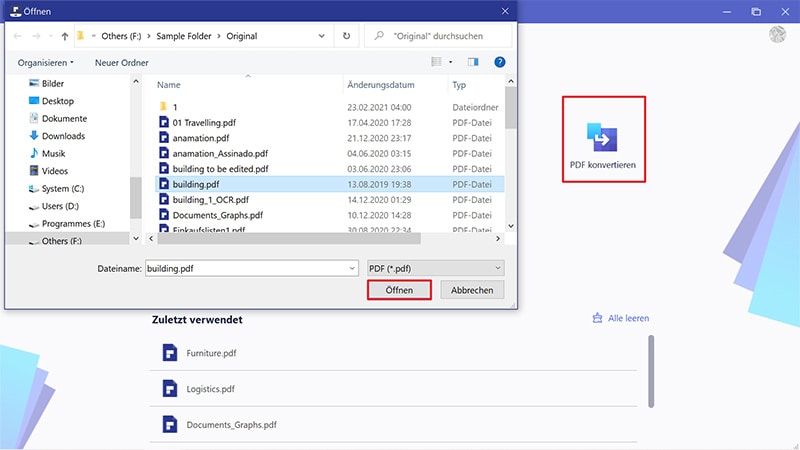
Schritt 3: Konvertieren von PDF in PPT mit Adobe Alternative
Nachdem Sie die PDF-Datei ausgewählt haben, müssen Sie das Exportformat und einen Speicherort auf Ihrem System zum Speichern der konvertierten Datei angeben. Wählen Sie also hier das „PPT“- oder „PPTX“-Format und klicken Sie auf den „Speichern“-Knopf, um die konvertierte Datei auf Ihrem PC zu speichern.
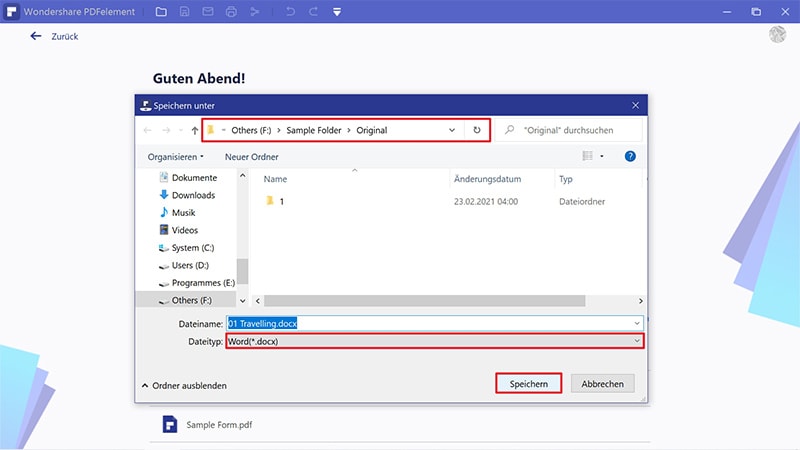
Schritt 4. Die Konvertierung abschließen
Sobald Sie auf den „Speichern“-Knopf klicken, wird die PDF-Datei sofort in PPT konvertiert. Nun öffnet sich ein Dialogfenster für den Abschluss des Vorgangs. Klicken Sie also auf den „Fertig“-Knopf, um den Vorgang abzuschließen. Damit ist die Arbeit abgeschlossen.
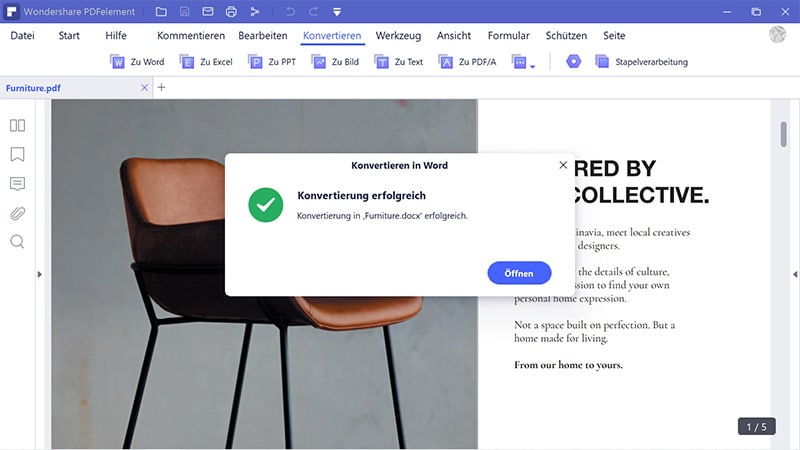
So konvertieren Sie also PDF in PowerPoint mit der Adobe Acrobat-Alternative.
 G2-Wertung: 4.5/5 |
G2-Wertung: 4.5/5 |  100 % Sicher |
100 % Sicher |Alternativ können Sie PDF-Dateien auch im Stapelmodus konvertieren.
Sie können PDF-Dateien dabei in jedes gewünschte Format konvertieren. Halten Sie sich dazu an die folgenden Schritte.
Schritt 1. Klicken Sie auf „Batch-Prozess“
Klicken Sie auf die „Batch-Prozess“-Option. Sobald Sie auf die „Batch-Prozess“-Option klicken, werden Sie zum Auswählen von PDF-Dateien aufgefordert. Klicken Sie also auf die „+ Hinzufügen…“-Option und suchen und wählen Sie die Dateien auf Ihrem PC aus. Klicken Sie dann auf den „Öffnen“-Knopf, um alle Dateien zu öffnen.
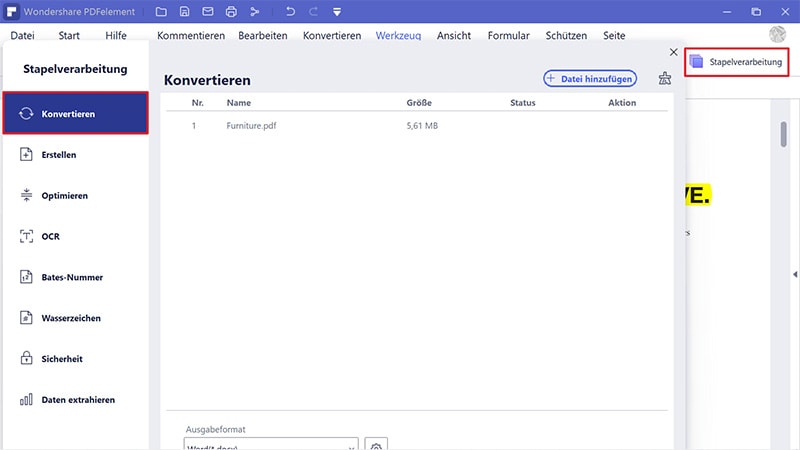
Schritt 2. Konvertieren von PDF in PPT mit der Adobe-Alternative
Sobald Sie die Dateien ausgewählt haben, wählen Sie im rechten Fensterbereich das Ausgabeformat. Sie können hierbei entweder PPT oder PPTX wählen. Wählen Sie hier außerdem den Ausgabeordner. Nach der Auswahl des Ausgabeformats und des Ordners klicken Sie auf den „Start“-Knopf, um mit dem Vorgang zu beginnen. Die PDF-Dateien werden nun in PPT konvertiert. Nach dem Abschluss des Vorgangs müssen Sie auf den „Fertig“-Knopf klicken, um den Konvertierungsvorgang abzuschließen. Sie konvertieren Sie also mehrere PDF-Dateien.
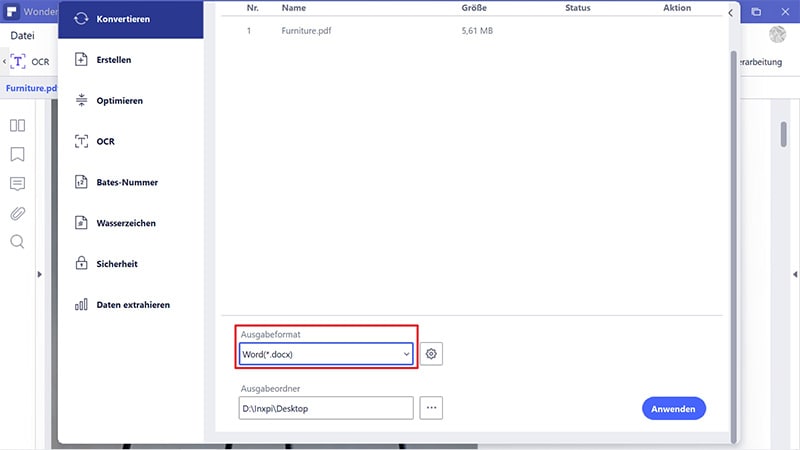
PDFelement ist ein fortgeschrittener PDF-Betrachter und -Editor, der zahlreiche fortschrittliche Werkzeuge mitbringt. Mit dieser Software können Sie PDF-Dateien im Handumdrehen erstellen, bearbeiten, konvertieren, im Stil anpassen und mit Anmerkungen versehen. Darüber hinaus bietet sie eine OCR-Funktion, digitale Signaturen und einfach zu verwendende Sicherheitsoptionen, die sie zur besten PDF-Software machen.
Sie stellt aus unterschiedlichen Gründen die beste Alternative zu Adobe Acrobat dar. Im Vergleich zu Adobe Acrobat verfügt PDFelement über diverse erweiterte Werkzeuge, wie Adobe Acrobat sie nicht bietet. Doch nicht nur das, der Preis der Software ist außerdem weitaus geringer als der von Adobe Acrobat. Darüber hinaus bietet es eine benutzerfreundliche Oberfläche, die das Programm besonders leicht zu bedienen machen.
Fazit: Wenn Sie nach einer günstigeren, aber leistungsstärkeren Alternative zu Adobe Acrobat suchen, ist PDFelement die beste Wahl für Sie. Mit seinen fortschrittlichen und modernen Funktionen vereinfacht es den Umstieg auf das vollständig papierlose Arbeiten.
Kostenlos Downloaden oder PDFelement kaufen jetzt sofort!
Kostenlos Downloaden oder PDFelement kaufen jetzt sofort!
PDFelement kaufen jetzt sofort!
PDFelement kaufen jetzt sofort!
Sagen Sie Ihre Meinung
Verwandte Artikel
- Wie Sie die PDF-Dateigröße mit Acrobat verkleinern
- Holen Sie das Beste aus dem Adobe Measure Tool heraus: Ein praktischer Leitfaden und alternatives Werkzeug
- Wie Sie PDF in HTML in Adobe Acrobat konvertieren
- Adobe Acrobat Snapshot VS. Wondershare PDFelement Capture: Was ist besser?
- Wie Sie PDF- und Word-Dokumente vergleichen




Noah Hofer
staff Editor