2025-03-21 14:12:34 • Abgelegt unter: PDF Software Vergleich • Bewährte Lösungen
Wie kann ich mit Adobe Acrobat ein PDF in ein TIFF umwandeln?
TIFF ist eine Abkürzung für Tagged Image File Format. Es ist ein Bildformat, das zum Speichern von Rastergrafiken verwendet wird. Es wird hauptsächlich von Grafikern, der Verlagsbranche und Fotografen verwendet. Vielleicht sind Sie einer von ihnen und möchten mit Adobe PDF in TIFF umwandeln. In diesem Artikel zeigen wir Ihnen, wie Sie PDF in Adobe Acrobat und Adobe Reader in TIFF umwandeln können.
Wie man PDF in TIFF mit Adobe Acrobat DC umwandelt
Adobe Acrobat ist eine großartige PDF-Software, mit der Sie nicht nur Ihre PDF-Dateien anzeigen, sondern auch PDF-Dateien in andere Formate umwandeln können. Es unterstützt Ausgabeformate wie TIFF, PNG, JPEG und JPEG 2000. Sehen wir uns nun an, wie Sie in Adobe Acrobat PDF in TIFF umwandeln können.
Schritt 1. Vorausgesetzt, Sie haben Adobe Acrobat auf Ihrem Computer installiert, öffnen Sie es und öffnen Sie die PDF-Datei mit der Adobe Acrobat-Anwendung.
Schritt 2. Nun wird die PDF-Datei im Programm angezeigt. Navigieren Sie nun zur rechten Leiste und klicken Sie auf die Schaltfläche "PDF exportieren".

Schritt 3. Daraufhin wird das Fenster PDF exportieren angezeigt. Wählen Sie als nächstes das Ausgabebildformat TIFF. Klicken Sie auf die Option "Bild" und dann auf die Option "TIFF". Klicken Sie dann auf die Schaltfläche "Exportieren". Adobe Acrobat wandelt PDF sofort in TIFF um.
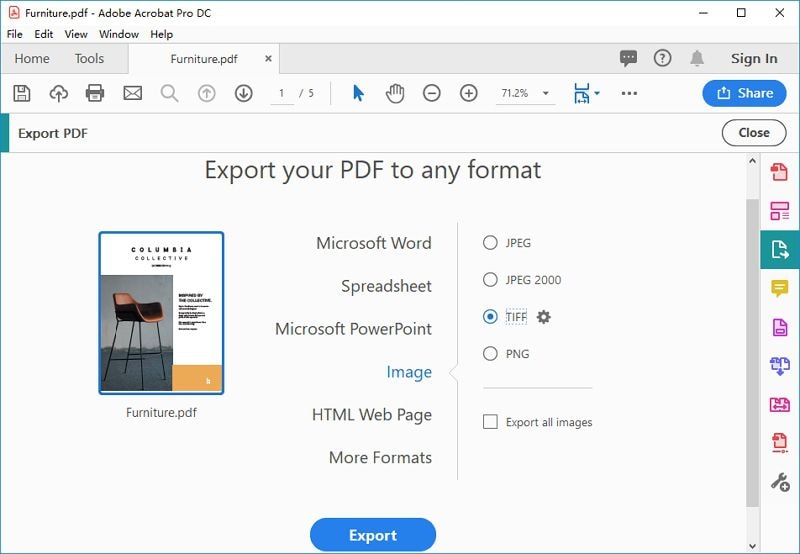
Wie man PDF in Adobe Reader in TIFF umwandelt
Wenn Sie den Adobe Reader verwenden, möchten Sie ihn bestimmt nutzen, um PDF in TIFF umzuwandeln. Leider kann Adobe Reader PDF nicht in TIFF umwandeln. Daher müssen Sie nach einer Alternative suchen, um mit Adobe Reader PDF in TIFF umzuwandeln. Verwenden Sie in diesem Fall Wondershare PDFelement - PDF Editor. Diese Software ist mit Windows- und Mac-Betriebssystemen kompatibel. Mit dieser Software können Sie Ihre PDF-Datei in Bildformate wie TIFF, BMP, PNG, JPEG und GIF umwandeln. Sie können ein einzelnes Bild oder alle Bilder innerhalb der PDF-Datei exportieren. Außerdem können Sie die gesamte PDF-Datei in ein Bildformat umwandeln. Die Ausgabe der Bilder ist von hoher Qualität. Darüber hinaus ist PDFelement PDF to TIFF Converter mit den folgenden Funktionen ausgestattet:
 G2-Wertung: 4.5/5 |
G2-Wertung: 4.5/5 |  100 % Sicher |
100 % Sicher |
- Kann PDF-Dateien in Formate wie Word, Excel, PowerPoint, Klartext, HTML und eBooks umwandeln.
- Ermöglicht die Erstellung von PDF-Dateien aus jeder Art von Dateiformat, von Scannern und auch Druckern.
- Mit zahlreichen PDF-Vorlagen, die sofort einsatzbereit sind.
- Erlaubt die Erstellung von PDF-Formularen, die Extraktion von Daten aus PDF-Formularen und das Ausfüllen von PDF-Formularen.
- Unterstützt den Batch-Prozess der Konvertierung, Datenextraktion, Bates-Nummer und das Hinzufügen von Wasserzeichen.
- Die integrierte OCR-Funktion scannt PDF-Dateien und macht Texte durchsuchbar und editierbar. Außerdem können Sie den Inhalt des gescannten PDFs kopieren und einfügen.
- Die Anmerkungsfunktion ermöglicht das Hinzufügen von Kommentaren, Zeichnungen, Textmarkierungen, Stempeln, das Hinzufügen von Anhängen, das Entfernen von Anmerkungen und das Hinzufügen von Kommentareigenschaften.
- Sie verwenden es als PDF-Reader, da es mit Zoom und Lesemodus ausgestattet ist, und Sie können schnell blättern und auf den Seiten navigieren.
- Ermöglicht es Ihnen, PDF-Dateien per E-Mail, Evernote zu teilen und sie an Google Drive und Dropbox anzuhängen. Sie können PDF-Texte, Bilder, Links und Objekte einfach bearbeiten.
- Ermöglicht es Ihnen, PDF-Seiten zu organisieren und zu optimieren, indem Sie Seiten entfernen, löschen, extrahieren, ersetzen und neue Seiten hinzufügen.
- Schützt PDF-Dateien mit Passwörtern, fügt Berechtigungen hinzu und redigiert Texte.
- Sie können damit PDF-Dateien einfach drucken.
PDF in TIFF umwandeln mit Adobe Acrobat Alternative
Hier ist eine Schritt-für-Schritt-Anleitung, wie man PDF in TIFF mit PDFelement umwandelt. Stellen Sie sicher, dass Sie diese Software auf Ihrem Computer installiert haben, bevor Sie dieser Anleitung folgen.
Schritt 1. Klicken Sie auf "PDF umwandeln"
Öffnen Sie zunächst das Programm auf Ihrem Computer und klicken Sie dann im Hauptmenü auf "PDF umwandeln".
>

Schritt 2. Wählen Sie die PDF-Datei aus
Als Nächstes erscheint das Fenster "Öffnen", in dem Sie die PDF-Datei, die Sie in TIFF umwandeln möchten, hochladen können. Suchen Sie die Datei, klicken Sie sie an und klicken Sie dann auf die Schaltfläche "Öffnen".

Schritt 3: PDF in TIFF umwandeln mit Adobe Acrobat Alternative
Nachfolgend können Sie das Ausgabeformat und die Einstellungen im Fenster "Speichern unter" festlegen. Klicken Sie auf die Schaltfläche "Dateiname" und benennen Sie Ihre Datei um, damit Sie sie leichter wiederfinden. Klicken Sie anschließend auf "Dateityp" und wählen Sie die Option "Bilddatei (*.tiff)". Klicken Sie dann auf "Speichern" und PDFelement wandelt die PDF-Datei sofort in das TIFF-Format um.
>

 G2-Wertung: 4.5/5 |
G2-Wertung: 4.5/5 |  100 % Sicher |
100 % Sicher |So verwenden Sie diese Adobe Acrobat-Alternative zum Umwandeln von PDF in TIFF.
Kostenlos Downloaden oder PDFelement kaufen jetzt sofort!
Kostenlos Downloaden oder PDFelement kaufen jetzt sofort!
PDFelement kaufen jetzt sofort!
PDFelement kaufen jetzt sofort!




Noah Hofer
staff Editor