2025-04-09 16:08:47 • Abgelegt unter: PDF Software Vergleich • Bewährte Lösungen
Die Unterzeichnung von Verträgen ist ein wichtiger Bestandteil des Geschäfts- und Alltagslebens. Es besiegelt das Geschäft, ob es um einen Job, ein Haus oder eine Partnerschaft geht. Aber es ist nicht sehr klar. Deshalb sind wir hier, um Ihnen zu helfen.
In diesem Artikel zeigen wir Ihnen den Prozess der Vertragsunterzeichnung bei Adobe. Es ist, als ob Sie einen virtuellen Stift und Papier hätten. Außerdem stellen wir Ihnen PDFelement vor, eine fantastische Alternative. Mit unserer Schritt-für-Schritt-Anleitung werden Sie die Kunst des Vertragsabschlusses meistern. Dies sorgt für reibungslosere Transaktionen im Handumdrehen. Verabschieden Sie sich von der Verwirrung und begrüßen Sie effiziente Vereinbarungen. Fangen wir an!
Teil 1. Adobe für die Online-Vertragsunterzeichnung verwenden
Adobe spielt eine wichtige Rolle in der Welt der digitalen Vertragsunterzeichnung. Damit wird das Unterzeichnen von Verträgen online zum Kinderspiel. In der heutigen schnelllebigen Welt ist es von entscheidender Bedeutung, Unterschriften auf wichtigen Dokumenten zu erhalten. Die Online-Dienste von Adobe Acrobat machen es Ihnen leicht. Mit dem Tool "E-Signaturen anfordern" können Sie PDFs ohne viel Aufhebens von anderen online unterschreiben lassen.
Hier erfahren Sie, warum Adobe wichtig ist und wie Sie es für die Online-Vertragsunterzeichnung nutzen können.
Schritt 1. Klicken Sie zunächst auf die Schaltfläche "Datei auswählen" oder ziehen Sie Ihr Dokument per Drag & Drop in den vorgesehenen Bereich.
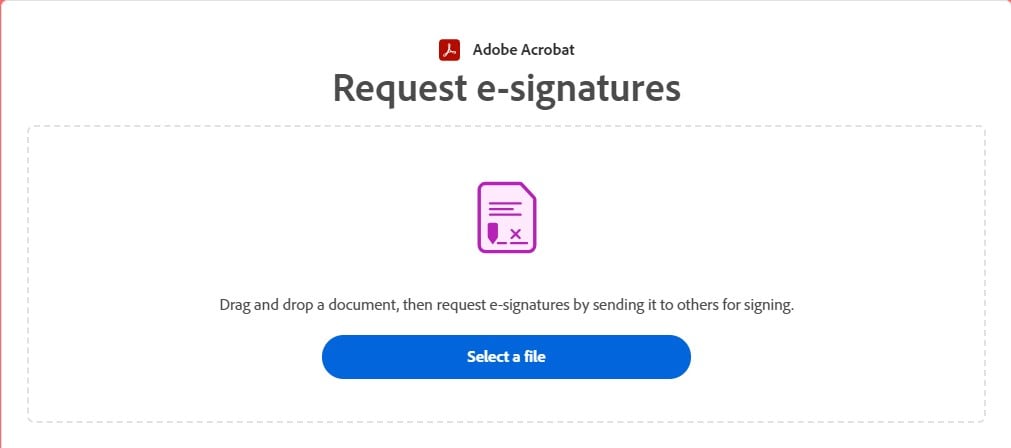
Schritt 2. Wählen Sie das Dokument, das Sie zur elektronischen Unterzeichnung senden möchten.
Schritt 3. Nachdem Adobe Ihre Datei hochgeladen hat, melden Sie sich bei Ihrem Konto an.
Schritt 4. Geben Sie die E-Mail-Adressen der Personen ein, die das Dokument unterschreiben sollen und klicken Sie dann auf "Weiter".
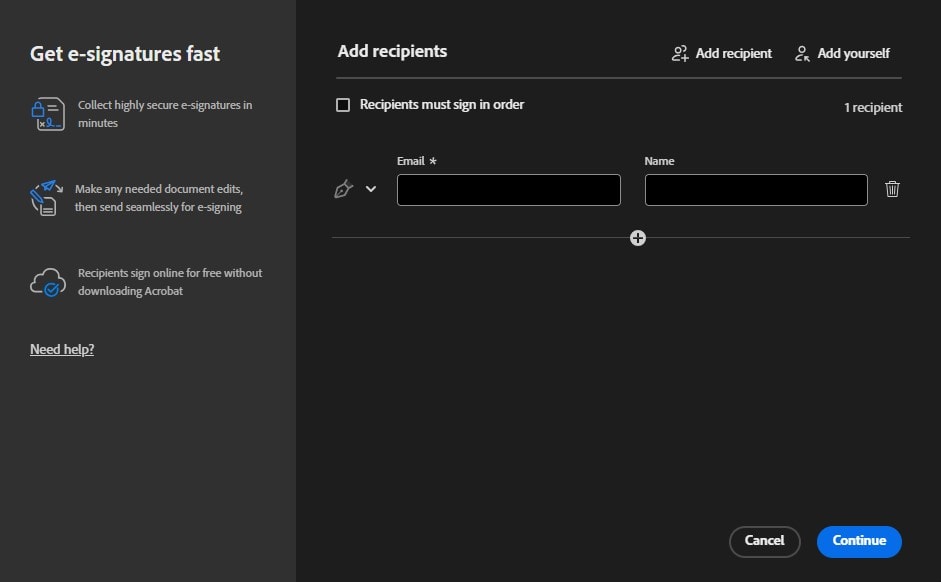
Schritt 5. Geben Sie an, wo die Unterzeichner das Dokument ausfüllen und unterschreiben müssen.
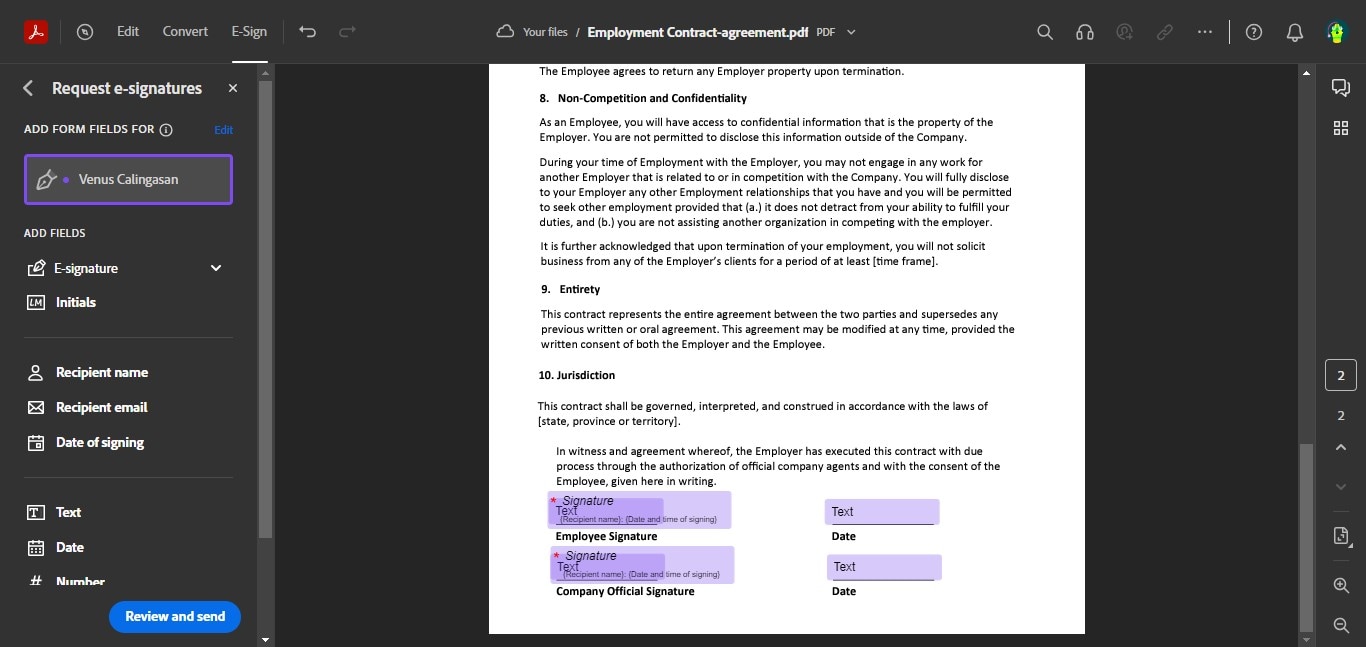
Schritt 6. Klicken Sie auf "Senden", um Ihr Dokument zur elektronischen Unterzeichnung zu versenden.
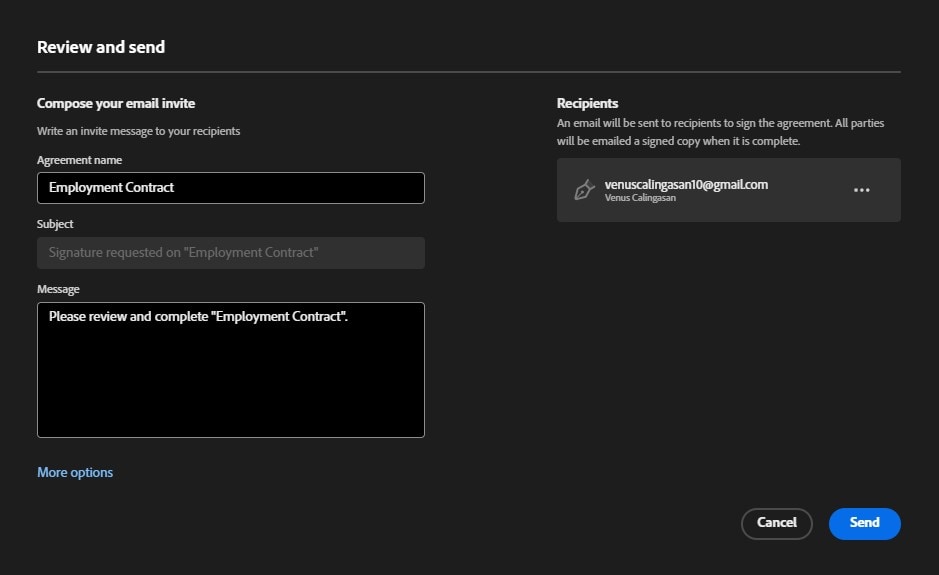
Schritt 7. Behalten Sie den Fortschritt Ihres Dokuments im Auge. Schicken Sie bei Bedarf Erinnerungen, um einen reibungslosen Ablauf zu gewährleisten.
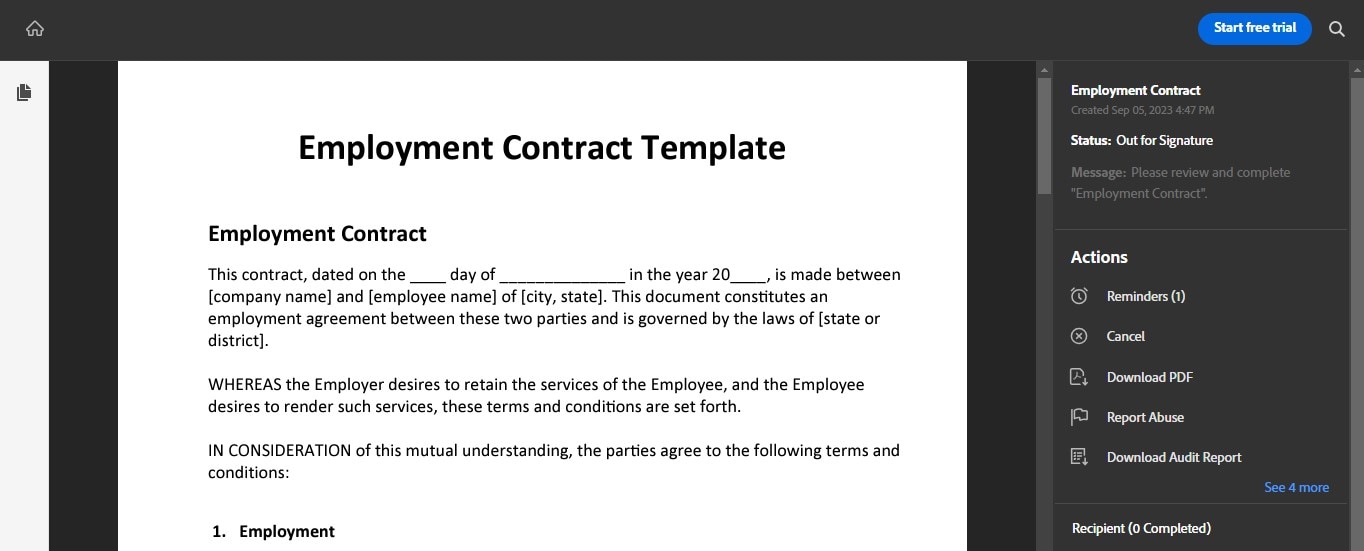
Die Empfänger erhalten eine E-Mail mit einem Link zur Online-Vereinbarung. Sie können es in Sekundenschnelle online unterschreiben und das Beste daran ist, dass es kostenlos ist und keine Downloads, Anmeldungen oder Scans erfordert.
Die Verwendung von Adobe für elektronische Unterschriften beschleunigt den gesamten Prozess. Sie können einen Vertrag innerhalb von Minuten versenden, anstatt auf die Zusendung von Dokumenten per Post oder Fax zu warten. Die Empfänger können dann sofort ihre elektronische Unterschrift online hinzufügen.
Sie können sich darauf verlassen, dass das Tool für elektronische Unterschriften von Adobe Ihre Vereinbarungen sicher verwahrt. Es verwendet die Acrobat Sign-Technologie, um sicherzustellen, dass Ihre unterzeichneten Verträge fälschungssicher sind. Sie haben von Anfang bis Ende die volle Kontrolle über den Unterzeichnungsprozess.
Und hier ist der Bonus: Sie können die hochwertigen E-Signatur-Tools von Adobe kostenlos ausprobieren. Mit einem kostenlosen Acrobat-Konto können Sie fortlaufend alle 30 Tage zwei E-Signatur-Transaktionen anfordern.
Teil 2. Unterzeichnung von Verträgen mit Adobe Acrobat Desktop
Adobe Acrobat Desktop ist ein weiteres leistungsstarkes Tool für die Vertragsunterzeichnung, das viele Vorteile bietet. So können Sie Ihre Bearbeitungen abschließen, bevor Sie ein Dokument unterschreiben. Der unterzeichnete Vertrag wird von Adobe Acrobat Sign zertifiziert, um seine Authentizität zu gewährleisten. Nach der Unterzeichnung vorgenommene Änderungen führen zum Verlust dieser Zertifizierung.
Hier stellen wir Ihnen die wichtigsten Funktionen und Schritte zur Verwendung von Adobe Acrobat Desktop für die Vertragsunterzeichnung vor.
Schritt 1. Öffnen Sie zunächst das PDF-Formular in Adobe Acrobat oder Acrobat Reader. Wählen Sie dann "Tools" > "E-Signaturen anfordern".
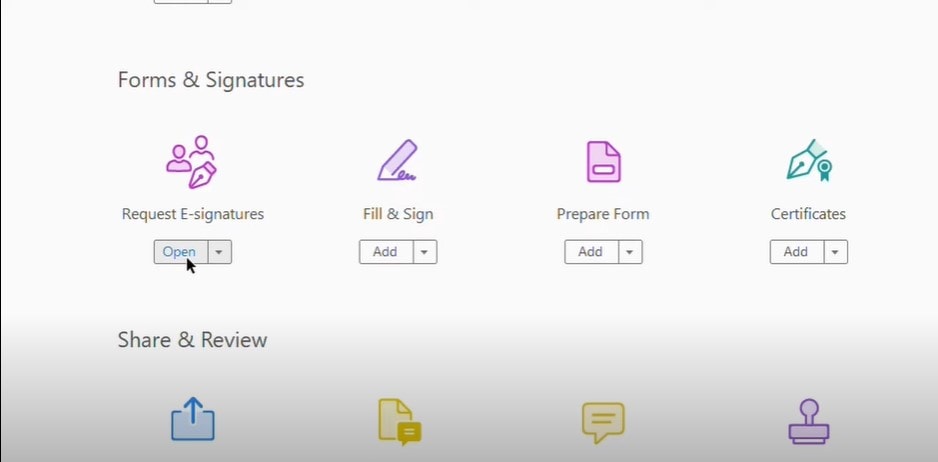
Schritt 2. Fügen Sie im Feld "Unterzeichner" die E-Mail-Adressen der Empfänger in der Reihenfolge ein, in der das Dokument signiert werden soll. Bei Bedarf können Sie auch den Betreff und die Nachricht anpassen.
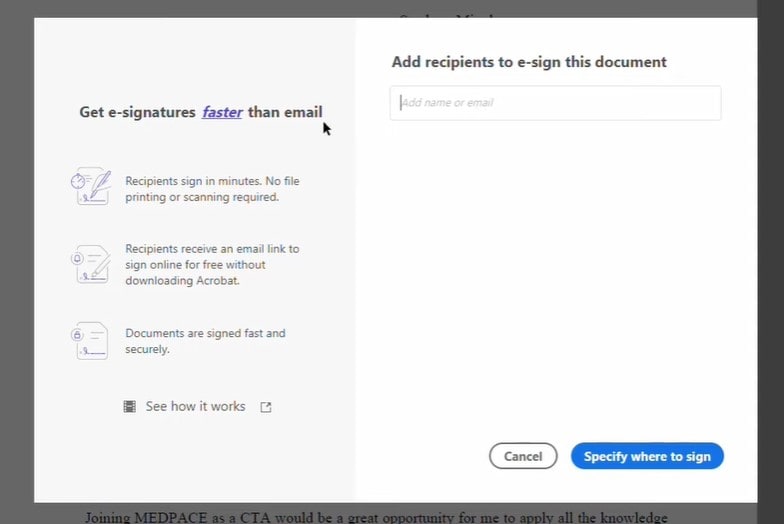
Schritt 3. Wenn Sie andere Personen informieren möchten, ohne deren Unterschrift zu benötigen, verwenden Sie die Schaltfläche "CC hinzufügen", um deren E-Mail-Adressen in die CC-Liste aufzunehmen.
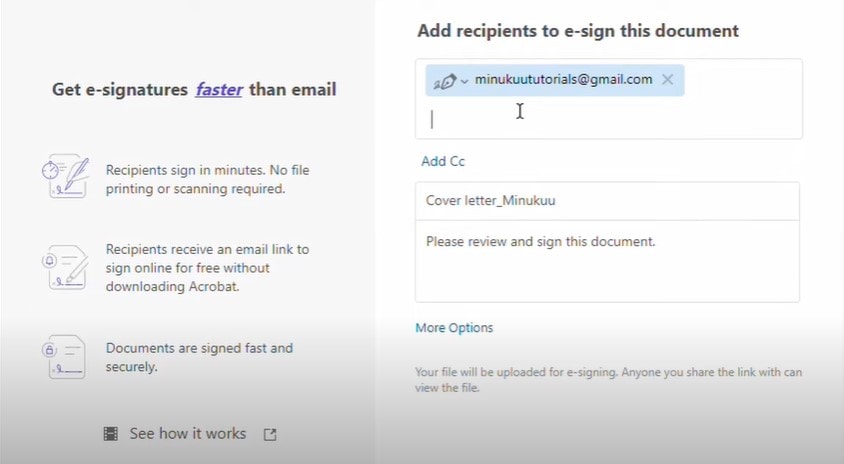
Schritt 4. Sie können weitere Dokumente hinzufügen, indem Sie auf "Dateien hinzufügen" klicken und die zusätzlichen Dokumente auswählen.
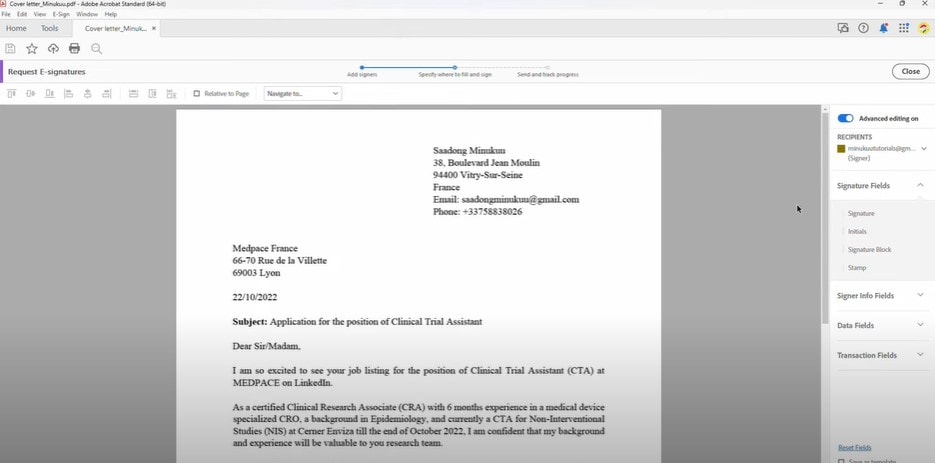
Schritt 5. Klicken Sie auf "Geben Sie an, wo Sie unterschreiben möchten" oder "Weiter". In diesem Schritt geben Sie an, wo die Unterzeichner ausfüllen oder unterschreiben müssen.
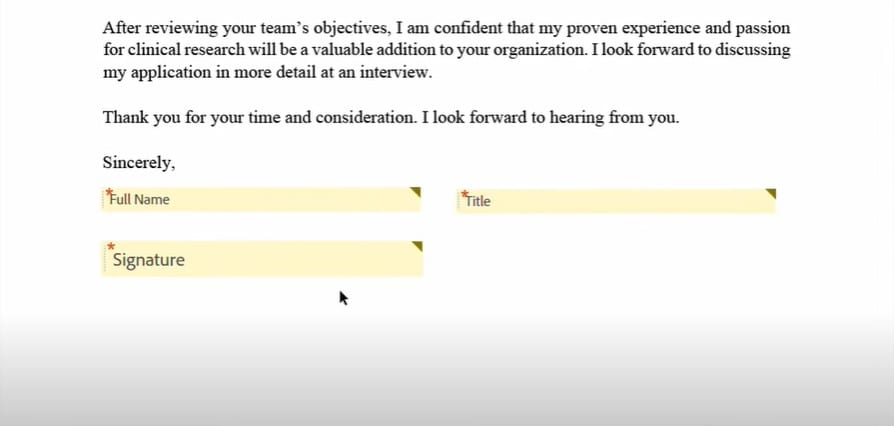
Schritt 6. Wählen Sie den Signiermodus:
- Vereinfachter Modus für einen Unterzeichner: Wenn es nur einen Unterzeichner gibt, sehen Sie eine vereinfachte Option. Klicken Sie auf die Stelle, an der Sie die Signatur oder andere Felder einfügen möchten und passen Sie deren Eigenschaften an.
- Vereinfachter Modus für mehrere Unterzeichner: In diesem Modus können Sie mehreren Unterzeichnern Felder zuweisen. Wählen Sie im rechten Bereich einen Unterzeichner aus und fügen Sie Felder hinzu, um ihn zuzuweisen. Die verschiedenen Unterzeichner sind zur einfachen Unterscheidung farblich gekennzeichnet.
- Erweiterter Modus für mehrere Unterzeichner: Sie haben mehr Optionen, wenn mehrere Unterzeichner vorhanden sind. Sie können Formularfelder im Dokument platzieren, indem Sie auf die Schaltfläche klicken oder Felder aus dem rechten Fensterbereich ziehen und ablegen.
Schritt 7. Sobald alle gewünschten Felder ausgefüllt sind, klicken Sie auf "Senden". Das Dokument wird den Empfängern zur Unterschrift zugesandt.
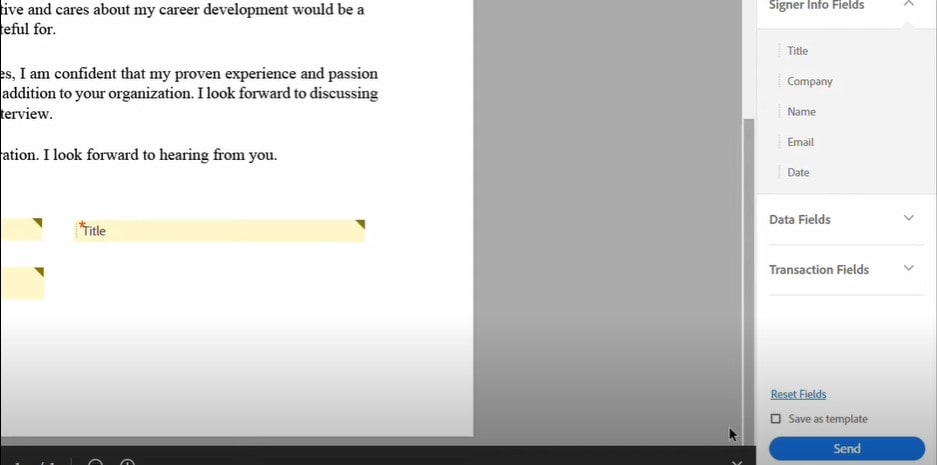
Schritt 8. Unterzeichner erhalten eine E-Mail mit einem Link zum Unterzeichnen der Vereinbarung. Jeder Unterzeichner unterschreibt das Dokument der Reihe nach,und es wird an den nächsten Unterzeichner weitergeleitet, bis alle unterschrieben haben.
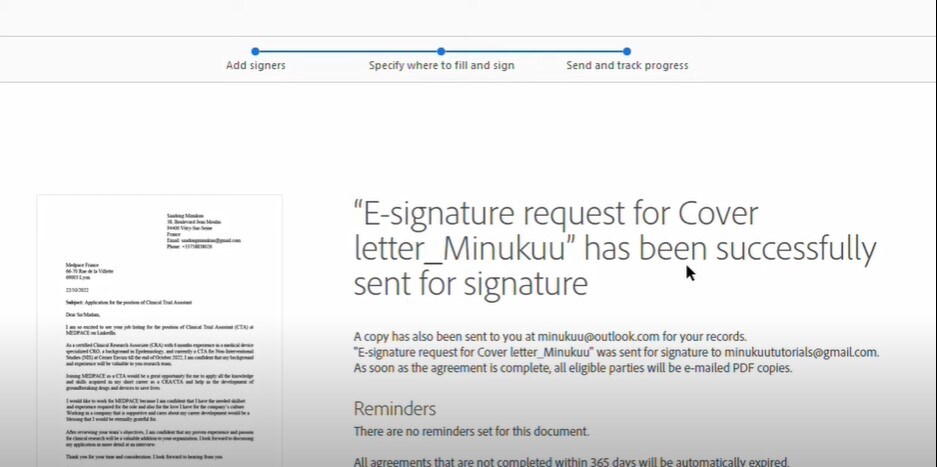
Schritt 9. Alle Beteiligten erhalten eine Kopie der unterzeichneten Vereinbarung, so dass alle Parteien über das endgültige Dokument verfügen.
Adobe Acrobat Desktop vereinfacht die Unterzeichnung von Verträgen und bietet Flexibilität und Sicherheit. Es ist ein wertvolles Tool, mit dem Sie sicherstellen können, dass Ihre Verträge prompt und korrekt unterzeichnet werden.
Teil 3. PDFelement: Die beste Alternative zu Adobe Contract Signing
Wenn Sie auf der Suche nach einer soliden Alternative zu Adobe für die Vertragsunterzeichnung sind, ist PDFelement eine gute Wahl. PDFelement ist eine benutzerfreundliche Software, die sich perfekt für die Bearbeitung von PDFs eignet, einschließlich der Vertragsunterzeichnung. Sie bietet eine "eSign"-Funktion, mit der Sie Dokumente einfach elektronisch unterschreiben können.
Die eSign-Funktion von PDFelement vereinfacht das Hinzufügen Ihrer Unterschrift zu PDF-Dokumenten. Damit können Sie elektronisch unterschreiben, genau wie mit einem Stift auf Papier, aber in einem digitalen Format. Sie können Ihre Unterschrift genau dort auf dem Dokument platzieren, wo sie benötigt wird, um Genauigkeit und Professionalität zu gewährleisten.
 G2-Wertung: 4.5/5 |
G2-Wertung: 4.5/5 |  100 % Sicher |
100 % Sicher |Mit der eSign-Funktion von PDFelement können Sie:
- Laden Sie Ihr Dokument ganz einfach hoch.
- Platzieren Sie Ihre Unterschrift dort, wo sie gebraucht wird.
- Senden Sie das Dokument zur Unterschrift an andere Personen.
- Erhalten Sie signierte Dokumente elektronisch.
PDFelement nimmt die Sicherheit ernst und hält sich an verschiedene Branchenstandards und Datenschutzbestimmungen. Das bedeutet, dass Ihre sensiblen Daten geschützt bleiben:
- ISO 27001: PDFelement hält sich an die ISO 27001-Normen und gewährleistet damit ein solides Informationssicherheitsmanagement.
- HIPAA: PDFelement erfüllt die HIPAA-Anforderungen für Dokumente im Gesundheitswesen und schützt so die Patientendaten.
- GDPR: Es erfüllt die Anforderungen der GDPR und stellt damit sicher, dass die europäischen Datenschutzstandards eingehalten werden.
- Internet-Sicherheitsstandards: PDFelement ist mit PDS2, Swift, CMMC und NITES konform und bietet eine sichere Online-Umgebung.
Mit PDFelement erhalten Sie die praktischen Vorteile elektronischer Signaturen und können gleichzeitig sicherstellen, dass Ihre Verträge den höchsten Sicherheits- und Compliance-Standards entsprechen.
Wie man Verträge mit PDFelement unterzeichnet
Das Unterzeichnen von Verträgen mit der eSign-Funktion von PDFelement ist ein unkomplizierter Prozess, der Sicherheit und die Einhaltung verschiedener Standards gewährleistet. Hier ist eine Schritt-für-Schritt-Anleitung:
Schritt 1. Öffnen Sie PDFelement und laden Sie den Vertrag, der unterschrieben werden muss. Suchen Sie die Schaltfläche "eSignatur anfordern" unter der Registerkarte "Schützen".
 G2-Wertung: 4.5/5 |
G2-Wertung: 4.5/5 |  100 % Sicher |
100 % Sicher |
Schritt 2. Suchen Sie in dem Popup-Fenster das Feld "Empfänger hinzufügen". Geben Sie die E-Mail-Adressen der Empfänger in der Reihenfolge ein, in der sie unterschreiben sollen. Passen Sie die Reihenfolge der Unterschriften durch Ziehen und Ablegen der Empfängernamen einfach an. Sie können auch die Schaltfläche "CC hinzufügen" verwenden, um E-Mail-Adressen zu Informationszwecken hinzuzufügen.
Schritt 3. Entscheiden Sie, ob Sie das Dokument mit der Option "Füge mich als Ersten hinzu" oder "Füge mich als Letzten hinzu" unterschreiben möchten.
Schritt 4. Gehen Sie in den Bereich Einstellungen und legen Sie die gewünschte Reihenfolge für den E-Mail-Versand fest. Sie können auch die Häufigkeit der Erinnerungen festlegen, um rechtzeitige Unterschriften zu gewährleisten.
 G2-Wertung: 4.5/5 |
G2-Wertung: 4.5/5 |  100 % Sicher |
100 % Sicher |
Schritt 5. Klicken Sie auf die Schaltfläche "Weiter", um nach der Konfiguration der Einstellungen fortzufahren.
Schritt 6. Machen Sie den Vertrag unterschriftsreif, indem Sie wichtige ausfüllbare Felder wie Unterschrift/Einleitung, Datum, Titel und Unternehmen hinzufügen. Ziehen Sie diese Felder per Drag & Drop an die entsprechenden Stellen im Vertrag. Weisen Sie jedes Feld nach Bedarf den jeweiligen Empfängern zu.
 G2-Wertung: 4.5/5 |
G2-Wertung: 4.5/5 |  100 % Sicher |
100 % Sicher |
Schritt 7. Nachdem Sie die erforderlichen Felder hinzugefügt haben, überprüfen Sie noch einmal, ob alles richtig ist. Klicken Sie dann auf die Schaltfläche "Senden", um die Vereinbarung zur Unterschrift an die Empfänger zu senden.
Die eSign-Funktion von PDFelement sorgt dafür, dass Sie problemlos und sicher Unterschriften von mehreren Parteien sammeln können. Es entspricht Industriestandards wie ISO 27001 und HIPAA, Datenschutzbestimmungen wie GDPR und verschiedenen Standards zur Internetsicherheit. Während des gesamten Prozesses können Sie den Fortschritt der Unterzeichnung im Vertrags-Panel in PDFelement verfolgen und haben so die volle Kontrolle und Übersicht.
Mit PDFelement wird das Unterzeichnen von Verträgen zu einer problemlosen und sicheren Angelegenheit, was es zu einer zuverlässigen Wahl für Privatpersonen und Unternehmen macht.
Teil 4. Vorteile der Verwendung von PDFelement für die Vertragsunterzeichnung
Die Wahl von PDFelement für die Vertragsunterzeichnung bietet mehrere Vorteile.
 G2-Wertung: 4.5/5 |
G2-Wertung: 4.5/5 |  100 % Sicher |
100 % Sicher |- Benutzerfreundlich: Bei der Entwicklung von PDFelement stand die Einfachheit im Vordergrund. Die benutzerfreundliche Oberfläche macht es jedem leicht, sich zurechtzufinden, Verträge hochzuladen und elektronische Unterschriften zu sammeln, ohne dass es eine steile Lernkurve gibt.
- Erschwinglichkeit: PDFelement ist kosteneffektiv, spart Ihnen Geld und bietet gleichzeitig leistungsstarke Funktionen für elektronische Unterschriften. Es ist eine budgetfreundliche Alternative zu teureren Optionen.
- Effizienz: Mit PDFelement können Sie den Prozess der Vertragsunterzeichnung rationalisieren und den Zeit- und Arbeitsaufwand für die Unterzeichnung von Verträgen reduzieren.
- Erfolg in der Praxis: Viele Unternehmen und Privatpersonen haben PDFelement für die Vertragsunterzeichnung verwendet, was zu schnelleren Abschlüssen und höherer Effizienz geführt hat. Es hat sich für Fachleute in verschiedenen Branchen als ein Wendepunkt erwiesen.
Fazit
Adobe bietet eine benutzerfreundliche Methode zur Online-Unterzeichnung von Verträgen, während PDFelement eine geeignete Alternative ist, die den Industriestandards entspricht. Ob Adobe oder PDFelement, wählen Sie das Programm, das Ihren Anforderungen am besten entspricht. Prüfen Sie beide Optionen, um die perfekte Lösung für die Bequemlichkeit und Sicherheit Ihrer Vertragsunterzeichnung zu finden.
Gratis Testen oder PDFelement Kaufen Jetzt!
Gratis Testen or PDFelement Kaufen Jetzt!
PDFelement Kaufen Jetzt!
PDFelement Kaufen Jetzt!




Noah Hofer
staff Editor
Im Allgemeinen bewertet4.5(105teilgenommen)