2025-04-09 16:08:47 • Abgelegt unter: PDF Software Vergleich • Bewährte Lösungen
Das digitale Signieren von Dokumenten ist aus verschiedenen Gründen wichtig, in erster Linie geht es um Sicherheit, Effizienz und praktisch. Es ermöglicht die Authentifizierung digitaler Dokumente bei gleichzeitiger Rationalisierung von Workflows. Zwei prominente Akteure im Bereich des digitalen Signierens von Dokumenten sind Adobe und seine Lösungspalette. Adobe erfüllt diesen Bedarf mit zwei wichtigen Tools: Das Fill and Sign Tool von Adobe Acrobat und Adobe Sign.
Aber wenn Sie eine konkurrenzfähige Alternative zum Fill and Sign Tool von Adobe Acrobat suchen, gibt es eine Anwendung, die Sie lieben werden. PDFelement ist eine vielseitige Software, die eine umfassende Palette von Funktionen für die PDF-Verwaltung bietet. Lesen Sie weiter und erfahren Sie, wie Sie diese Tools zum effektiven Ausfüllen und Signieren von PDF-Dateien einsetzen können.
Teil 1: Wie man das Adobe Acrobat Fill and Sign Tool verwendet
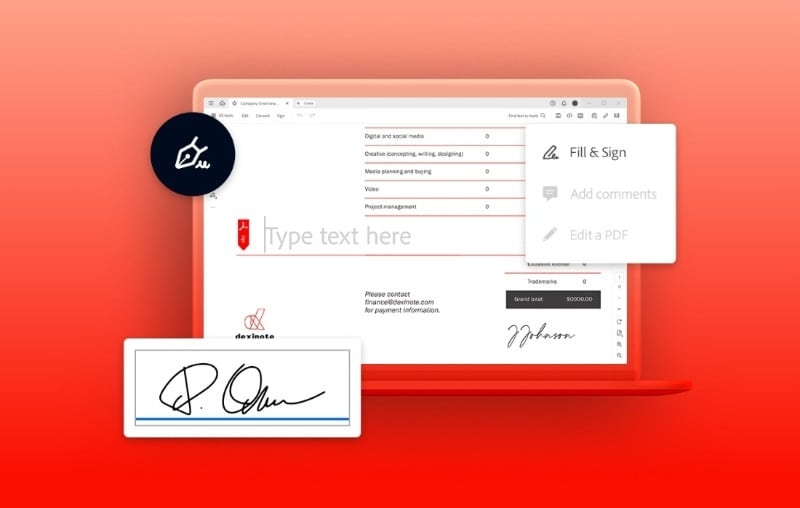
Das Tool "Ausfüllen und Unterschreiben" von Adobe Acrobat ist eine benutzerfreundliche Funktion, die das Ausfüllen von PDF-Formularen und das Hinzufügen von elektronischen Signaturen vereinfacht. Es ist ideal für Benutzer, die eine unkomplizierte Methode zur Verwaltung von Workflows zum Signieren von Dokumenten suchen. Für komplexere Anforderungen an die Dokumentenverwaltung bietet Adobe jedoch Adobe Sign an. Es handelt sich um eine umfassende Lösung, die über einfache elektronische Signaturen hinausgeht.
Adobe Sign automatisiert die Weiterleitung von Dokumenten und bietet eine erweiterte Nachverfolgung und Berichterstattung. Es lässt sich reibungslos in verschiedene Geschäftsanwendungen integrieren und eignet sich für Unternehmen, die effiziente Dokumenten-Workflows benötigen. Hier finden Sie eine schrittweise Anleitung zur Verwendung der Adobe Tools.
Für das Adobe PDF Fill and Sign Tool
Das Ausfüllen und Signieren von PDFs wird mit dem Adobe Fill and Sign Tool zum Kinderspiel. Und so geht's:
Schritt 1: Öffnen Sie das PDF-Dokument
Öffnen Sie Adobe Acrobat auf Ihrem Computer, klicken Sie in der Symbolleiste auf "Datei" und wählen Sie dann "Öffnen", um Ihr PDF-Dokument zu finden.
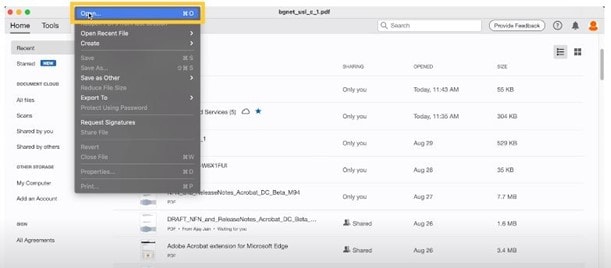
Schritt 2: Zugriff auf das Fill and Sign Tool
Wählen Sie "Fill & Sign" aus dem Bereich Tools, um es zu aktivieren.
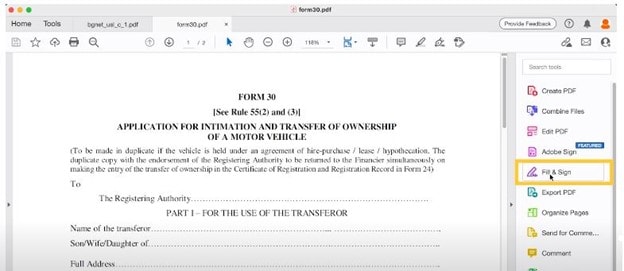
Schritt 3: Text hinzufügen
Klicken Sie auf die Textfelder im PDF-Formular, um Informationen einzugeben.
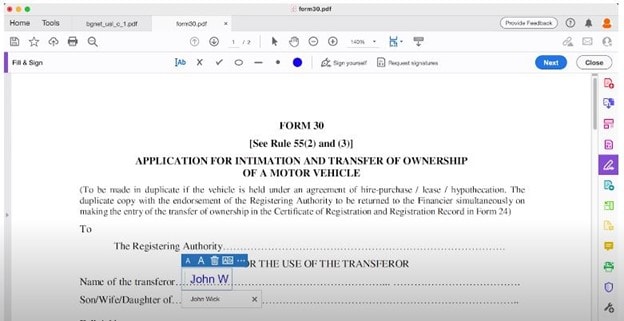
Schritt 4: Unterschrift hinzufügen
Um eine digitale Signatur zu erstellen, klicken Sie auf die Schaltfläche "Selbst unterschreiben" und wählen Sie "Signatur hinzufügen".
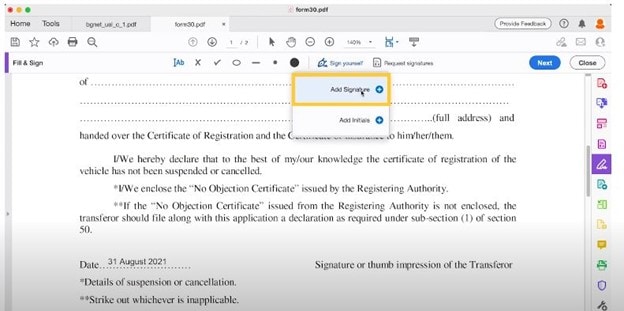
Schritt 5: Setzen Sie Ihre Unterschrift
Sie werden aufgefordert, Ihre Unterschrift zu zeichnen, einzugeben oder ein Bild einzufügen. Klicken Sie anschließend auf "Anwenden". Sobald Ihre digitale Signatur fertig ist, klicken Sie auf den Bereich, in dem Sie sie platzieren möchten.
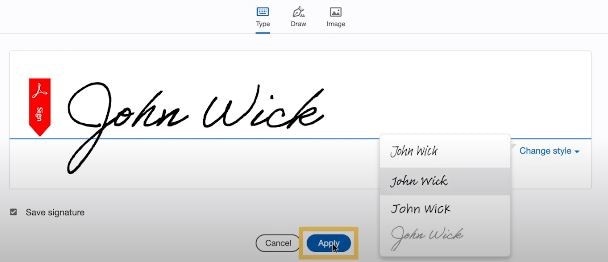
Schritt 6: Speichern und Senden
Um das PDF-Dokument zu speichern, klicken Sie auf "Weiter", wählen Sie "Als schreibgeschützte Kopie speichern" und klicken Sie dann auf "Weiter".
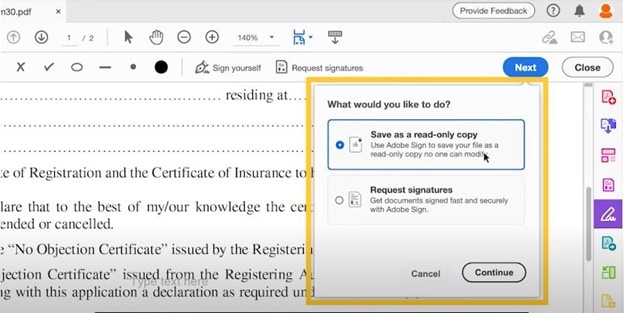
Für Adobe Sign
Adobe Sign bietet eine leistungsstarke Lösung zum effizienten Ausfüllen und Signieren von PDF-Dokumenten. Hier finden Sie eine Schritt-für-Schritt-Anleitung zur Verwendung der Funktion "Ausfüllen und Unterschreiben" von Adobe Sign:
Schritt 1: Adobe Sign App öffnen
Öffnen Sie die Adobe Sign Anwendung und klicken Sie auf "Dokument ausfüllen und signieren".
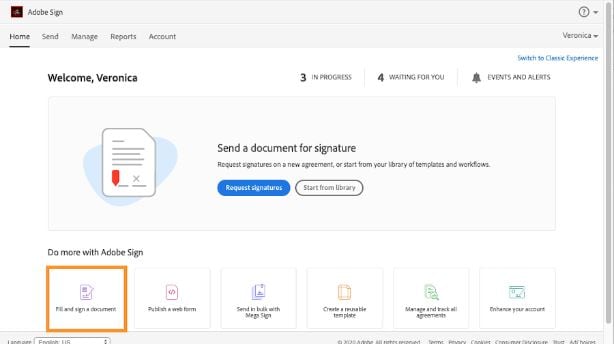
Schritt 2: PDF-Dateien hinzufügen
Klicken Sie auf "Dateien hinzufügen", um die PDF-Datei auszuwählen, die Sie ausfüllen und signieren möchten. Sie können die PDF-Datei, die Sie bearbeiten möchten, auch einfach per Drag & Drop verschieben.
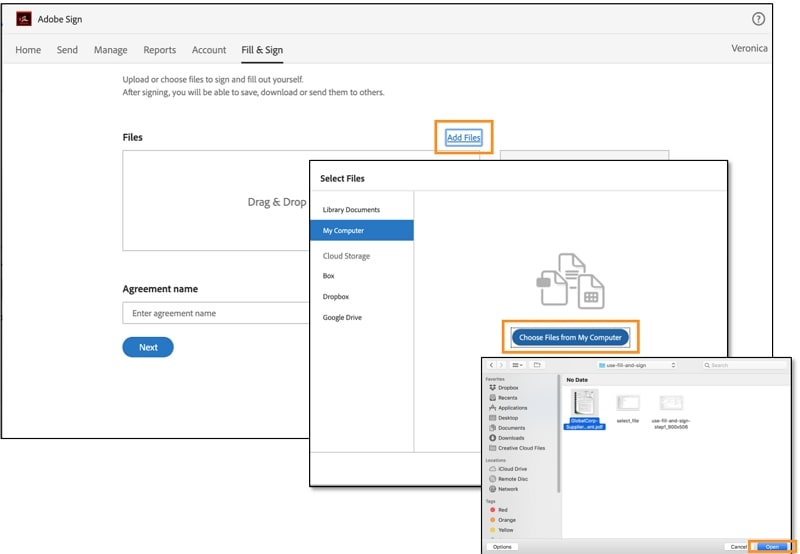
Schritt 3: Füllen Sie das PDF aus
Wählen Sie das Text-Tool und klicken Sie dann auf eine beliebige Stelle in der PDF-Datei, an der Sie Text hinzufügen möchten.
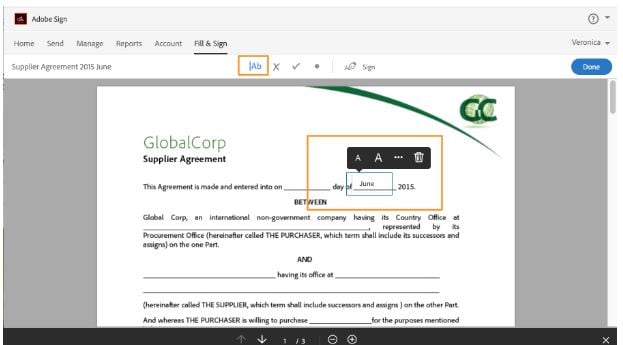
Schritt 4: Unterschrift hinzufügen
Klicken Sie auf das Symbol "Unterschreiben" in der Symbolleiste und wählen Sie dann "Signatur hinzufügen", um der Datei eine Signatur hinzuzufügen.
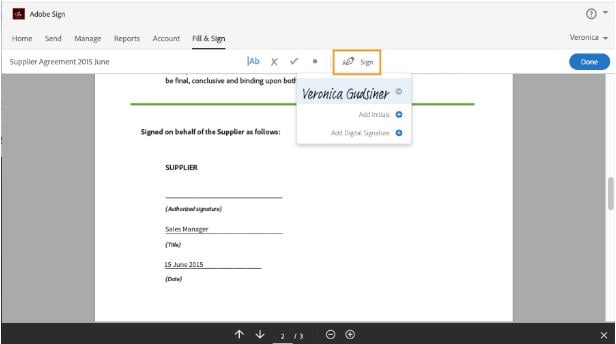
Schritt 5: Platzieren Sie die E-Signatur
Sie können aus den vier Optionen von Adobe Sign wählen, um Ihre elektronische Unterschrift hinzuzufügen. Klicken Sie anschließend auf "Übernehmen" und platzieren Sie Ihre Unterschrift an der gewünschten Stelle im Dokument.
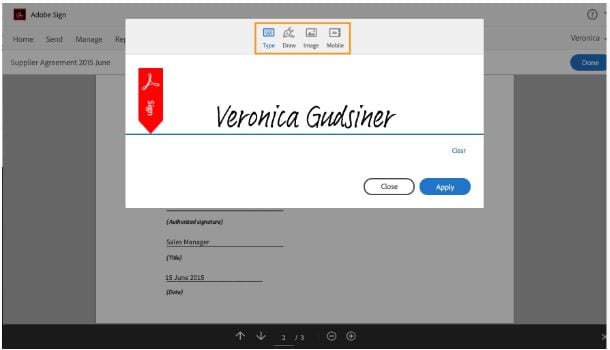
Schritt 6: Prüfen und speichern
Überprüfen Sie die PDF-Datei, um sicherzustellen, dass alle erforderlichen Felder ausgefüllt sind. Klicken Sie anschließend auf "Kopie herunterladen", um die PDF-Datei zu speichern, die Sie gerade ausgefüllt und unterschrieben haben.
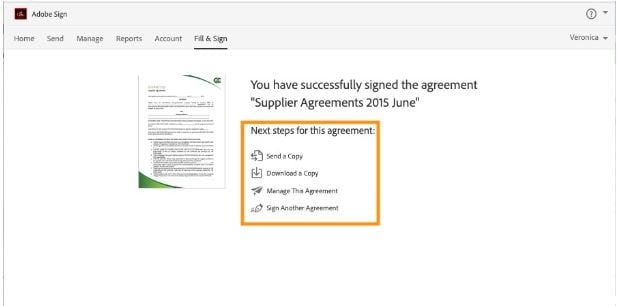
Teil 2: PDFelement: Beste Alternative zum PDF Fill and Sign Tool
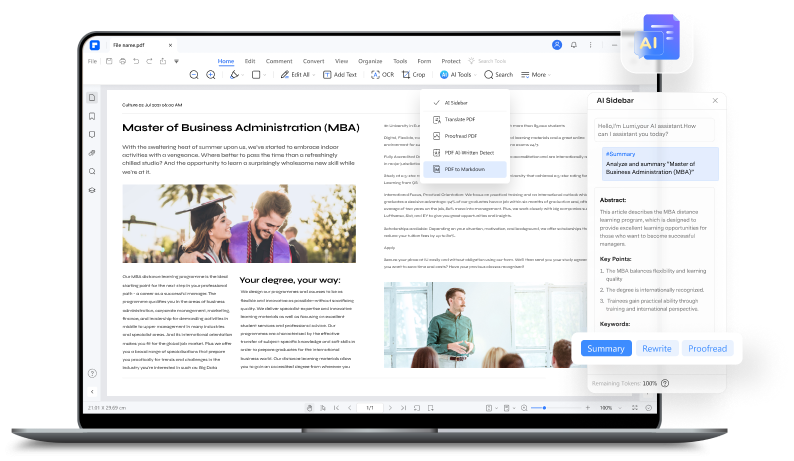
Wenn Sie eine hervorragende Alternative zur Verwaltung Ihrer PDFs mit leistungsstarken Funktionen zum Ausfüllen und Signieren von Formularen suchen, ist PDFelement Ihre Lösung. Diese benutzerfreundliche Software bietet eine umfassende Methode zur reibungslosen Bearbeitung Ihrer PDF-Dokumente. Die Funktionen zum Ausfüllen und Signieren von Formularen wurden entwickelt, um das Signieren und Verwalten von PDFs zu optimieren. Hier finden Sie eine ausführliche Diskussion über die Möglichkeiten von PDFelement als Tool zum Ausfüllen und Unterschreiben:
 G2-Wertung: 4.5/5 |
G2-Wertung: 4.5/5 |  100 % Sicher |
100 % Sicher |PDFelement Ausfüllen PDF-Funktionen:
- Interaktive Formularfelder
PDFelement ermöglicht Ihnen die Interaktion mit ausfüllbaren Formularfeldern in PDF-Dokumenten. Sie können die erforderlichen Informationen einfach eingeben, einschließlich Textfelder, Kontrollkästchen oder Dropdown-Menüs.
- Automatische Erkennung
Die intelligente Formularerkennung von PDFelement identifiziert und markiert automatisch ausfüllbare Formularfelder. Mit dieser Funktion können Sie sicherstellen, dass Sie keine Bereiche übersehen, die ausgefüllt werden müssen.
- Textbearbeitung
Zusätzlich zu den Formularfeldern können Sie Text direkt in der PDF-Datei bearbeiten. Dies gibt Ihnen die Flexibilität, bei Bedarf Änderungen oder Korrekturen am Text vorzunehmen.
PDFelement Digitale Signierung Funktionen:
 G2-Wertung: 4.5/5 |
G2-Wertung: 4.5/5 |  100 % Sicher |
100 % Sicher |- Erstellung digitaler Signaturen
Mit PDFelement können Sie digitale Signaturen erstellen, die rechtsverbindlich und personalisiert sind. Sie können Ihre Signatur zeichnen, eingeben oder ein Bild Ihrer Signatur hochladen, um sie einheitlich zu verwenden.
- Zertifikat-Signaturen
PDFelement unterstützt zertifikatsbasierte digitale Signaturen für zusätzliche Sicherheit und Authentizität. Dank dieser Funktionen eignet es sich für professionelle Umgebungen und Umgebungen, in denen die Vorschriften eingehalten werden müssen.
- Stempel Signaturen
PDFelement kann vordefinierte Stempel wie "Genehmigt" oder "Vertraulich" anbringen oder eigene Stempel erstellen, um Dokumente effizient zu signieren.
- Handschriftliche Unterschriften
PDFelement ermöglicht es Ihnen, eine handschriftliche Unterschrift mit einem Touch-fähigen Gerät zu leisten. So können Sie Ihren Dokumenten eine persönliche Note verleihen.
- Position und Größe einstellbar
Mit PDFelement können Sie die Position und Größe Ihrer Signatur steuern. Sie kann im Dokument genau dort platziert werden, wo sie benötigt wird.
- Professionelles Auftreten
PDFelement sorgt für ein sauberes Erscheinungsbild und eine reibungslose Integration der Signaturen in das Originaldokument.
PDFelement PDF Management Funktionen:
- Kompatibilität mit Windows und macOS
PDFelement ist sowohl für Windows als auch für macOS verfügbar. Mit dieser Funktion können Benutzer von verschiedenen Betriebssystemen aus auf die Funktionen zugreifen.
- Textbearbeitung
PDFelement bietet Tools zum Ändern des Textes in Ihren PDF-Dateien.
- Anmerkungstool und Markup
Sie können PDFs mit Kommentaren, Hervorhebungen und anderen Markierungen versehen, um effektiv zusammenzuarbeiten.
- Konvertierung
Mit PDFelement können Sie PDFs in verschiedene Formate konvertieren, darunter Word, Excel, PowerPoint und mehr. - Intuitive Oberfläche
Die benutzerfreundliche Oberfläche von PDFelement ermöglicht es Anwendern mit unterschiedlicher Erfahrung in der PDF-Bearbeitung, das Programm zu nutzen. - Dokumentensicherheit
PDFelement stellt die Sicherheit Ihrer Dokumente in den Vordergrund. Es stellt sicher, dass die Informationen und Signaturen, die Sie hinzufügen, geschützt sind.
 G2-Wertung: 4.5/5 |
G2-Wertung: 4.5/5 |  100 % Sicher |
100 % Sicher |Diese Funktionen machen PDFelement zu einem vielseitigen und leistungsstarken Tool zum Ausfüllen und Signieren. Es vereinfacht nicht nur die Bearbeitung von PDF-Formularen und das Hinzufügen von Signaturen, sondern macht auch die PDF-Verwaltung zum Kinderspiel. Seine umfangreichen Funktionen, seine Benutzerfreundlichkeit und seine plattformübergreifende Kompatibilität machen es zu einer beliebten Wahl. Hier finden Sie eine Schritt-für-Schritt-Anleitung, wie Sie PDFelement zum Ausfüllen und Signieren von PDFs verwenden:
Schritt-für-Schritt-Anleitung für die Verwendung von PDFelement zum Ausfüllen und Signieren von PDFs
Die Verwendung von PDFelement erleichtert das Ausfüllen von Formularen oder das Hinzufügen Ihrer elektronischen Signatur. Um die Funktionen von PDFelement zum Ausfüllen und Signieren von Formularen optimal zu nutzen, folgen Sie diesen einfachen Schritten:
Schritt 1: Öffnen Sie Ihr PDF-Dokument
Öffnen Sie die PDFelement-App und klicken Sie dann auf "PDF öffnen", um das PDF-Dokument auszuwählen, das Sie ausfüllen und unterschreiben möchten.
 G2-Wertung: 4.5/5 |
G2-Wertung: 4.5/5 |  100 % Sicher |
100 % Sicher |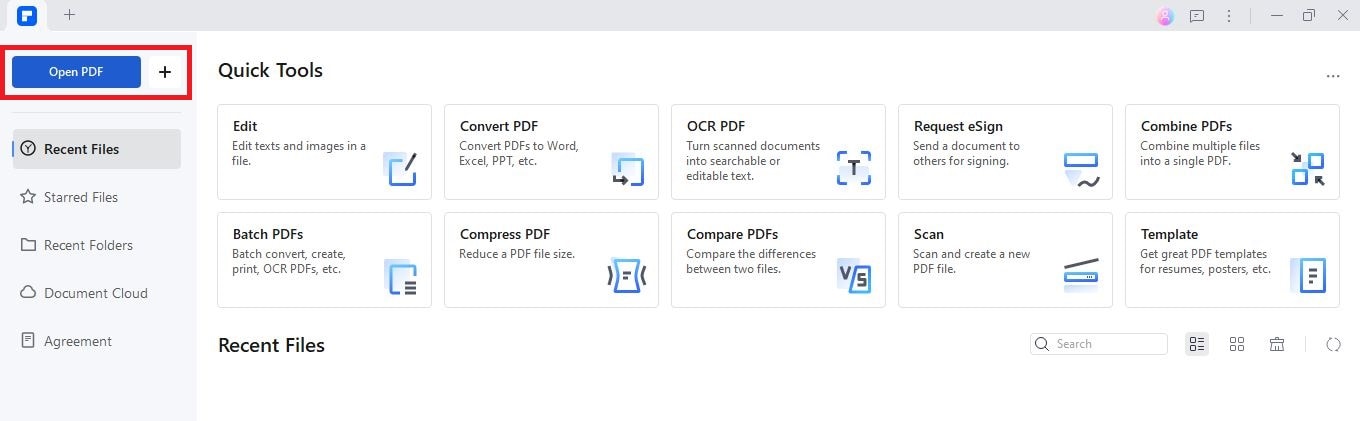
Schritt 2: Zugriff auf das Formularausfüll-Tool
Sobald die PDF-Datei hochgeladen ist, achten Sie auf einen blau hervorgehobenen Hinweis am oberen Rand. Wenn eine Notiz erscheint, enthält Ihre PDF-Datei ausfüllbare Felder. Sie brauchen nur auf die ausfüllbaren Felder zu klicken und dann den gewünschten Text einzugeben.
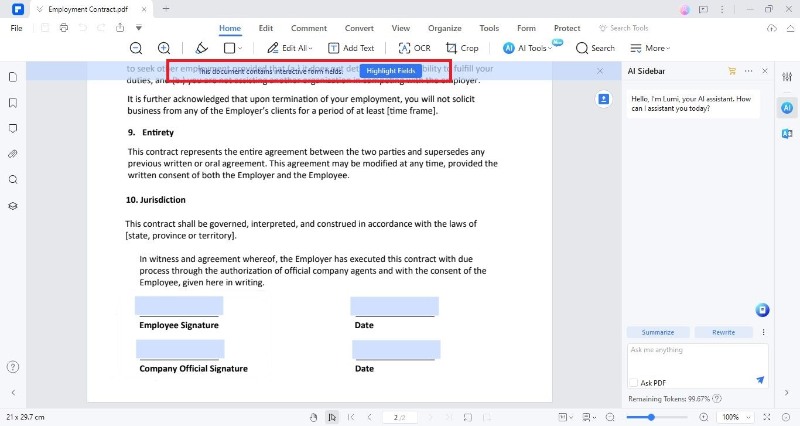
Wenn Ihre PDF-Datei keine ausfüllbaren Felder enthält, klicken Sie jetzt auf die Registerkarte "Formular". Hier haben Sie Zugriff auf verschiedene Tools zum Ausfüllen von Formularen. Ansonsten können Sie auch auf die Schaltfläche "Formular erkennen" klicken, um es zunächst automatisch in interaktive Formulare zu konvertieren.
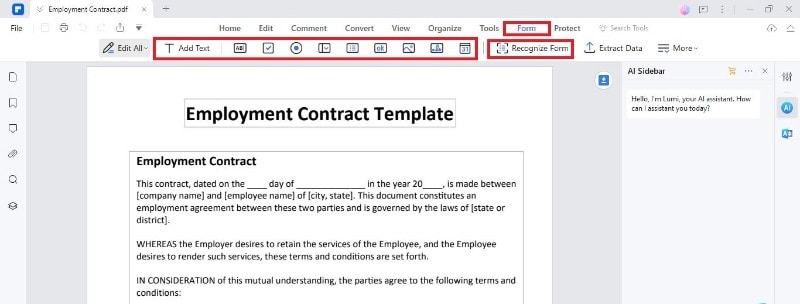
Schritt 3: Erstellen und Hinzufügen Ihrer Signatur
Klicken Sie auf die Registerkarte "Kommentar" und wählen Sie das Symbol für die Signatur, um Ihre digitale Signatur zu erstellen. Folgen Sie den Prompts, um Ihre Unterschrift zu zeichnen, einzugeben oder hochzuladen.
 G2-Wertung: 4.5/5 |
G2-Wertung: 4.5/5 |  100 % Sicher |
100 % Sicher |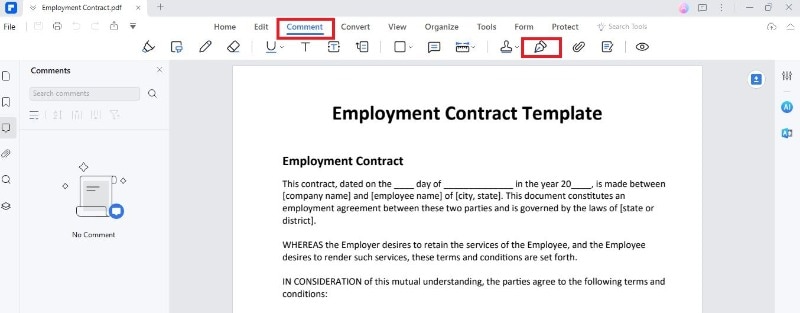
Wenn Ihre PDF-Datei bereits über ein Signaturfeld verfügt, klicken Sie auf die Registerkarte "Schützen", dann auf "Dokument signieren" und wählen Ihre ID zum Signieren.
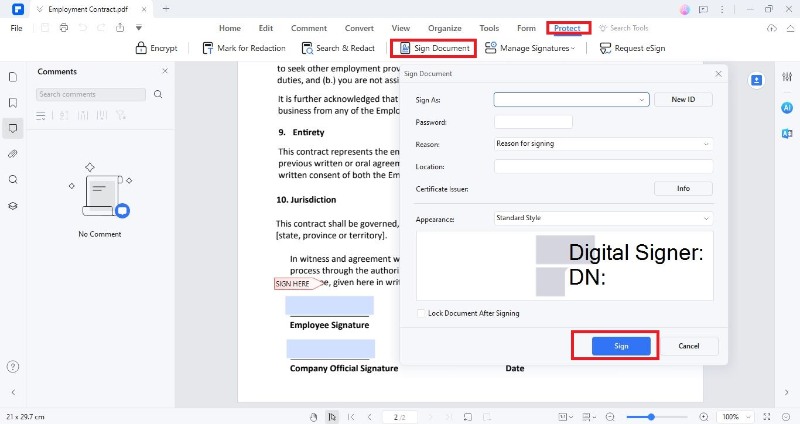
Wenn Sie noch keine ID haben, klicken Sie auf die Schaltfläche "Neue ID", wählen Sie im Menü "Ich möchte eine neue digitale ID erstellen" und klicken Sie dann auf "Weiter".
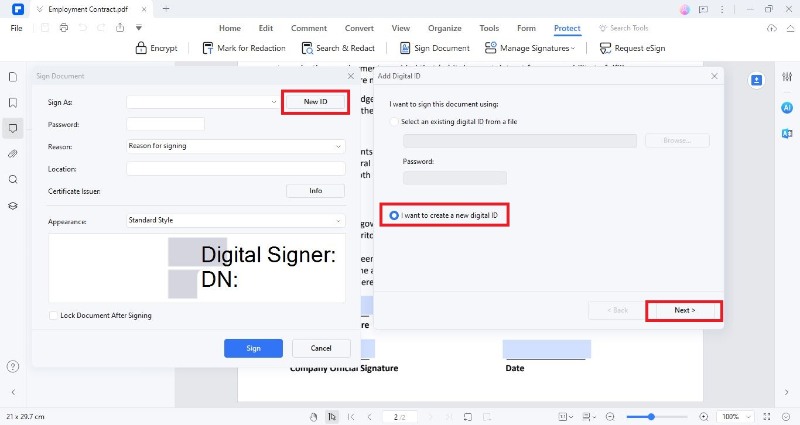
Schritt 4: Review und Speichern
Überprüfen Sie Ihre Einträge und die Platzierung der Signatur. Vergewissern Sie sich, dass alles korrekt aussieht, klicken Sie dann auf "Datei" und wählen Sie "Speichern unter", um Ihre Datei zu speichern.
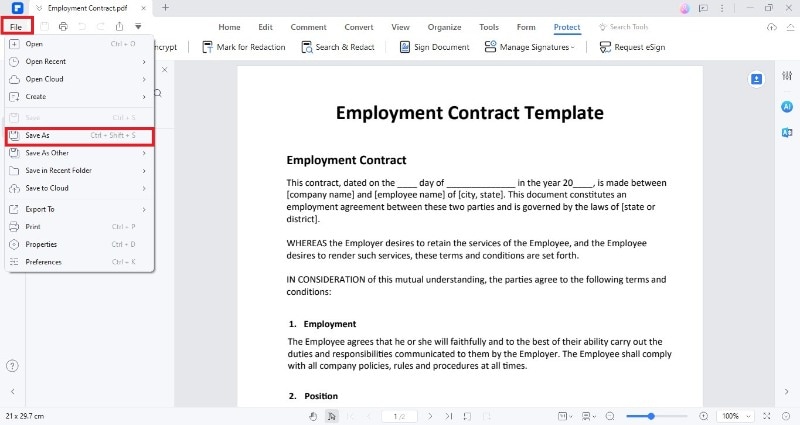
Fazit
Sowohl Adobe Acrobat als auch PDFelement sind praktische Tools für die einfache PDF-Signierung in den heutigen Dokumenten-Workflows. Adobe bietet mit Adobe Sign und Adobe Fill and Sign eine unkomplizierte Methode zum Ausfüllen von PDF-Formularen und Hinzufügen digitaler Signaturen. Aber PDFelement hebt das Tool zum Ausfüllen und Unterschreiben auf die nächste Stufe.
Die Funktionen von PDFelement zum Ausfüllen und Signieren von Formularen werden mit einer benutzerfreundlichen Oberfläche und plattformübergreifender Unterstützung kombiniert. Seine unkomplizierten Funktionen vereinfachen den Workflow von Dokumenten und machen Ihnen das Leben leichter. Testen Sie PDFelement noch heute und sehen Sie den Unterschied.
Gratis Testen oder PDFelement Kaufen Jetzt!
Gratis Testen or PDFelement Kaufen Jetzt!
PDFelement Kaufen Jetzt!
PDFelement Kaufen Jetzt!




Noah Hofer
staff Editor
Im Allgemeinen bewertet4.5(105teilgenommen)