Digitale Signaturen sind in der heutigen Online-Welt von entscheidender Bedeutung. Sie zeigen, wer Sie sind, genau wie Ihre Handschrift. Aber in digitaler Form verwenden wir Schriftarten mit Signatur, um uns zu profilieren. Mit diesen Schriftarten sehen digitale Signaturen gut aus und fühlen sich persönlich an. Adobe Fonts ist ein guter Ort, um diese Art von Schriftarten zu finden. Es bietet Ihnen viele Möglichkeiten, den perfekten Stil für Ihre Signatur zu finden.
Aber Adobe ist nicht das einzige Tool, das es gibt. PDFelement ist ein weiteres Tool, das Sie verwenden können. Damit können Sie Ihre Dokumente mit Schriftarten für die Signatur versehen. Ganz gleich, ob Sie sich für die Schriftarten Adobe Signature oder PDFelement entscheiden, Sie können Ihre digitalen Signaturen auffällig gestalten. Beides sind gute Möglichkeiten, um Ihren Online-Dokumenten eine persönliche Note zu verleihen.
In diesem Artikel
Teil 1. Die Bedeutung von Schriftarten für Signaturen in digitalen Dokumenten
Schriftarten für Signaturen sind in digitalen Dokumenten wichtig. Sie lassen Ihre Dokumente persönlicher wirken. Stellen Sie sich vor, Sie erhalten online einen Brief, der aussieht, als wäre er handschriftlich unterschrieben worden. Es fühlt sich besonders an, oder? Das ist die Aufgabe von Signatur Schriftarten. Sie verleihen Ihren digitalen Dokumenten einen Hauch von Ihnen.
Diese Schriftarten lassen Ihre Dokumente auch natürlicher und professioneller aussehen. Wenn Sie ein Dokument mit einer Signatur Schriftart sehen, fühlt es sich an, als hätte sich jemand die Zeit genommen, es nur für Sie zu signieren. Sie sind dort und stimmen dem zu, was in dem Dokument steht. Das lässt das Dokument wichtiger und echter erscheinen.
Die Verwendung von Schriftarten für Signaturen in PDFs ist ein kluger Schachzug. PDFs werden häufig für offizielle Dokumente verwendet. Eine Signatur Schriftart kann diese Dokumente noch offizieller und seriöser wirken lassen. Es zeigt den Leuten, dass das Dokument von einer echten Person oder einem echten Unternehmen stammt. Das kann sehr hilfreich sein, wenn Sie Geschäfte machen oder einen guten Eindruck hinterlassen wollen.
Signatur-Schriftarten erfüllen also zwei wichtige Aufgaben. Sie verleihen Ihren Dokumenten einen persönlicheren Charakter und ein professionelleres Aussehen. Aus diesem Grund sind sie in der digitalen Welt so wichtig.
Teil 2. Übersicht der Adobe Schriftarten
Adobe hat eine spezielle Sammlung von Schriftarten namens Adobe Handwriting. Diese Schriftarten sind wie die Handschrift von echten Menschen. Sie wurden von Designern bei Adobe entworfen - Frank Grießhammer, Ernest March und Tiffany de Sousa Wardle. Diese Kollektion umfasst drei Stile: Ernie, Frank und Tiffany. Jeder Stil ist einzigartig und sieht aus, als wäre er von Hand geschrieben worden.
Der "Ernie"-Stil ist freundlich und lässig. Es ist wie Notizen von einem Freund. Dieser Stil eignet sich für Nachrichten, die sich warm und persönlich anfühlen sollen.
Ernie ist leicht zu lesen und hat einen lockeren, handschriftlichen Stil. Dieser Stil eignet sich hervorragend für informelle Dokumente, die dennoch ordentlich und klar aussehen müssen. Denken Sie daran, Ernie für Notizen oder interne Geschäftsdokumente zu verwenden.

Der "Frank"-Stil wirkt seriöser, hat aber dennoch eine persönliche Note. Er ist perfekt für offizielle Briefe oder Dokumente, die wichtig, aber nicht zu formell wirken sollen.
Frank ist eher formell und elegant. Er verfügt über einige Verzierungen, die ihm ein persönliches, aber professionelles Aussehen verleihen. Diese Schriftart ist ideal für offizielle Dokumente, wie Verträge oder Geschäftsbriefe, in denen Sie einen guten Eindruck hinterlassen wollen.
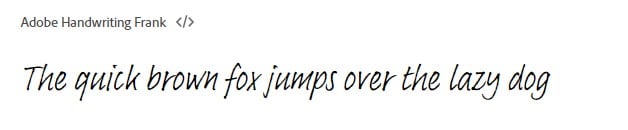
"Tiffany" ist stilvoll und künstlerisch. Dieser Stil eignet sich hervorragend für Einladungen oder Ankündigungen, die schön und besonders aussehen sollen.
Tiffany hat ein verspieltes und stilvolles Design. Er eignet sich perfekt für persönliche Nachrichten, wie Grußkarten oder Einladungen. Wenn Sie etwas mit dem Herzen schreiben, kann Tiffany dazu beitragen, dass es heraussticht.

Diese Schriftarten sorgen dafür, dass sich digitale Dokumente menschlicher anfühlen. Sie verleihen Ihrer Arbeit eine persönliche Note und machen sie zu etwas Besonderem. Die Schriftarten von Adobe Handwriting machen Ihre Dokumente zu etwas Besonderem, sei es für die Arbeit, die Schule oder zum Spaß.
Beste Adobe Schriftarten Alternativen für verschiedene Szenarien
Bei der Wahl der richtigen Adobe Signatur Schriftart sollten Sie berücksichtigen, wo sie verwendet werden soll. Jede Schriftart hat ihr eigenes Aussehen und Gefühl, perfekt für verschiedene Dinge. Hier finden Sie einen Leitfaden, der Ihnen hilft, die beste Adobe Signatur Schriftart für Ihre Bedürfnisse auszuwählen:
- Lindsey Schriftart: Lindsey sieht wie eine echte Handschrift aus. Sie ist lässig und authentisch, so dass sich Ihre Signatur persönlich anfühlt. Verwenden Sie Lindsey für alltägliche Dokumente oder E-Mails, um ihnen eine freundliche Note zu verleihen.
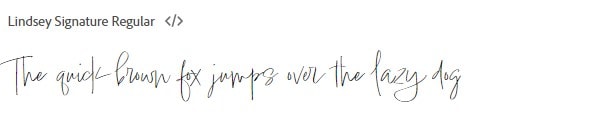
- Fertigo Script: Fertigo sieht aus wie wunderschöne Kalligrafie. Diese Schriftart ist raffiniert und formell, was sie zu einer guten Wahl für wichtige Dokumente macht. Verwenden Sie Fertigo für die Unterzeichnung von Verträgen oder juristischen Dokumenten, um ihnen einen Hauch von Eleganz zu verleihen.

Jede Schriftart hat ihre besonderen Eigenschaften. Lindsey ist lässig und natürlich. Ernie ist klar und freundlich. Frank fügt einen Hauch von Formalität hinzu. Tiffany ist spielerisch und persönlich. Fertigo bringt Raffinesse. Wählen Sie je nach dem, was Sie schreiben und dem Eindruck, den Sie hinterlassen möchten.
Wie man die Schriftarten für Adobe Signaturen ändert
Es ist ganz einfach, die Signatur Schriftart in Adobe zu ändern. Hier erfahren Sie in einfachen Schritten, wie Sie das machen:
Schritt 1. Öffnen Sie zunächst Adobe Acrobat auf Ihrem Computer. Wählen Sie die PDF-Datei aus, die Sie signieren möchten.
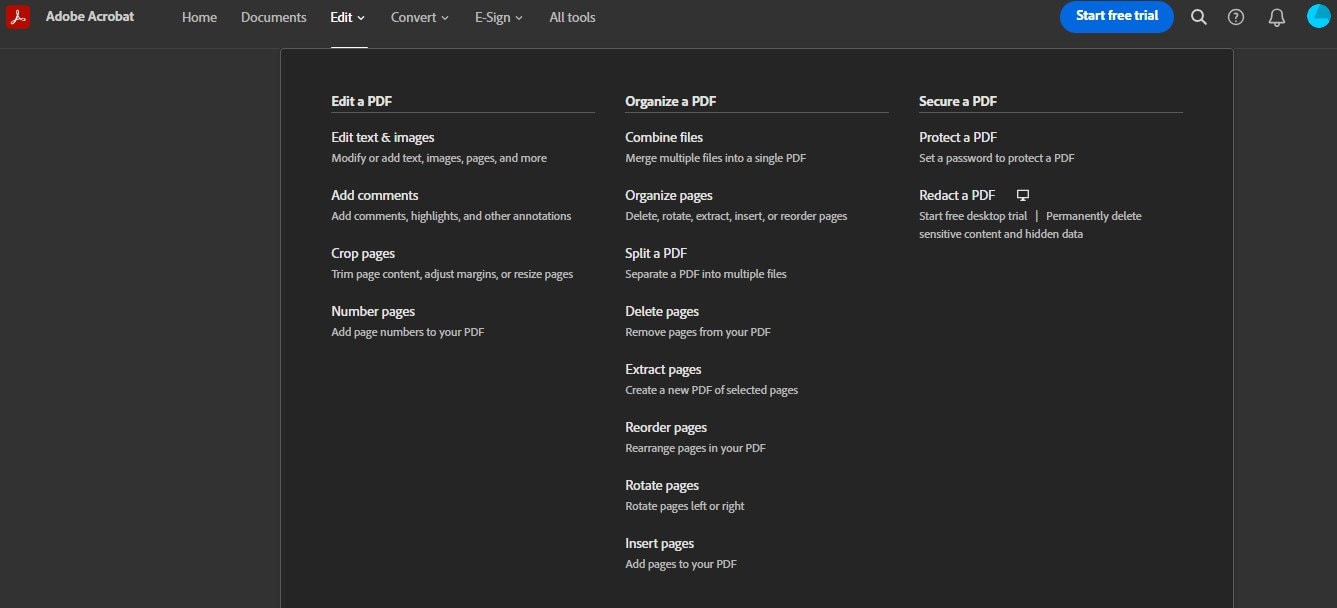
Schritt 2. Suchen Sie auf der rechten Seite nach der Option "Ausfüllen & Unterschreiben". Sie können sie nicht sehen? Drücken Sie Umschalt+4 auf Ihrer Tastatur, um das Tools Menü aufzurufen.
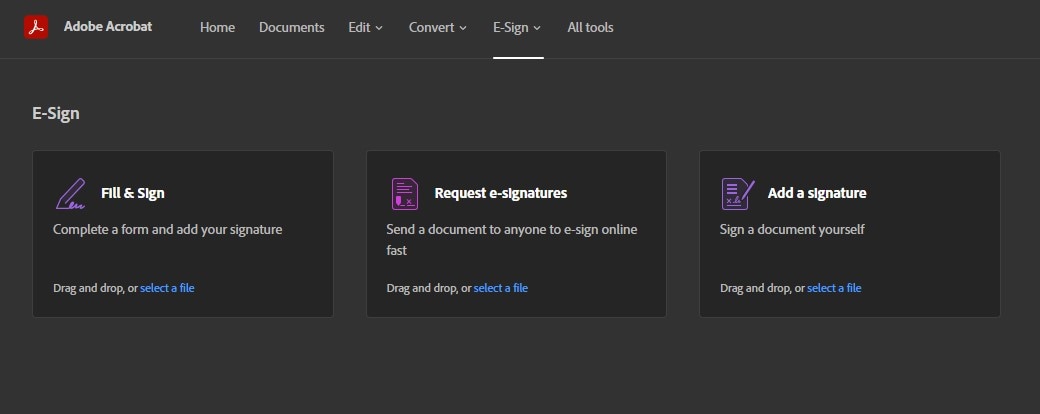
Schritt 3. Klicken Sie auf "Signatur hinzufügen".
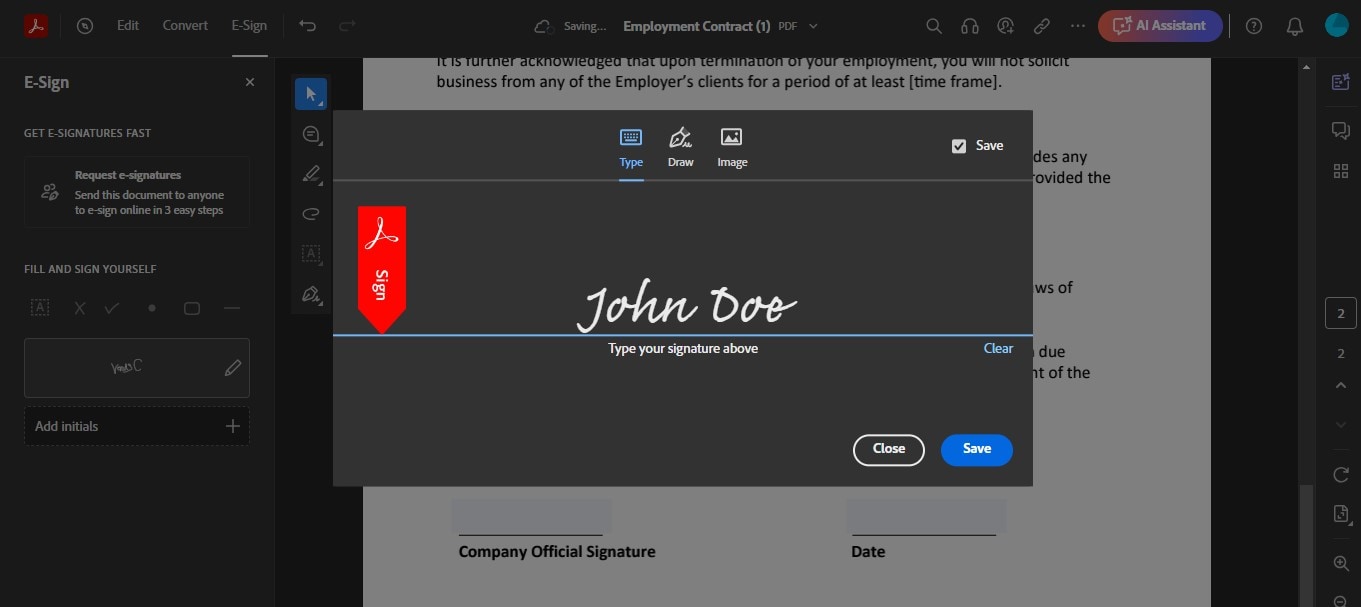
Schritt 4. Geben Sie nun Ihren Namen in das Feld ein. Wählen Sie die Option "Eingeben". Klicken Sie auf "Stil ändern", um verschiedene Schriftarten zu sehen. Suchen Sie sich einen aus, den Sie mögen, speichern Sie ihn und schon sind Sie fertig!
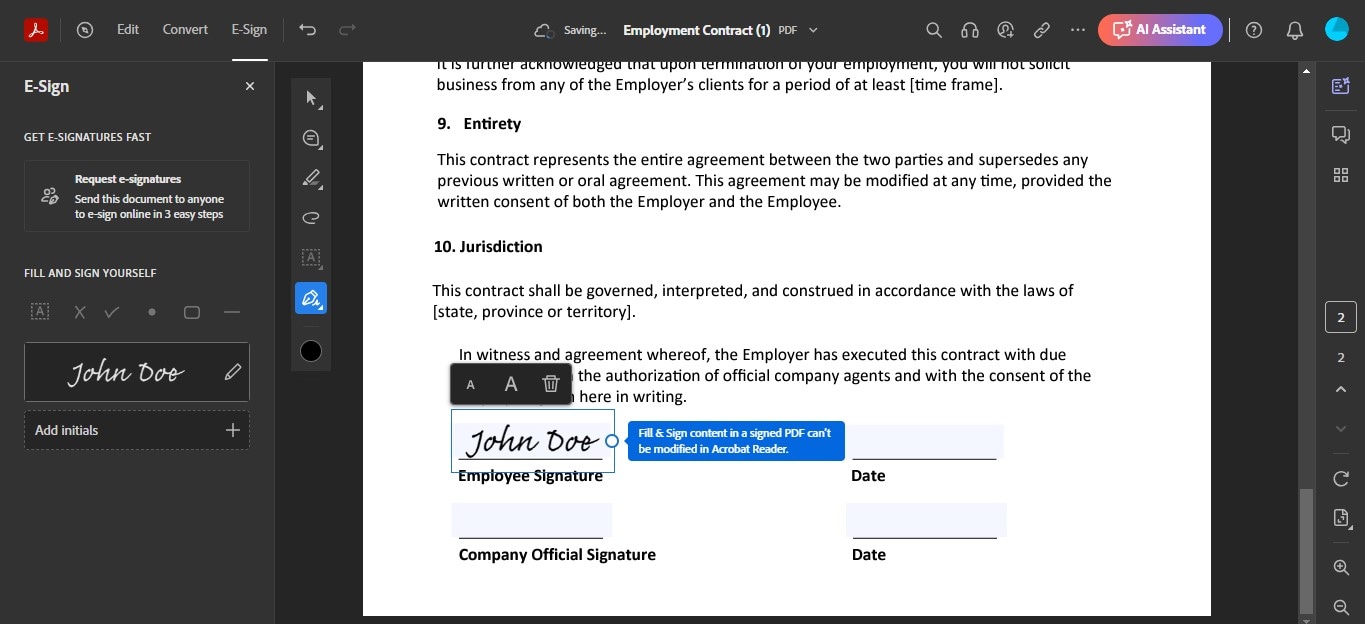
Mit diesen Schritten sehen Ihre Signaturen in Ihren PDF-Dokumenten genau so aus, wie Sie es wünschen.
Teil 3. PDFelement: Eine Adobe-Alternative für Schriftarten zur Signatur
PDFelement eignet sich hervorragend für die Arbeit mit Signatur-Schriftarten, genau wie Adobe. Damit können Sie Dokumente ganz einfach mit Ihrer Signatur versehen. Mit PDFelement können Sie Ihre Signatur mit einem Stift auf Ihrem Bildschirm schreiben oder sie eingeben und eine Schriftart wählen, die wie eine Handschrift aussieht. Dies lässt Ihre Dokumente persönlich und professionell aussehen.
Im Vergleich zu Adobe ist PDFelement sehr benutzerfreundlich. Sein einfaches Design macht es leicht, das zu finden, was Sie brauchen. Das Hinzufügen einer Signatur ist ganz einfach, so dass es eine gute Option für jeden ist, auch wenn er kein Technikexperte ist.
Bei der Wahl der Schriftarten für Ihre Signatur bietet PDFelement eine Vielzahl von Möglichkeiten. Adobe mag zwar mehr Schriftarten haben, aber die Auswahl von PDFelement ist für die meisten Bedürfnisse immer noch großartig. Sie können eine Schriftart finden, die zu Ihrem Stil oder dem Ton Ihres Dokuments passt.
Beide Tools bieten gute Optionen für die Anpassung Ihrer Signatur. PDFelement wird jedoch oft als direkter und weniger kompliziert angesehen. Das bedeutet, dass Sie Ihr Dokument schnell und ohne großen Zeitaufwand auf Vordermann bringen können.
PDFelement ist eine gute Alternative zu Adobe, um Ihren Dokumenten Signatur-Schriftarten hinzuzufügen. Es ist einfach zu bedienen, bietet eine gute Auswahl an Schriftarten und ermöglicht es Ihnen, Ihre Signatur ohne viel Aufwand anzupassen.
 G2-Wertung: 4.5/5 |
G2-Wertung: 4.5/5 |  100 % Sicher |
100 % Sicher |Wie man die Signatur Schriftart in PDF mit PDFelement ändert
Das Ändern der Signatur Schriftart in einem PDF mit PDFelement ist einfach. Hier ist eine Schritt-für-Schritt-Anleitung für Sie:
Schritt 1. Öffnen Sie zunächst das PDF-Dokument, in das Sie Ihre Signatur einfügen möchten, in PDFelement.
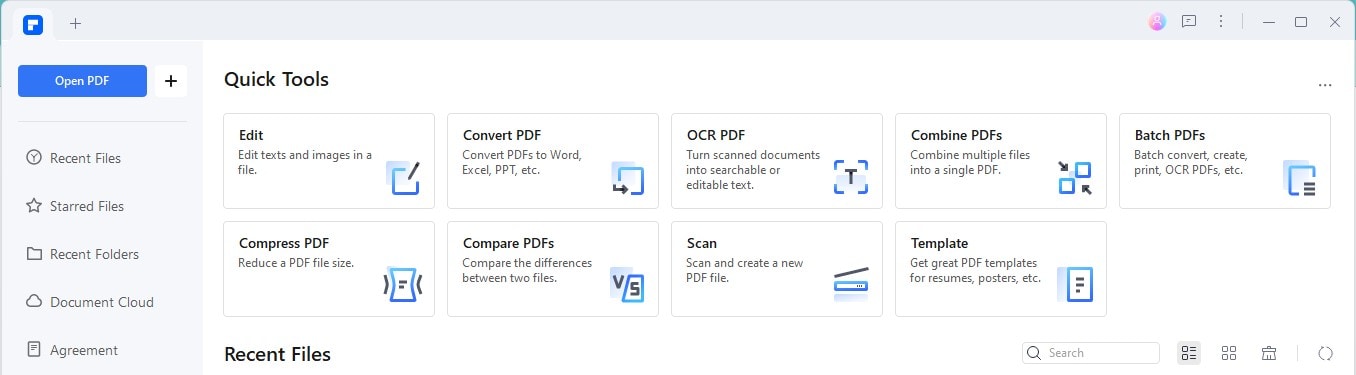
Schritt 2. Gehen Sie in den Bereich "Kommentare", suchen Sie dann "Handschriftliche Signatur" und klicken Sie auf "Erstellen". PDFelement bietet Ihnen verschiedene Möglichkeiten, Ihre Signatur hinzuzufügen.
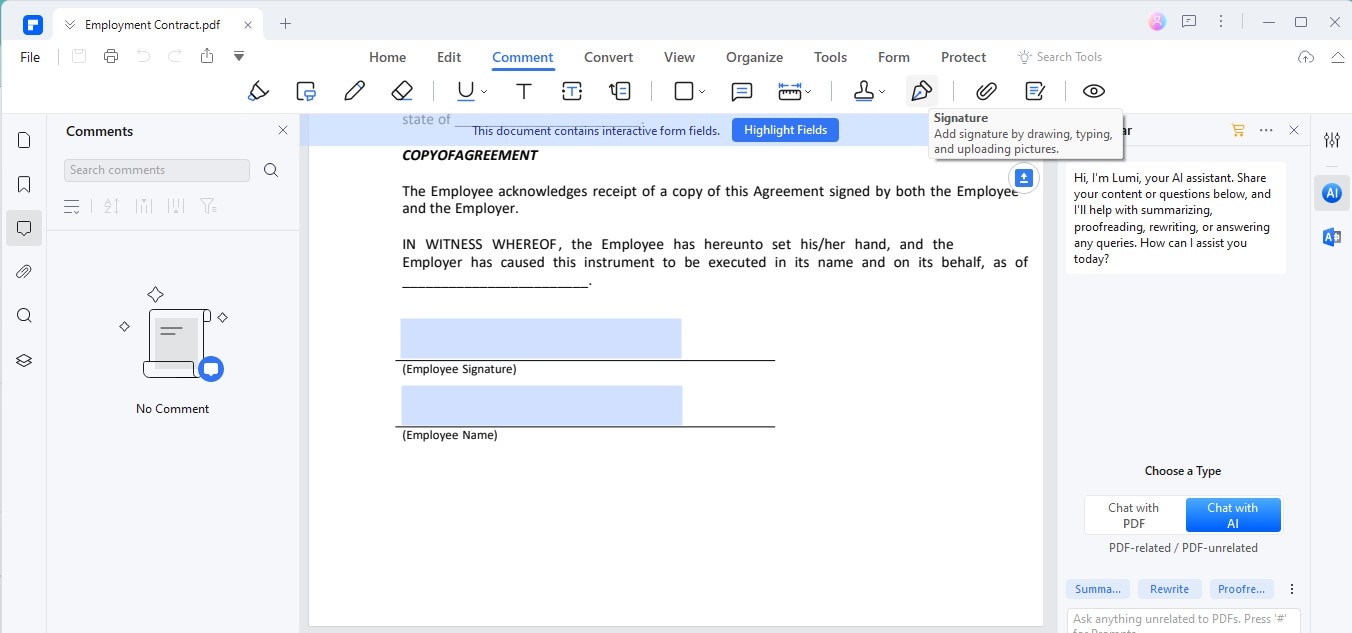
Schritt 3. Wählen Sie die Option "Eingeben" und geben Sie Ihren Namen ein. PDFelement hat über 50 kursive Schriftarten zur Auswahl. Sie können auch das Aussehen Ihrer Signatur ändern, indem Sie eine andere Schriftart oder Farbe wählen.
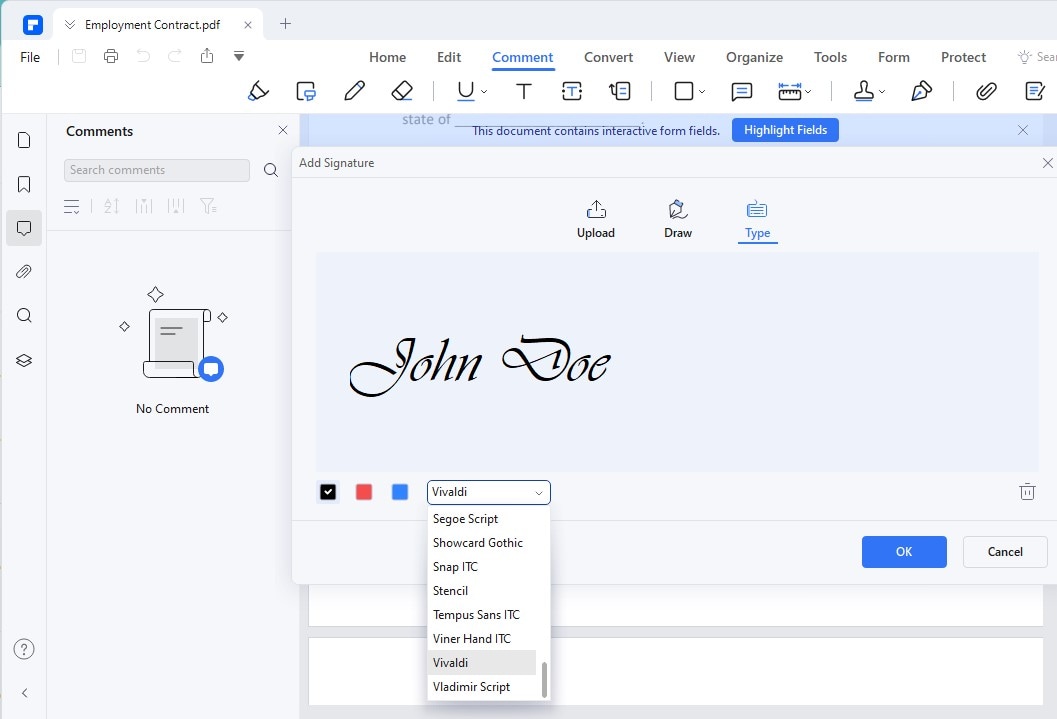
Schritt 4. Wenn Sie mit Ihrer Signatur zufrieden sind, fügen Sie sie an der richtigen Stelle in Ihrem PDF-Dokument ein.
Schritt 5. Vergessen Sie nicht, Ihr PDF zu speichern, nachdem Sie Ihre Signatur hinzugefügt haben.
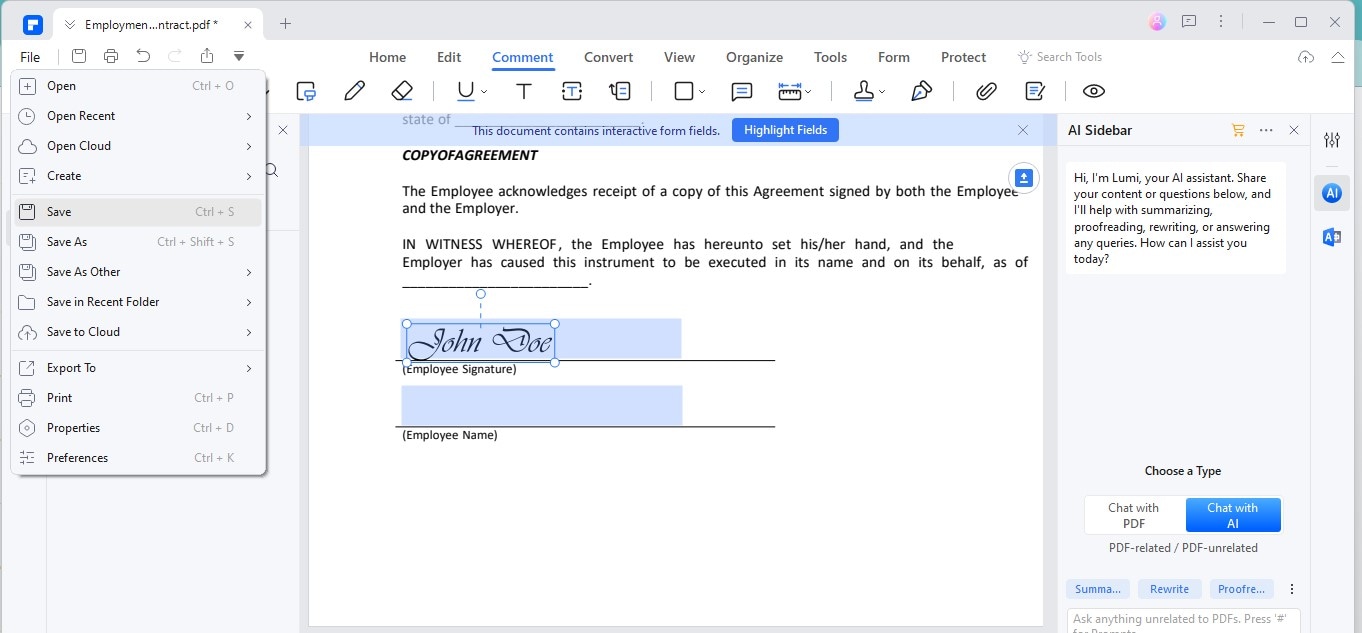
Mit diesem Verfahren können Sie Ihren PDFs mit PDFelement ganz einfach eine persönliche Note verleihen.
Teil 4. Hinzufügen von Schriftarten für Signaturen zu PDFs: Tipps und Tricks
Wenn Sie PDFs mit Schriftarten für Signaturen versehen, finden Sie hier einige Tipps und Tricks, um Ihre digitalen Signaturen hervorzuheben:
- Wählen Sie die richtige Schriftart: Wählen Sie eine Schriftart, die zu Ihrem Stil passt. Wählen Sie eine saubere und elegante Schriftart, wenn Sie einen formellen Look anstreben. Für einen zwangloseren Stil ist eine handgeschriebene Variante am besten geeignet.
- Die Größe ist wichtig: Achten Sie darauf, dass Ihre Signatur groß genug ist, um sie lesen zu können, aber nicht so groß, dass sie die ganze Seite einnimmt. Eine gute Balance lässt Ihre Signatur professionell aussehen.
- Farbe ist der Schlüssel: Schwarz ist klassisch und eignet sich gut für die meisten Dokumente. Wenn Sie auffallen wollen, versuchen Sie es mit einem dunklen Blau. Es ist immer noch professionell, verleiht aber ein wenig Persönlichkeit.
- Testen Sie auf verschiedenen Geräten: Manchmal sehen Schriftarten auf verschiedenen Bildschirmen anders aus. Prüfen Sie Ihre Signatur auf einem Handy, Tablet und Computer, um sicherzustellen, dass sie überall gut aussieht.
- Vermeiden Sie zu viel Stil: Zu ausgefallene Schriftarten können schwer zu lesen sein und wirken möglicherweise nicht seriös. Halten Sie es einfach, um die beste Wirkung zu erzielen.
Wenn Sie diese Tipps befolgen, können Sie eine digitale Signatur erstellen, die gut aussieht und die Professionalität Ihrer Dokumente bewahrt.
Fazit
Die Wahl der richtigen Signatur Schriftart für Ihre PDFs verleiht Ihren Dokumenten eine persönliche Note und Professionalität. Egal, ob Sie Adobe oder PDFelement verwenden, denken Sie daran, eine klare und geeignete Schriftart zu wählen, ihr Aussehen auf verschiedenen Geräten zu überprüfen und einen Stil zu wählen, der Ihre Botschaft widerspiegelt. Wenn Sie diese einfachen Tipps befolgen, können Sie sicherstellen, dass Ihre digitalen Signaturen schön und effektiv sind.
 G2-Wertung: 4.5/5 |
G2-Wertung: 4.5/5 |  100 % Sicher |
100 % Sicher |



