
Sind Sie schon einmal in die Situation gekommen, dass Sie PDF-Dateien in großen Mengen umbenennen müssen? Wenn Sie in der Personalabteilung arbeiten und Gehaltsabrechnungen oder Rechnungen von Kunden nach deren Kontonummern umbenennen müssen, werden Sie diesen Schmerz verstehen. Ebenso gehen die Lehrer häufig mit den Ergebniskarten der Schüler um und benennen sie auf der Grundlage ihrer Matrikelnummern um. Außerdem bearbeiten Banken eine große Anzahl von Dateien im Zusammenhang mit Transaktionen und Jahresabschlüssen. Diese Szenarien sind so heikel, dass bei der Umbenennung von Dateien absolut kein Raum für Fehler bleibt.
Nun stellt sich die Frage Wie benennt man PDF-Dateien in großen Mengen um? Mit den richtigen Techniken und Werkzeugen können Sie den Prozess der Dateiumbenennung rationalisieren. In diesem Leitfaden werden wir drei effektive Methoden zur Stapelumbenennung von PDF-Dateien vorstellen. Mit diesen Techniken und Kenntnissen können Sie Ihre digitalen Dokumente nahtlos organisieren.
In diesem Artikel
Teil 1. Effektive Techniken für die Stapelumbenennung von PDF-Dateien
Die Beherrschung effektiver Techniken zur Massenumbenennung von PDF-Dateien ist ein Muss, vor allem im beruflichen Umfeld. Das liegt daran, dass das Umbenennen mehrerer PDF-Dateien auf einmal die mühsame Aufgabe erspart, die Dateinamen einzeln zu ändern. In diesem Abschnitt werden wir drei nützliche Methoden für die Batch-Umbenennung von PDF-Dateien vorstellen. Lassen Sie uns aufdecken:
Methode 1: PDF-Dateien in einem Ordner stapelweise umbenennen
Bei der ersten Methode ist keine Software erforderlich. Vielmehr handelt es sich um eine in Ihrem PC integrierte Umbenennungsfunktion. Sie können diese Technik verwenden, wenn sich alle gewünschten PDF-Dateien im selben Ordner befinden. Navigieren Sie zu dem Ordner, der die PDF-Dateien enthält, die Sie umbenennen möchten. Wählen Sie alle relevanten Dateien aus und benennen Sie sie um. Die Dateien werden automatisch umbenannt, wobei jede Datei eine aufsteigende, in Klammern gesetzte Zahlenfolge enthält.
Und so geht's:
- Schritt 1: Greifen Sie auf den Ordner mit den PDF-Dateien zu.
- Schritt 2: Wählen Sie alle oder die gewünschten Dateien aus.
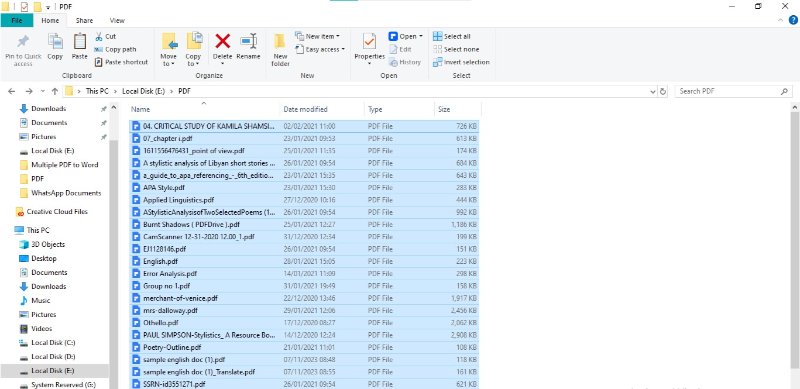
- Schritt 3: Klicken Sie mit der rechten Maustaste auf eine beliebige Datei. Wählen Sie Rename aus.
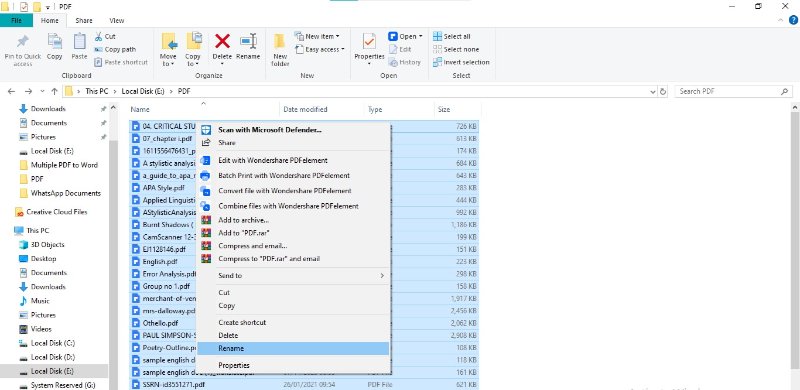
- Schritt 4: Geben Sie den gewünschten Titel in das Textfeld ein und drücken Sie Enter.
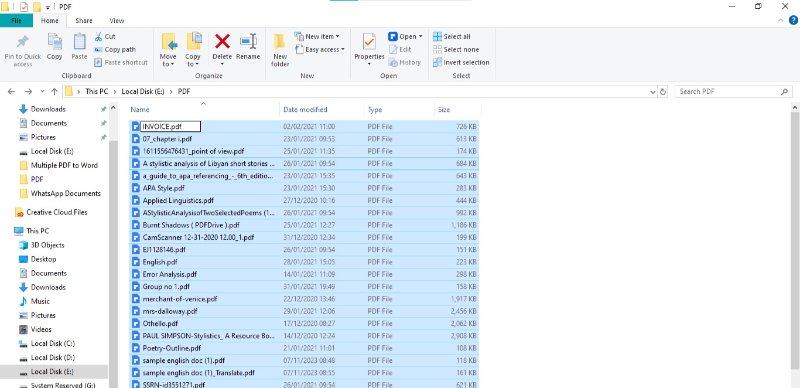
- Schritt 5: Alle Dateien werden in fortlaufender Reihenfolge umbenannt.
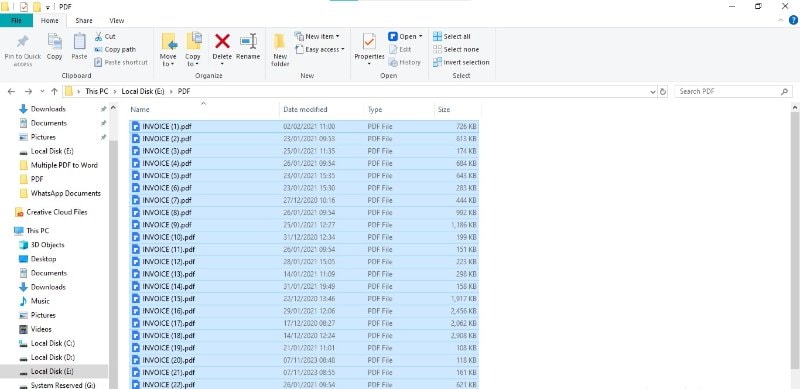
Diese Methode erweist sich als sehr effektiv, wenn Sie Ihren Dateien numerische Sequenzen zuordnen möchten. Dennoch gibt es einige Nuancen, die Beachtung verdienen. Klicken Sie zunächst mit der rechten Maustaste auf die Datei, die ganz oben stehen soll, und geben Sie sie als Startpunkt (1) an. Beachten Sie auch, dass die Reihenfolge der Benennung von der Dateisortierung abhängt. Die Reihenfolge wird sich ändern, wenn Sie die Dateisortierung ändern. Wenn Sie die Dateien nach Parametern wie Größe oder Erstellungsdatum sortieren, hält sich der Datei-Explorer bei der Umbenennung an diese spezifische Reihenfolge.
Methode 2: Stapelweise Umbenennung mehrerer PDFs über A-PDF Rename
Die zweite Methode ist die Verwendung von A-PDF Rename - einer speziellen Software für die Stapelumbenennung von PDF-Dateien. Diese Methode ist für kompliziertere und individuellere Dateibenennungen geeignet und bietet eine Reihe von anpassbaren Optionen. A-PDF Rename geht über einfache numerische Sequenzen hinaus und ermöglicht die eindeutige Benennung von Dateien.
Lernen Sie, wie Sie mit A-PDF Rename Dateien nach Inhaltstyp umbenennen können:
- Schritt 1: Laden Sie das Programm A-PDF Rename herunter und installieren Sie es
- Schritt 2: Nach dem Start der Anwendung gehen Sie zu Mehr > Inhalts-Tag-Makro.
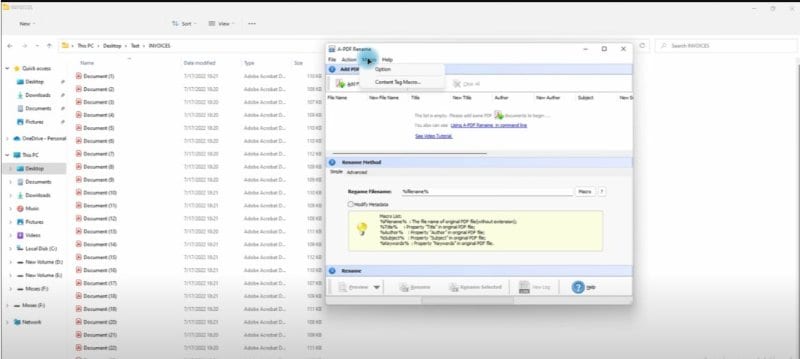
- Schritt 3: Klicken Sie auf PDF durchsuchen, um den Ordner zu öffnen, in dem Sie die gewünschten PDFs abgelegt haben.
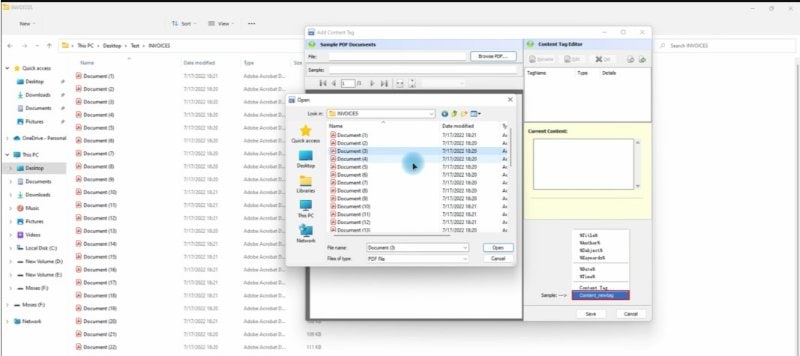
- Schritt 4: Klicken Sie mit der rechten Maustaste auf den Text, den Sie als Dateinamen verwenden möchten. Klicken Sie auf Inhalt nach Position abrufen.
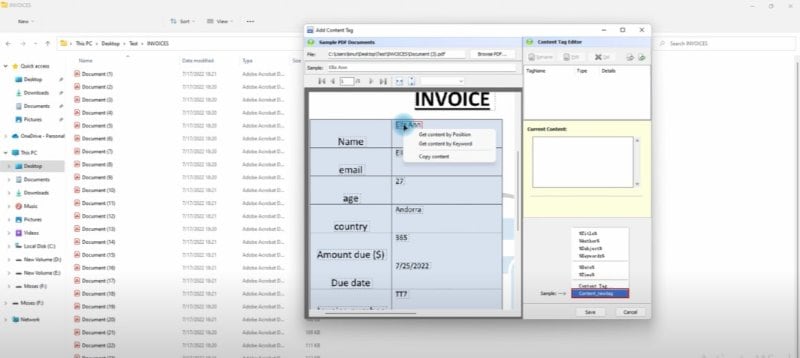
- Schritt 5: Passen Sie die Makro-Tag-Einstellung an, um die Position des Textes in den nächsten Dateien zu erkennen.
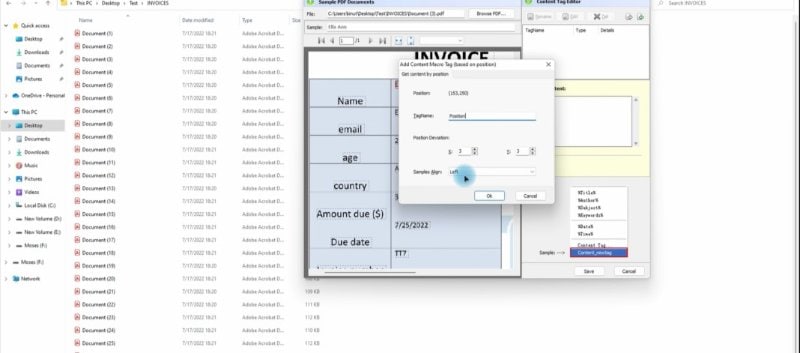
- Schritt 6: Nachdem Sie das Positionsmakro definiert haben, klicken Sie auf Datei hinzufügen, um Dateien zu importieren. Wählen Sie die gewünschten Dateien aus und drücken Sie Öffnen.
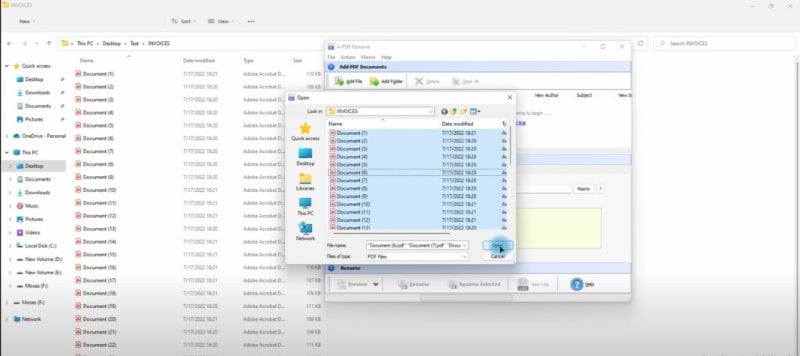
- Schritt 7: Klicken Sie auf die Schaltfläche Makro unter Umbenennungsmethode, um die Umbenennungsmethode festzulegen.
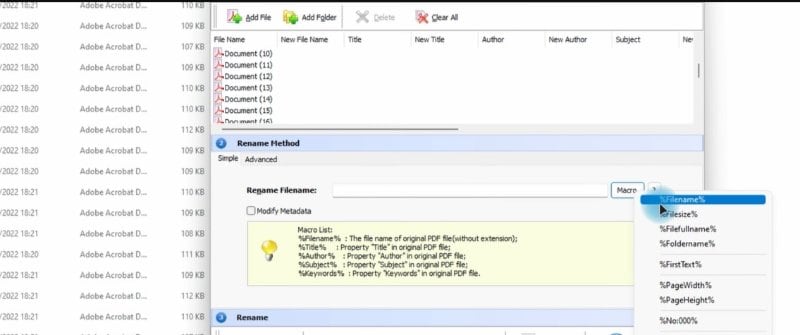
- Schritt 8: Wählen Sie Inhaltsposition aus dem Dropdown-Menü. Das Tool erkennt den Text in den hochgeladenen Dateien an dieser Position.
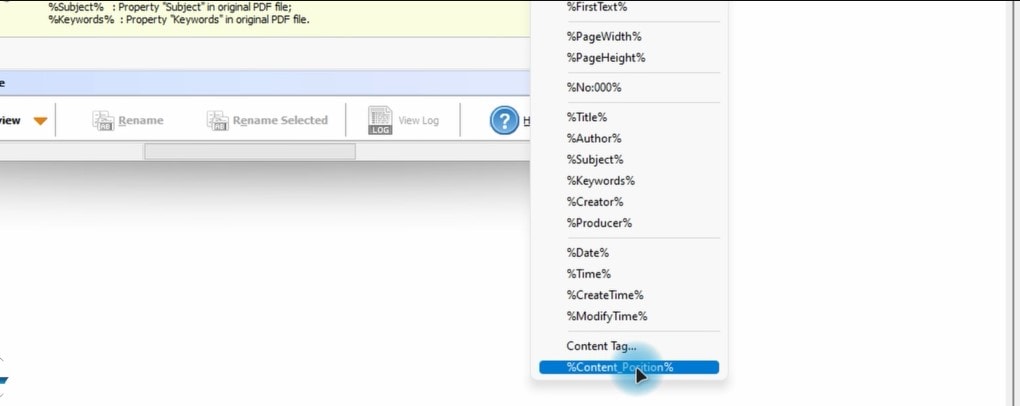
- Schritt 9: Klicken Sie auf Umbenennen, um diesen positionierten Text als Dateinamen zu verwenden. Sie können die Dateien im obigen Fenster in der Vorschau anzeigen.
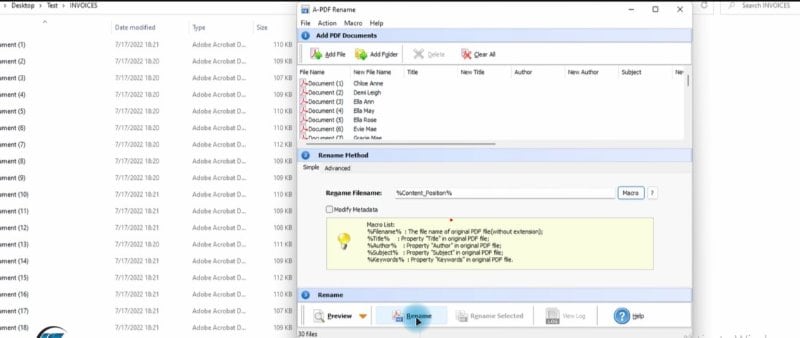
Methode 3: Umbenennen von Massen-PDF-Dateien mit dem Auto-Rename-Plugin von Adobe Acrobat
Eine weitere leistungsstarke Methode zur Stapelumbenennung von PDF-Dateien ist die Verwendung von Adobe Acrobat Pro DC. Im Mittelpunkt der Plattform steht das leistungsstarke Auto-Rename-Plugin. Dieses Plugin gewährleistet einen automatisierten Prozess zur Rationalisierung der Batch-Umbenennung von PDF-Dateien. Mit dieser Technik können Sie jeder Datei eindeutige Dateinamen zuweisen, im Gegensatz zur fortlaufenden Nummerierung.
Gehen Sie folgendermaßen vor, um Acrobat DC für die Stapelumbenennung zu verwenden:
- Schritt 1: Laden Sie Adobe Acrobat Pro DC herunter und installieren Sie es.
- Schritt 2: Gehen Sie zu Plugins und wählen Sie PDF-Dateien automatisch umbenennen aus dem Dropdown-Menü.
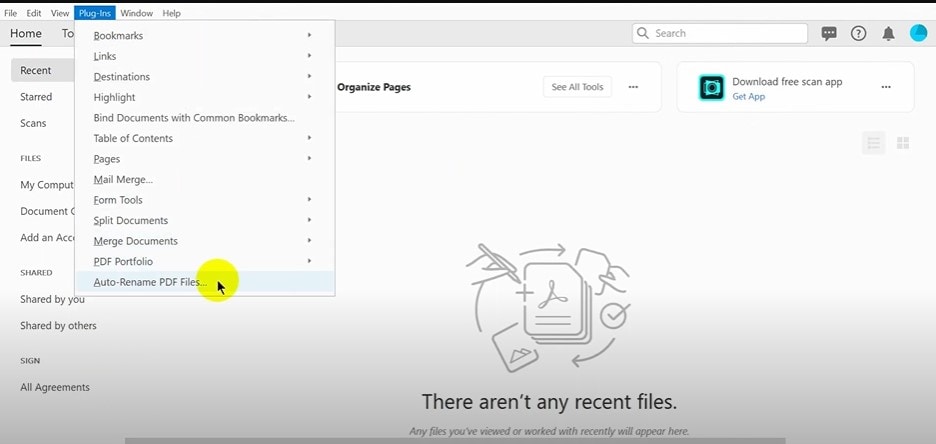
- Schritt 3: Klicken Sie auf Hinzufügen, um eine Textkomponente auszuwählen.
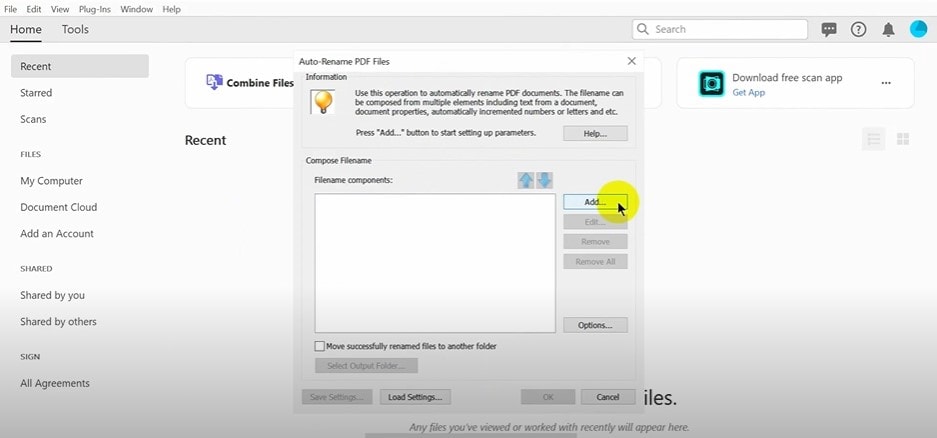
- Schritt 4: Wählen Sie die Text vom Standort
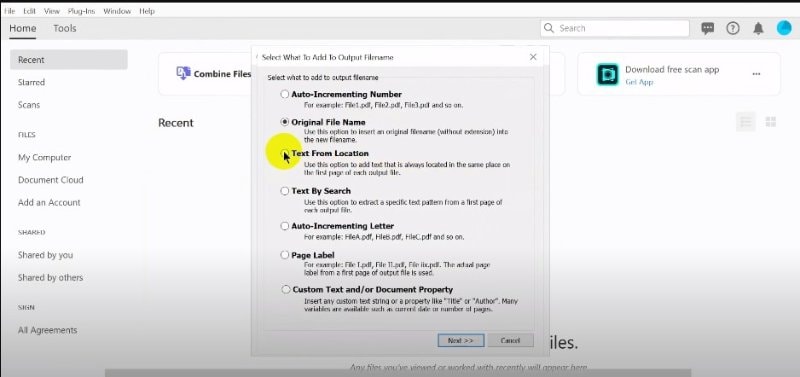
- Schritt 5: Definieren Sie den Seitenbereich, um den an dieser Stelle platzierten Text zu extrahieren.
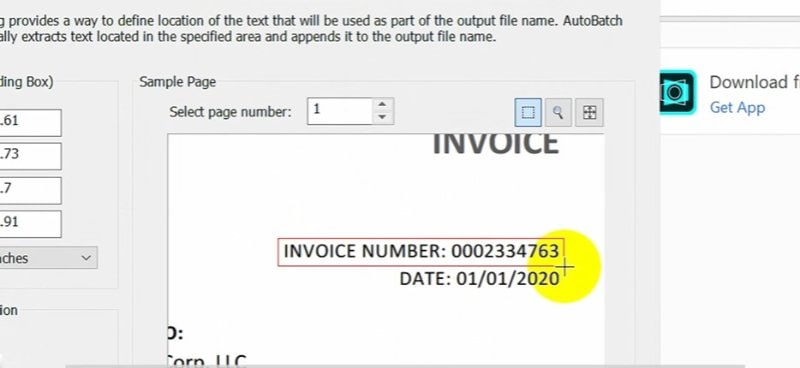
- Schritt 6: Klicken Sie auf Einstellung speichern, um diesen Textauswahlbereich für die übrigen Dateien zu definieren. Diese Datei wird im Format Document Naming Settings (.docren) gespeichert.
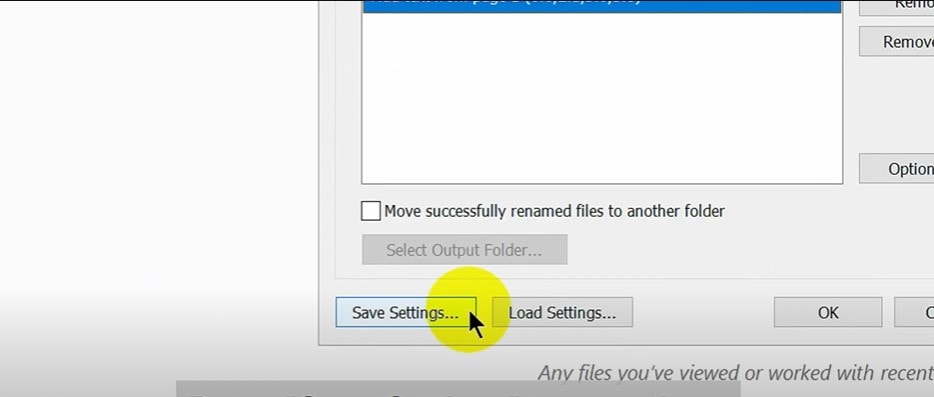
- Schritt 7: Klicken Sie auf Einstellungen laden, um gespeicherte Einstellungen für zukünftige Dateien zu laden.
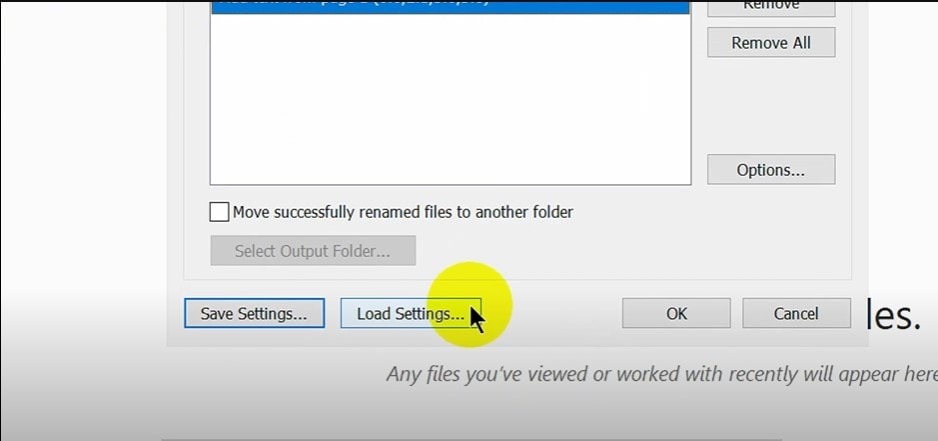
- Schritt 8: Fügen Sie nun die gewünschten PDF-Dateien zur Umbenennung hinzu
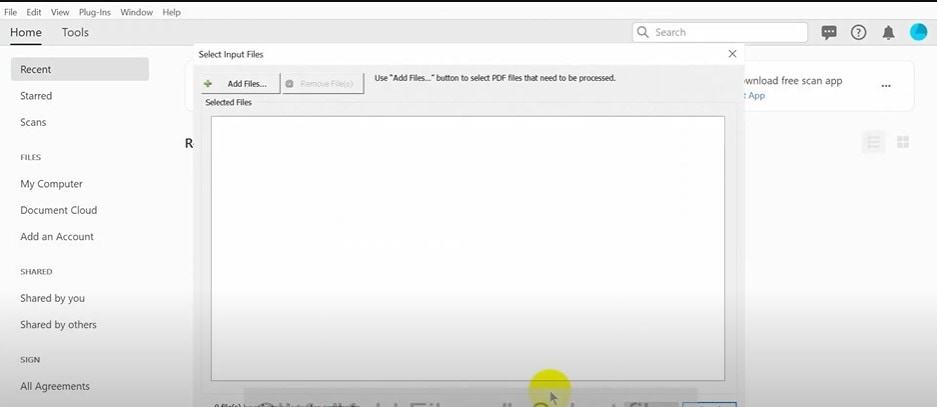
- Schritt 9: Acrobat DC benennt die Dateien auf der Grundlage des Textes in diesem ausgewählten Bereich um. Bestätigen Sie nach der Vorschau die Umbenennung der Dateien.
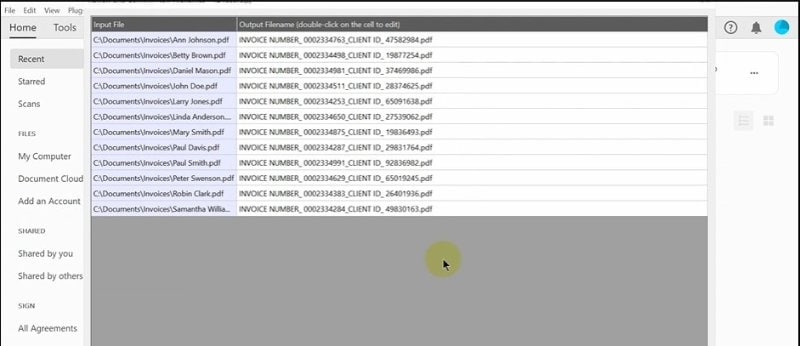
- Schritt 10: Nach Abschluss des Vorgangs zeigt das Tool ein Erfolgs-Popup an.
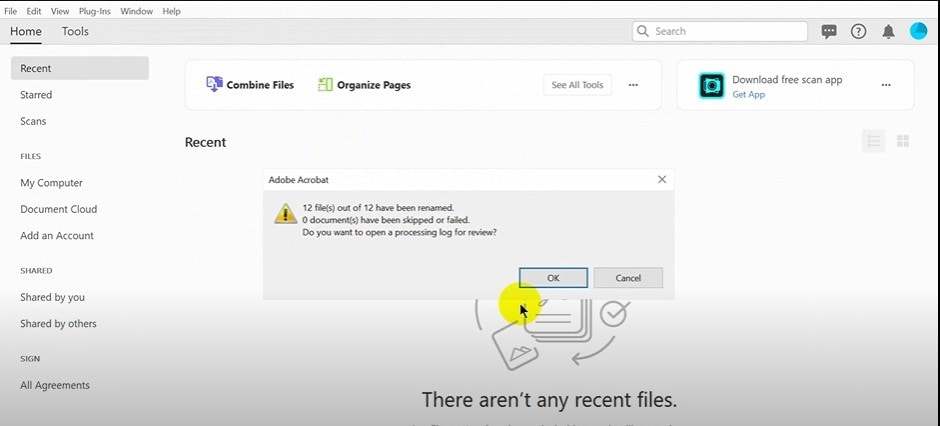
Teil 2. PDFelement - Eine zuverlässige Alternative für die PDF-Umbenennung im Stapelverfahren
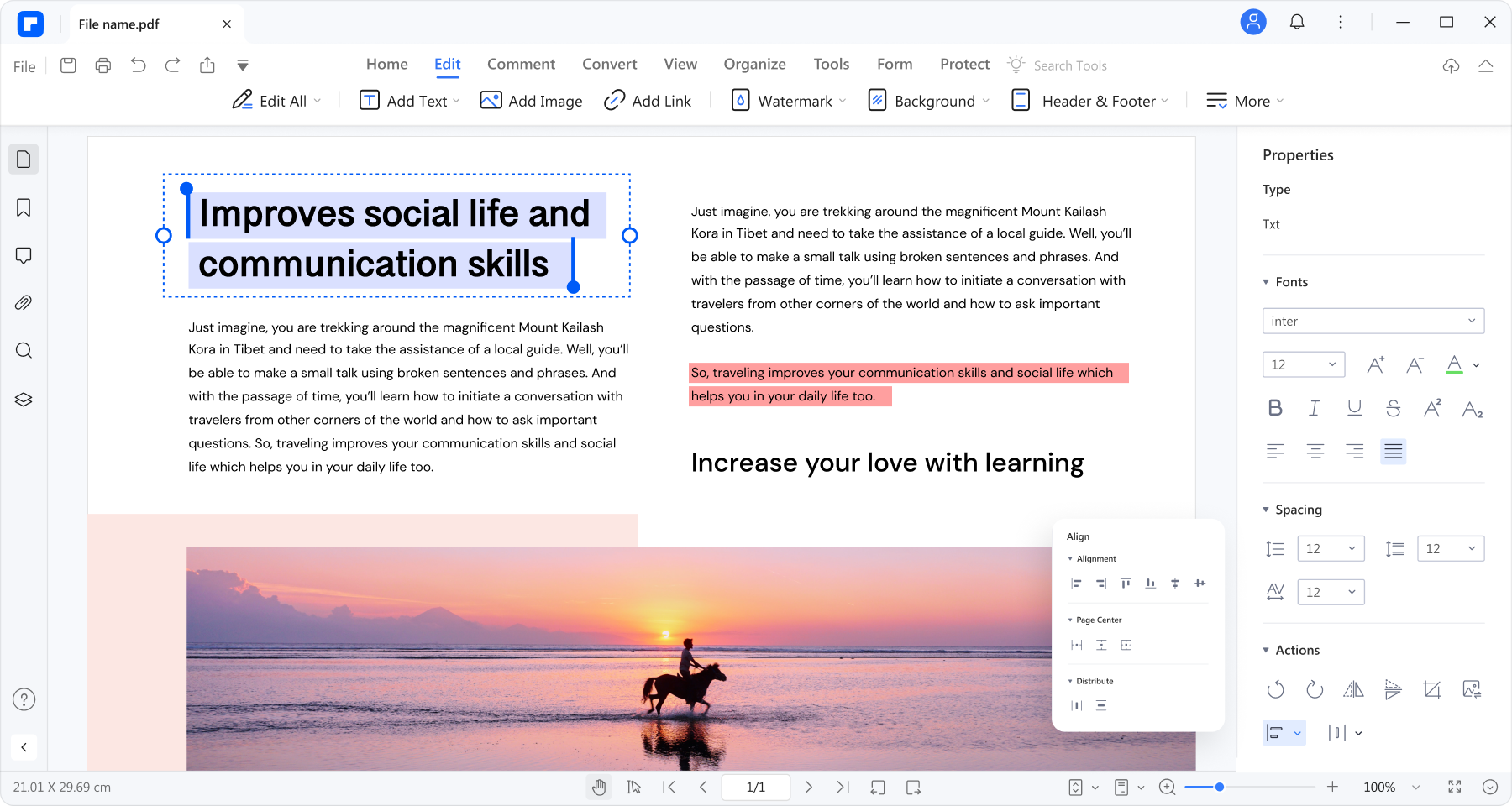
Die oben beschriebenen Methoden sind zweifellos nützlich für die schnelle Umbenennung von Stapeln. Wenn Sie jedoch die Bequemlichkeit bevorzugen, können Sie sich für einen fortschrittlichen und leistungsfähigen PDF-Editor wie PDFelement entscheiden. Das Tool vereinfacht die Umbenennung von PDF-Dateien durch seine intuitiven Funktionen. Die integrierte Umbenennungsfunktion von PDFelement macht das Navigieren zu externen Plattformen überflüssig. Dieser Ansatz erweist sich als vorteilhaft in Szenarien, in denen Zeit eine übermäßige Rolle spielt.
 G2-Wertung: 4.5/5 |
G2-Wertung: 4.5/5 |  100 % Sicher |
100 % Sicher |Wie benennt man eine PDF-Datei mit PDFelement in großen Mengen um?
Mit der intuitiven Benutzeroberfläche von PDFelement wird das Umbenennen von Massendateien zu einem nahtlosen Prozess. Schauen wir uns die praktischen Schritte zur Umbenennung von PDFs mit PDFelement an:
- Schritt 1: PDFelement öffnen. Machen Sie es zu Ihrem Standard-PDF-Reader.
- Schritt 2: Klicken Sie auf PDF öffnen, um Massendateien zu öffnen. Wählen Sie alle oder bevorzugte Dateien zum Importieren aus.
- Schritt 3: PDFelement wird alle ausgewählten Dateien öffnen. Alle geöffneten Dateien werden zu Letzte Dateien auf der Hauptschnittstelle hinzugefügt.
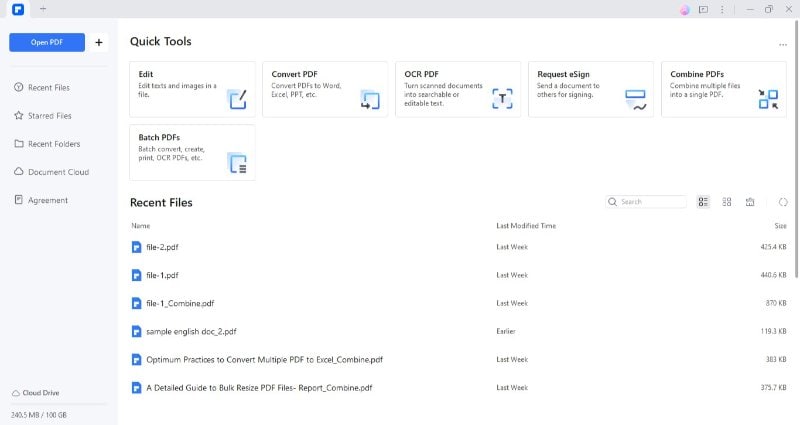
- Schritt 4: Gehen Sie nun zu Letzte Dateien. Klicken Sie mit der rechten Maustaste auf eine Datei, um ihren Titel zu ändern.
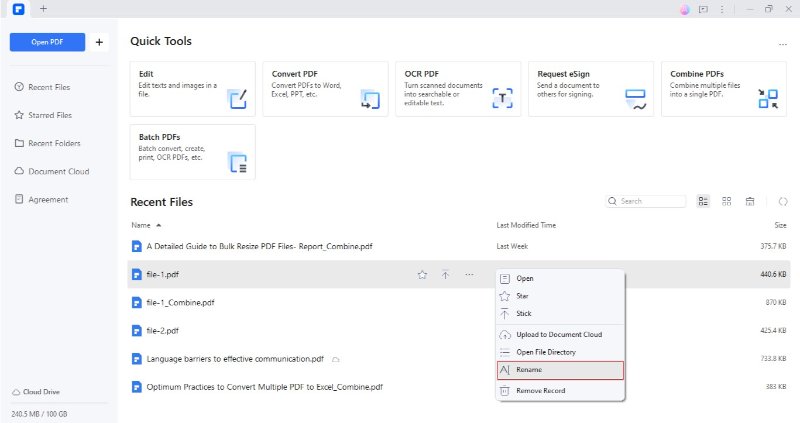
- Schritt 5: Geben Sie den gewünschten Dateinamen ein und klicken Sie auf OK.
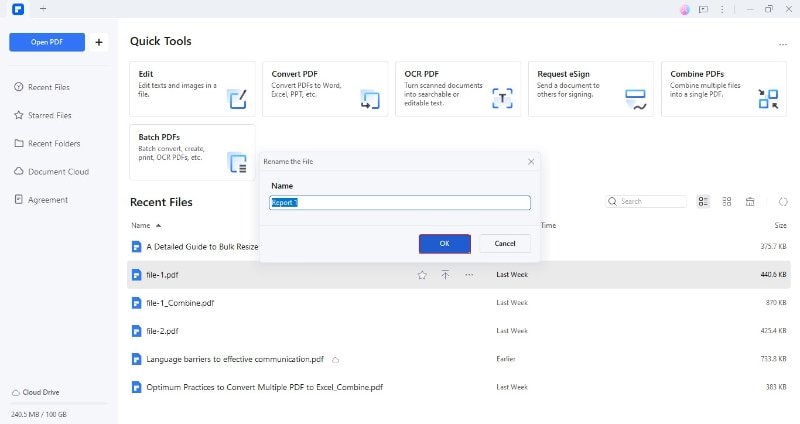
Auf diese Weise können Sie alle Dateien in kürzester Zeit umbenennen, indem Sie sie in die Schnittstelle von PDFelement laden. Sie können diese PDFs auch in andere Formate konvertieren, indem Sie die Funktion Batch Convert von PDFelement verwenden. Es handelt sich um eine Funktion, die im Batch PDFs Toolkit von PDFelement enthalten ist. Sie ermöglicht es Ihnen, mehrere Dateien gleichzeitig mit einem einzigen Klick in das gewünschte Format zu konvertieren.
Schlussfolgerung
Die Umbenennung von PDF-Dateien ist von entscheidender Bedeutung, da sie dazu beiträgt, die gewünschte Datei zu identifizieren. Wenn es jedoch darum geht, so viele Dateien umzubenennen, sind menschliche Bemühungen möglicherweise nicht ausreichend. Um PDFs in großen Mengen umzubenennen, können Sie eine erweiterte Lösung verwenden. Dieser Leitfaden veranschaulicht praktikable Techniken zur Automatisierung der massenhaften Umbenennung von PDF-Dateien.
Wenn Sie Kosteneffizienz bevorzugen, sollten Sie sich für A-PDF Rename entscheiden. Wenn es Ihnen jedoch nichts ausmacht, Geld für Premium-Lösungen auszugeben, um bessere Ergebnisse zu erzielen, können Sie sich für Acrobat Pro DC entscheiden. In ähnlicher Weise kann PDFelement eine kompetente Option für müheloses Retitling sein. Zögern Sie nicht, Ihr Umbenennungsgebiet mit diesen neuen Methoden zu erweitern.
 G2-Wertung: 4.5/5 |
G2-Wertung: 4.5/5 |  100 % Sicher |
100 % Sicher |




