In der heutigen Welt ist der Austausch von Informationen entscheidend. Wir verwenden dazu oft PowerPoint. Aber wenn wir diese Präsentationen teilen, möchten wir vielleicht nicht, dass andere sie ändern. An dieser Stelle ist es praktisch, eine PowerPoint-Datei schreibgeschützt zu machen. Das bedeutet, dass andere zwar sehen, aber nicht bearbeiten können. Dies ist aus vielen Gründen sehr wichtig.
Wenn Sie zum Beispiel Ihre Arbeit anderen zum Feedback vorlegen, möchten Sie vielleicht nicht, dass diese Änderungen vornehmen. Oder wenn Sie eine Präsentation vor einem großen Publikum halten, wollen Sie sicherstellen, dass Ihre Botschaft gleich bleibt. Wenn Sie Ihre PowerPoint-Datei schreibgeschützt machen, sind Ihre Informationen sicher und wie von Ihnen beabsichtigt. Das ist ein einfacher Schritt, der Ihnen später viel Ärger ersparen kann. Auf diese Weise können Sie Ihre harte Arbeit mit ruhigem Gewissen teilen und wissen, dass sie so bleibt, wie Sie sie gemacht haben.
In diesem Artikel
Teil 1. Wie Sie eine PowerPoint-Präsentation schreibgeschützt machen
Ihre PowerPoint-Präsentation schreibgeschützt zu machen, ist ein kluger Schachzug. Es ist, als ob Sie Ihre Präsentation mit einem Schloss versehen würden. Dies hindert andere daran, Änderungen daran vorzunehmen. In diesem Teil zeigen wir Ihnen Schritt für Schritt, wie Sie das machen. Es ist ein einfacher Prozess, den jeder nachvollziehen kann. Legen wir los.
Methode 1: PPT in PDF konvertieren
Eine Möglichkeit, Ihre PowerPoint-Dateien zu schützen, besteht darin, sie in ein PDF zu verwandeln. Das bedeutet, dass Sie sie von einer PPT-Datei in eine PDF-Datei umwandeln müssen. Wenn Sie dies tun, können die Leute Ihre Präsentation zwar noch sehen, aber sie können sie nicht mehr ändern. Das ist eine gute Idee, denn PDFs lassen sich auf allen Computern und Handys leicht öffnen. Außerdem sehen Ihre Folien genau so aus, wie Sie sie gemacht haben. Diese Methode ist einfach und erfordert keine besonderen Kenntnisse. Sehen wir uns an, wie Sie Ihre Arbeit schützen und sie genau so behalten können, wie Sie es wollen.
Wie man PPT mit PDFelement in PDF konvertiert

 G2-Wertung: 4.5/5 |
G2-Wertung: 4.5/5 |  100 % Sicher |
100 % Sicher |PDFelement ist ein hervorragendes Tool, um Ihre PowerPoint (PPT) in ein PDF zu verwandeln. So bleibt Ihre Präsentation vor Änderungen geschützt. Und so geht's:
Schritt 1. Öffnen Sie zunächst PDFelement auf Ihrem Computer. Es ist leicht, sich zurechtzufinden, denn alles ist klar und einfach.
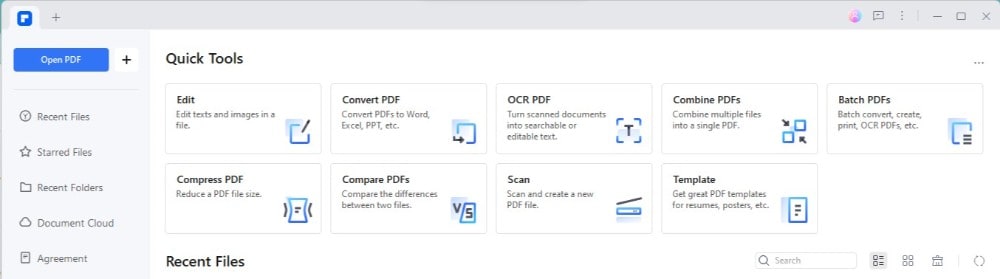
Schritt 2. Suchen Sie auf dem Hauptbildschirm nach einer Schaltfläche "+" > "Aus Datei". Klicken Sie darauf. Damit können Sie aus einer anderen Datei, z.B. Ihrer PowerPoint-Datei, ein PDF erstellen.
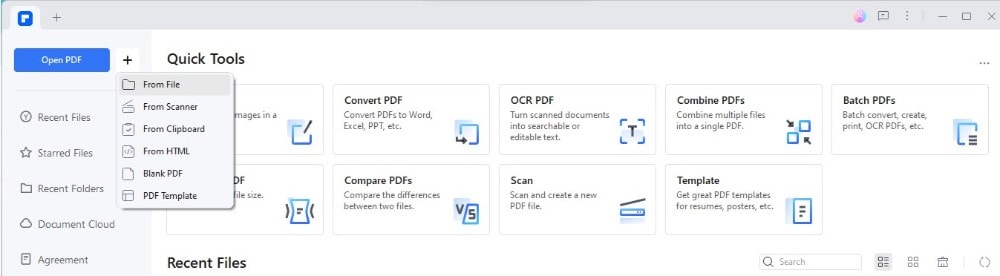
Schritt 3. Ein Fenster wird geöffnet. Suchen Sie Ihre PowerPoint-Datei, klicken Sie auf "Sample PPT" und öffnen Sie sie.
Schritt 4. Nachdem Sie Ihre Datei ausgewählt haben, wandelt PDFelement Ihre PPT in ein PDF um. Es geht schnell. Warten Sie einfach ein bisschen, bis es fertig ist.
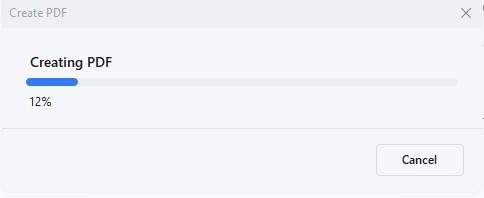
Schritt 5. Ihr neues PDF wird in PDFelement geöffnet. Jetzt können Sie es ändern, wenn Sie möchten. PDFelement verfügt über Tools zum Bearbeiten von Text, Bildern und mehr. Ändern Sie alles, was Sie brauchen.
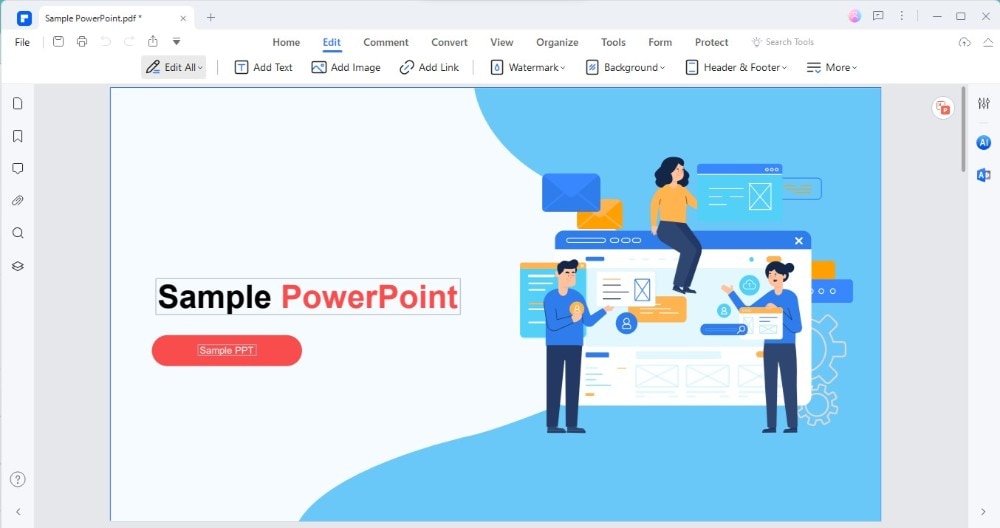
Schritt 6. Wenn Sie fertig sind, gehen Sie auf "Datei" > "Speichern". Wählen Sie einen Ort auf Ihrem Computer, benennen Sie Ihre Datei und klicken Sie auf "Speichern".
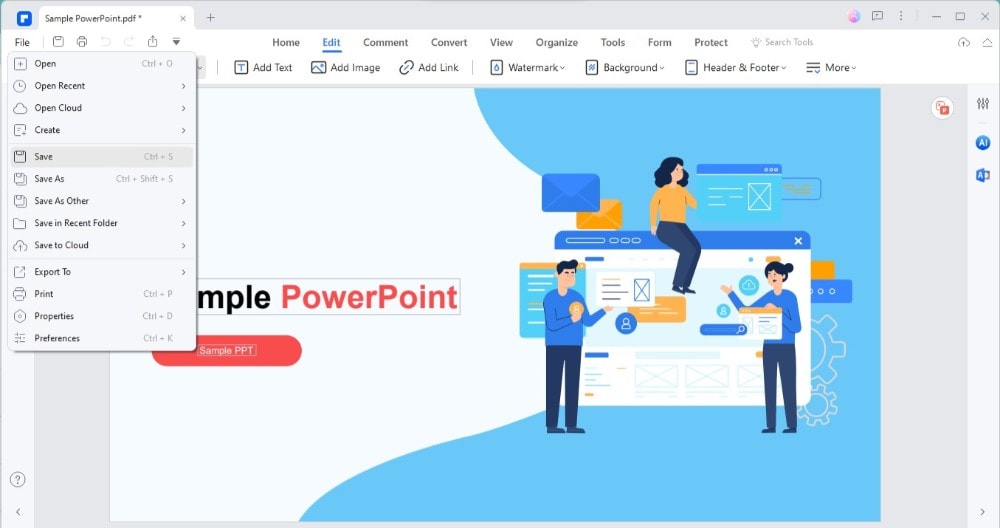
Schritt 7. Manchmal möchten Sie vielleicht auf eine PowerPoint-Datei zurückgreifen. PDFelement kann das auch. Klicken Sie auf "Konvertieren" > "In PPT", wählen Sie den Speicherort und schon wird Ihr PDF wieder in eine PPT umgewandelt.
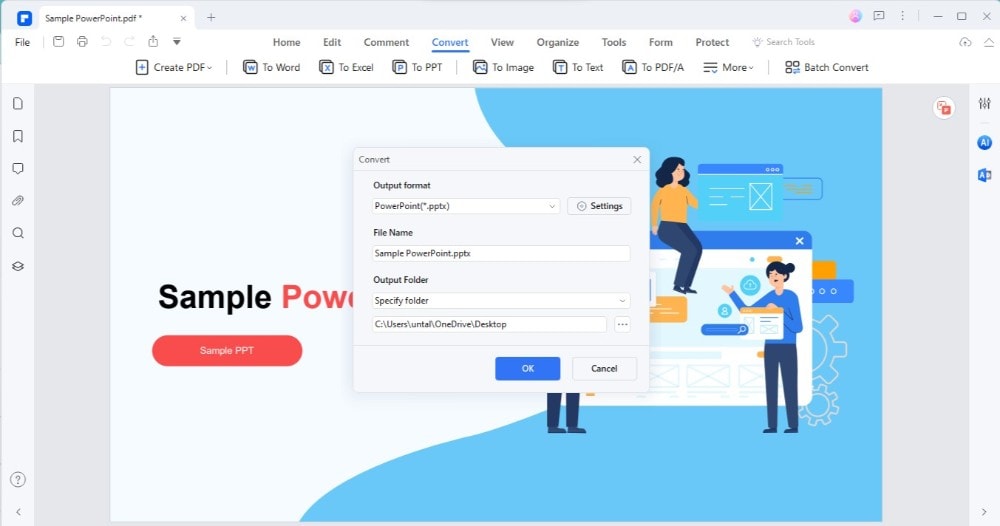
Die Verwendung von PDFelement für diesen Zweck ist clever. Es macht Ihre Präsentation auf verschiedenen Computern und Handys sicher. Ihre Folien sehen genau richtig aus und bieten eine zusätzliche Sicherheitsebene. Auf diese Weise ist das Teilen Ihrer Arbeit einfach und sicher.
Methode 2: PPT in den Schreibgeschützten Modus versetzen
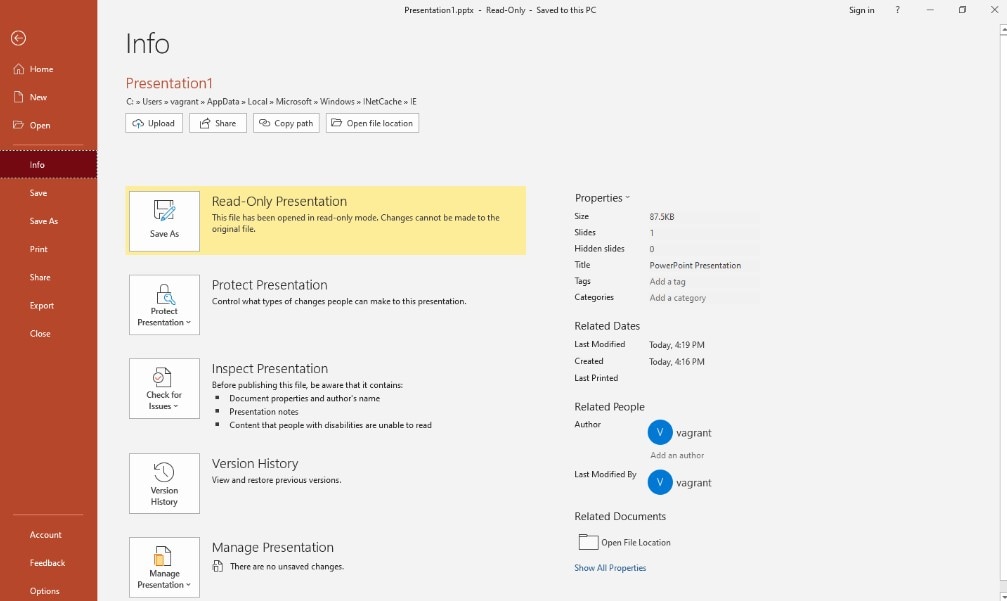
Eine weitere gute Möglichkeit, Ihre PowerPoint-Präsentation zu schützen, besteht darin, sie in den Nur-Lese-Modus zu versetzen. Hier sehen Sie, wie Sie Schritt für Schritt vorgehen können:
Schritt 1. Öffnen Sie zunächst Ihre PowerPoint-Präsentation auf Ihrem Computer.
Schritt 2. Klicken Sie auf "Datei" > "Info".
Schritt 3. Suchen Sie nach einer Option, die "Präsentation schützen" heißt. Klicken Sie darauf. Es wird ein Menü angezeigt.
Schritt 4. Wählen Sie im Menü "Als final markieren". Dies teilt PowerPoint und jedem, der es öffnet, mit, dass Ihre Präsentation fertig ist und nicht verändert werden sollte.
Wenn Sie "Als endgültig markieren" wählen, teilen Sie anderen mit, dass Ihre Präsentation die endgültige Version ist. Dies sperrt Ihre Datei nicht mit einem Passwort, sondern fügt eine Markierung hinzu, die darauf hinweist, dass die Datei nicht bearbeitet werden darf. Wenn jemand Ihre Präsentation öffnet, wird er eine Nachricht sehen, die als final markiert ist. Dies schreckt von der Bearbeitung ab.
Sie sollten jedoch bedenken, dass diese Methode Ihre Präsentation nicht vollständig sperrt. Wenn jemand das möchte, kann er immer noch Änderungen vornehmen. Sie müssen nur auf "Trotzdem bearbeiten" klicken. "Als final markieren" ist zwar ein guter Hinweis darauf, dass Ihre Arbeit nicht verändert werden sollte, aber es ist nicht der stärkste Schutz. Am besten ist es, wenn Sie darauf vertrauen, dass die Personen, mit denen Sie Ihre Präsentation teilen, Ihren Wunsch respektieren, sie so zu belassen, wie sie ist.
Methode 3: PPT Schreibgeschützt sperren
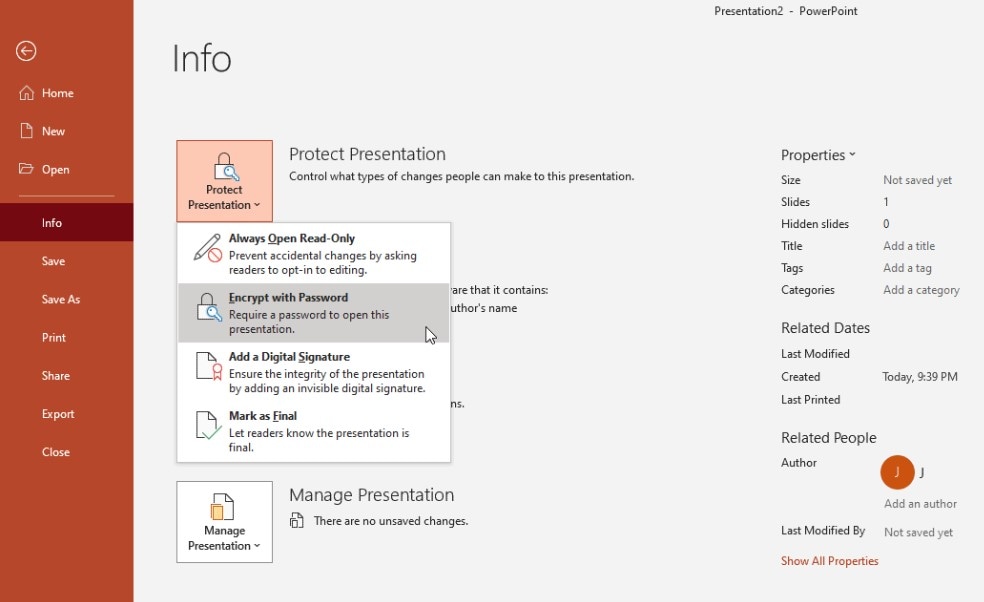
Wenn Sie Ihr PowerPoint mit einem Passwort für den Lesezugriff sperren, ist dies ein wirksames Mittel, um es zu schützen. Sie können zwei Arten von Passwörtern festlegen: Eines zum Öffnen der Präsentation und ein anderes zum Ändern der Präsentation. Hier sehen Sie, wie Sie es einrichten:
Schritt 1. Öffnen Sie zunächst Ihre PowerPoint-Präsentation.
Schritt 2. Gehen Sie zu "Datei" > "Info".
Schritt 3. Suchen Sie "Präsentation schützen". Klicken Sie darauf, um weitere Optionen zu sehen.
Schritt 4. Wählen Sie "Mit Passwort verschlüsseln". Hier können Sie Ihre Passwörter festlegen.
Wenn Sie ein Passwort zum Öffnen festlegen, muss jeder, der die Präsentation sehen möchte, das Passwort eingeben. Mit einem Berechtigungspasswort können Personen die Präsentation zwar öffnen, aber nicht ändern, es sei denn, sie kennen dieses zweite Passwort.
Es ist wichtig, dass Sie diese Passwörter sicher weitergeben. Wenn Sie ein Passwort verwenden, um es zu öffnen, stellen Sie sicher, dass Sie es auf einem sicheren Weg senden, z.B. über eine sichere E-Mail oder eine Messaging-App. Denken Sie daran, dass Sie auf Ihre Präsentation nicht zugreifen oder sie ändern können, wenn Sie diese Passwörter vergessen haben.
Die Verwendung von Passwörtern ist sehr sicher, aber sie bringt auch Verantwortung mit sich. Bewahren Sie die Passwörter sicher auf und geben Sie sie nur an Personen weiter, die sie kennen müssen. Diese Methode eignet sich hervorragend, um Ihre Präsentation so zu gestalten, wie Sie es wünschen, ohne sich über unerwünschte Änderungen Gedanken machen zu müssen.
Methode 4: Zugriff für PowerPoint schreibgeschützt einschränken
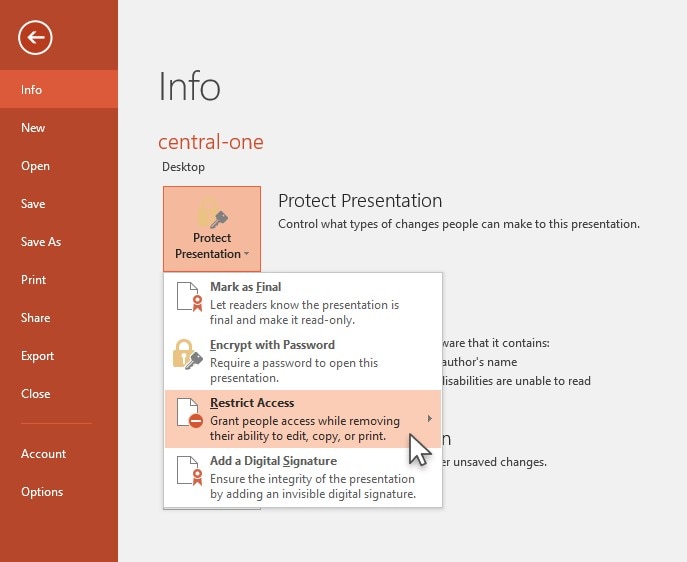
Die Zugriffsbeschränkungsfunktion in PowerPoint ist ein intelligenter Weg, um zu kontrollieren, wer was mit Ihrer Präsentation machen kann. Hier erfahren Sie, wie Sie Ihre Präsentation für andere schreibgeschützt machen können:
Schritt 1. Beginnen Sie damit, Ihre Präsentation in PowerPoint zu öffnen.
Schritt 2. Klicken Sie in der linken oberen Ecke auf "Datei" und wählen Sie dann "Info" aus dem Menü.
Schritt 3. Suchen Sie nun nach "Präsentation schützen". Klicken Sie darauf, um weitere Optionen zu sehen.
Schritt 4. Wählen Sie aus den Optionen "Zugriff einschränken". So können Sie Regeln festlegen, wer Ihre Präsentation lesen oder ändern darf.
Mit der Zugriffsbeschränkung können Sie sicherstellen, dass nur bestimmte Personen Ihre Präsentation bearbeiten können, während andere sie nur ansehen können. Dies ist ideal, wenn Sie Ihre Arbeit mit einem Team teilen müssen, aber kontrollieren möchten, wer Änderungen vornehmen kann.
Der Vorteil dieser Methode ist, dass sie Ihnen mehr Kontrolle gibt. Sie können genau entscheiden, wer bearbeiten darf und wer nicht. Es gibt jedoch einige Dinge, die Sie beachten sollten. Erstens braucht jeder, mit dem Sie Daten austauschen, die richtige Software oder den richtigen Dienst, um diese Einschränkungen zu respektieren. Wenn dies nicht der Fall ist, kann es sein, dass sie Ihre Präsentation nicht öffnen können. Auch die Verwaltung, wer welche Berechtigung hat, kann zusätzliche Arbeit bedeuten, vor allem, wenn Sie mit vielen Personen teilen.
Die Zugriffsbeschränkung ist ein wirksames Mittel zum Schutz Ihrer Präsentation. So können Sie Ihre Arbeit sicher aufbewahren und sie dennoch anderen zugänglich machen. Überlegen Sie, wie es zu dem Plan passt, mit dem Sie Ihre Präsentation teilen und zusammenarbeiten wollen.
Methode 5: Eine Slideshow aufnehmen, um PowerPoint schreibgeschützt zu machen
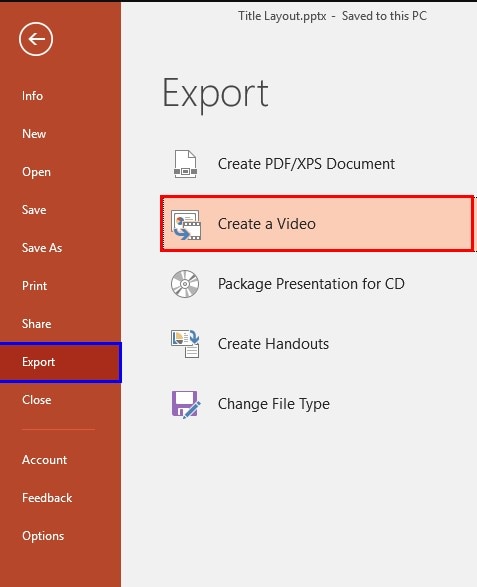
Die Aufnahme Ihrer Slideshow ist ein kreativer Weg, Ihre PowerPoint-Präsentation mit anderen zu teilen und sie gleichzeitig schreibgeschützt zu halten. Bei dieser Methode wird Ihre Präsentation in ein Video umgewandelt, d.h. die Teilnehmer können sie zwar ansehen, aber nichts daran ändern. Und so geht's:
Schritt 1. Öffnen Sie zunächst Ihre Präsentation in PowerPoint.
Schritt 2. Suchen Sie die Registerkarte "Slideshow" ganz oben. Klicken Sie darauf, und suchen Sie dann nach "Slideshow aufnehmen". Wählen Sie, ob Sie die Aufnahme am Anfang oder bei einer aktuellen Folie beginnen möchten.
Schritt 3. Drücken Sie die Aufnahmetaste. Während Sie Ihre Folien durchgehen, können Sie sprechen und sie erklären, so als würden Sie live präsentieren. Sie können auch Ihre Maus als Zeiger verwenden.
Schritt 4. Nachdem Sie Ihre Aufnahme beendet haben, speichern Sie Ihre Präsentation. Gehen Sie dann auf "Datei" > "Exportieren" und wählen Sie "Ein Video erstellen". Wählen Sie die von Ihnen bevorzugte Videoqualität.
Schritt 5. Sobald Ihr Video fertig ist, können Sie es teilen. Da es sich um ein Video handelt, kann niemand Ihre Folien bearbeiten.
Die Aufnahme Ihrer Slideshow hat viele Vorteile. Damit ist Ihre Präsentation vor Änderungen geschützt, was großartig ist. Aber Sie können auch genau mitteilen, wie Sie Ihre Präsentation sehen möchten. Sie kontrollieren den Fluss und das Timing und stellen sicher, dass Ihr Publikum das sieht und hört, was Sie beabsichtigen und zwar in der von Ihnen beabsichtigten Reihenfolge. Diese Methode eignet sich gut, wenn Sie nicht live präsentieren können, aber dennoch etwas bewirken wollen.
Denken Sie daran, dass ein Video größer sein kann als eine PowerPoint-Datei und dass die Betrachter damit nicht so interagieren können wie mit Folien. Aber wenn die Sicherheit Ihrer Inhalte und die Kontrolle darüber, wie sie angezeigt werden, für Sie oberste Priorität haben, könnte dies die perfekte Lösung sein.
Teil 2. Die Bedeutung von PowerPoint-Präsentationen mit Schreibschutz
Wenn Sie Ihre PowerPoint-Präsentationen schreibgeschützt machen, ist das so, als würden Sie Ihre Arbeit mit einem "Nicht verändern"-Schild versehen. So behalten Sie die Kontrolle, wenn Sie Ihre Präsentation teilen. Das ist wichtig, denn wenn jemand Ihre Folien verändert, kann das zu Problemen führen. Es könnten zum Beispiel falsche Informationen weitergegeben werden oder Ihre Botschaft könnte nicht wie beabsichtigt ankommen. Dies könnte die Menschen verwirren oder in die Irre führen.
Wenn Ihre Präsentation schreibgeschützt ist, bleibt sie so, wie Sie sie erstellt haben. Das bedeutet, dass Ihr professioneller Touch, die Art und Weise, wie Sie Ihre Folien angeordnet haben und die Informationen, die Sie aufgenommen haben, gleich sind. So können Sie sicherstellen, dass Ihre Marke überall, wo Sie Ihre Präsentation zeigen, einheitlich aussieht. Diese Konsistenz ist der Schlüssel zu einem starken und vertrauenswürdigen Image.
Es gibt auch größere rechtliche und ethische Probleme, wenn jemand Ihre Arbeit ungefragt verändert. Wenn jemand Ihre Präsentation bearbeitet, könnte das so gesehen werden, als lege man Ihnen Worte in den Mund. Das ist nicht fair und kann zu Problemen führen. Wenn Sie Ihre Präsentation schreibgeschützt halten, können Sie diese Probleme vermeiden und sicherstellen, dass Ihre Arbeit sicher und respektiert bleibt.
Fazit
Ihre PowerPoint-Präsentation schreibgeschützt zu machen, ist ein kluger Schritt, um Ihre Arbeit zu schützen. Es hilft Ihnen, Ihre Präsentation so zu gestalten, wie Sie es wünschen und schützt Sie vor Änderungen. So wird sichergestellt, dass Ihre Botschaft klar ist und Ihre Marke konsistent bleibt. Denken Sie daran, dass es wichtig ist, Ihre Ideen mit anderen zu teilen, aber auch, sie so zu behalten, wie Sie es beabsichtigt haben.
 G2-Wertung: 4.5/5 |
G2-Wertung: 4.5/5 |  100 % Sicher |
100 % Sicher |



