2025-04-30 16:20:33 • Abgelegt unter: Office PowerPoint • Bewährte Lösungen
Das Erstellen einer neuen PowerPoint-Präsentationsfolie ist eine schwierige Aufgabe. Dabei ist das Erlernen des Kopierens von Folien in PowerPoint ein Pluspunkt für Ihre Fähigkeiten. Sie können Folien in derselben oder in verschiedenen PowerPoint-Präsentationen einfach duplizieren und geringfügige Bearbeitungen vornehmen. Dies eignet sich am besten für Präsentatoren, die häufig verschiedene Inhalte erstellen und präsentieren müssen. Wenn Sie lernen, wie Sie Animationen und Hintergründe in PowerPoint einfach kopieren können, sind Sie immer einen Schritt voraus.
Wie man eine Folie in PowerPoint kopiert
Das Kopieren von Folien von einer PowerPoint-Präsentation in eine andere ist nicht so schwierig, wie man denkt. Das Wichtigste ist, dass Sie über die grundlegenden Fähigkeiten verfügen, einen Computer zu bedienen. So können sowohl Experten als auch Neulinge die Software ausprobieren. Sie können Folien von einer PowerPoint-Präsentation in eine andere oder innerhalb derselben Präsentation kopieren. Es gibt zwei gängige Methoden: Die Copy-Paste-Methode und die Click-Drag-and-Drop-Methode. Beide Methoden gelten für PowerPoint 2010 und neuere Versionen.
• Methode 1. Kopieren-Einfügen
Schritt 1. Öffnen Sie die beiden Präsentationen
Öffnen Sie die Original- und die Ziel-PowerPoint-Präsentation auf Ihrem Computer.
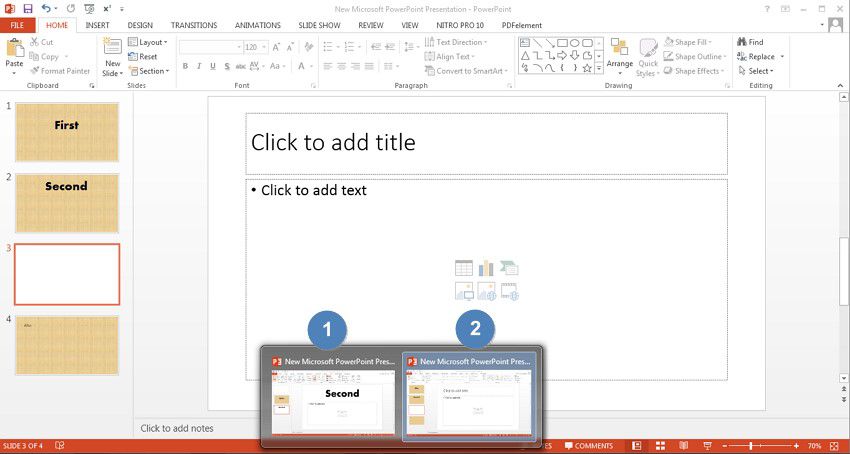
Schritt 2. Original PowerPoint öffnen
Klicken Sie in der Originalpräsentation auf die Option "Ansicht" in der Multifunktionsleiste von PowerPoint. Wählen Sie die Option "Alle anordnen" unter den Gruppenoptionen "Fenster".
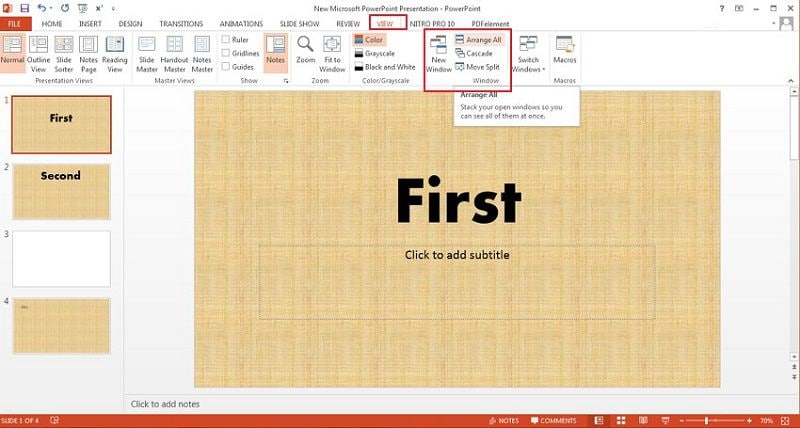
Schritt 3. Kopieren der Folie
Gehen Sie im Folienbereich zu den Folien, die Sie kopieren möchten. Klicken Sie mit der rechten Maustaste auf das Thumbnail der Folie, die Sie kopieren möchten und wählen Sie im Menü "Kopieren".
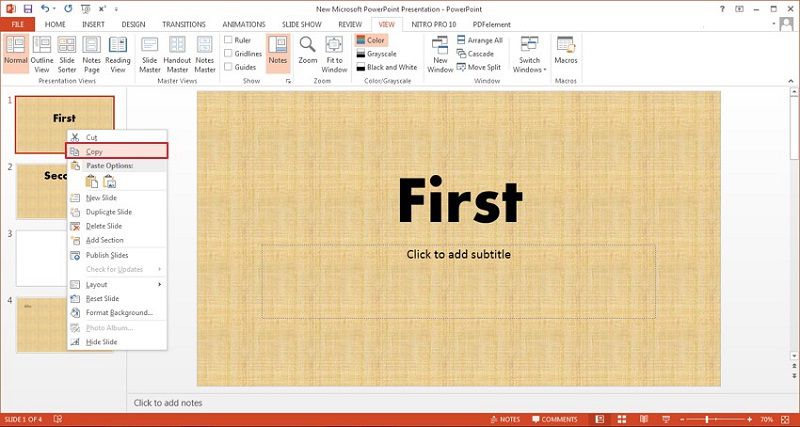
Schritt 4. Einfügen der Folie
Öffnen Sie die Ziel-PowerPoint-Präsentation. Wählen Sie den Bereich, in den die Folie eingefügt werden soll. Dies kann zwischen oder am Ende von anderen Folien geschehen. Klicken Sie mit der rechten Maustaste auf den Bereich und wählen Sie die Optionen zum Einfügen aus: Zieldesign verwenden, Quellformatierung verwenden oder als Bild.
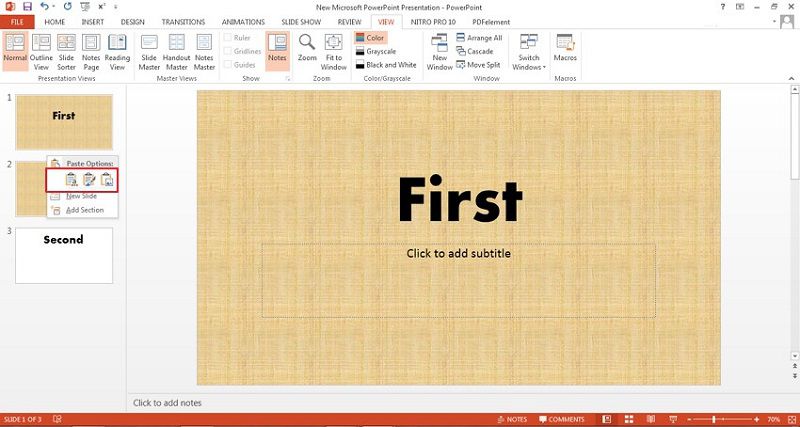
• Methode 2. Klicken, Ziehen und Ablegen
Falls Sie sich für eine viel einfachere Option entscheiden, können Sie die Maus verwenden. Um von einer Präsentation in eine andere zu ziehen, müssen Sie beide Präsentationen auf demselben Bildschirm öffnen. Bei dieser Methode gibt es keine Einfügeoptionen.
Schritt 1. Thumbnail auswählen und ziehen
Wählen Sie in der Originalpräsentation unter dem Bereich "Folien" das Thumbnail der Folie.
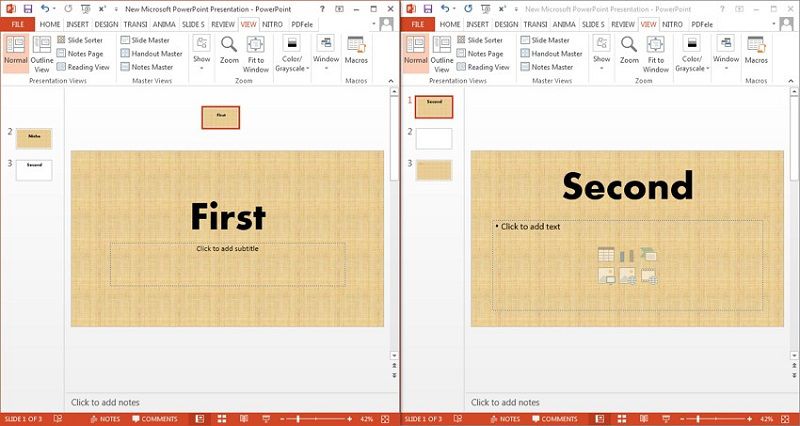
Schritt 2. Thumbnail in Ziel-PowerPoint einfügen
Verschieben Sie das Thumbnail durch Ziehen an die Position des Ziel-PowerPoint-Folienfensters. Sie können es am Anfang, in der Mitte oder am Ende der Präsentation platzieren. Das gezogene Thumbnail nimmt das Zielformat an.
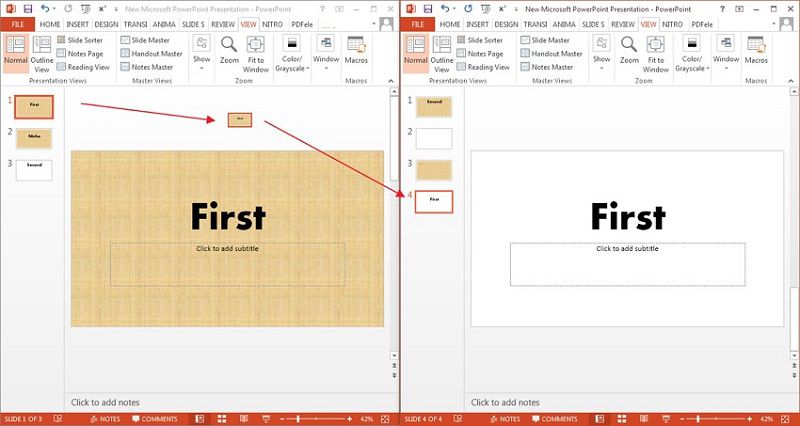
Die beste PDF-Software
Benötigen Sie einen leistungsstarken PDF-Editor, mit dem Sie Animationen und Text genau wie in PowerPoint kopieren können? Der Wondershare PDFelement - PDF Editor Editor ist das beste Tool für alle Ihre PDF-Operationen. Er unterstützt die Bearbeitung von Inhalten, das Hinzufügen von Text und Bildern, das Hinzufügen von Anmerkungen und den Schutz von PDF-Dateien vor unbefugter Bearbeitung oder Druck. Mit seinen robusten Funktionen ist es für mehrere Betriebssysteme geeignet, darunter Windows, Mac und Linux. PDFs, die mit PDFelement erstellt wurden, können von jedem Gerät mit einer PDF-Software geöffnet werden. Hier sind die wichtigsten Funktionen von PDFelement.
 G2-Wertung: 4.5/5 |
G2-Wertung: 4.5/5 |  100 % Sicher |
100 % Sicher |- Bearbeiten oder kopieren Sie schnell PDFs und gescannte Dokumente, ohne Qualitätsverluste befürchten zu müssen.
- Konvertieren Sie PDF-Dokumente in Microsoft Word, Excel oder PowerPoint und umgekehrt, wobei Formatierung und Schriftarten erhalten bleiben.
- Erstellen Sie PDFs durch Scannen oder Umwandeln anderer Dokumentformate in PDF, die von jedem Gerät mit einem PDF-Reader gelesen werden können.
- Überprüfen Sie Ihre PDFs beim Lesen, damit andere Rezensenten und Leser Ihre Meinung erfahren können.
- Fügen Sie Markierungen oder Kommentare zu PDFs hinzu, indem Sie die Kommentartools verwenden, die in dem Fenster zur Überprüfung aufgelistet sind.
- Unangemessener Text oder Grafiken in einem PDF-Dokument können dauerhaft aus dem Dokument entfernt werden.
- Schützen Sie PDF-Dokumente vor unbefugtem Bearbeiten, Kopieren oder Zugreifen.
- Mit der OCR-Funktion extrahieren Sie ganz einfach Text aus Ihrem PDF, gescannten Dokument oder Bild.
- Unterschreiben Sie Verträge digital, um die Ausführung auch in Ihrer Abwesenheit zu ermöglichen.
Wie man Text in PDF mit PDFelement kopiert
PDFelement bietet Ihnen auch eine einfache Möglichkeit, Ihre PowerPoint-Präsentation in andere Formate wie Word oder Excel zu konvertieren, ohne dabei das Format zu verlieren. Hier finden Sie eine Anleitung, wie Sie PowerPoint mit PDFelement konvertieren können.
Schritt 1. Öffnen Sie die PDF-Datei
Starten Sie PDFelement und öffnen Sie das PDF-Dokument, indem Sie auf "Datei öffnen" klicken.
 G2-Wertung: 4.5/5 |
G2-Wertung: 4.5/5 |  100 % Sicher |
100 % Sicher |
Schritt 2. Text kopieren
Suchen Sie den entsprechenden Inhalt, den Sie kopieren möchten, sobald Sie die PDF-Datei hochgeladen haben. Um mit dem Kopieren zu beginnen, klicken Sie in der Menüleiste auf die Registerkarte "Bearbeiten" und dann auf das Symbol "Auswahltool für Text und Bilder". Fahren Sie fort, den zu kopierenden Text auszuwählen. Sie können kopieren, indem Sie mit der rechten Maustaste auf den markierten Text klicken und "Text kopieren" aus dem Menü wählen. Zweitens können Sie gleichzeitig "Strg und C" drücken, nachdem Sie den Text ausgewählt haben.

Kostenlos Downloaden oder PDFelement kaufen jetzt sofort!
Kostenlos Downloaden oder PDFelement kaufen jetzt sofort!
PDFelement kaufen jetzt sofort!
PDFelement kaufen jetzt sofort!




Noah Hofer
staff Editor