2025-04-30 16:20:33 • Abgelegt unter: Office PowerPoint • Bewährte Lösungen
Eine der besten Möglichkeiten, Ihrer Folie mehr Glaubwürdigkeit und Autorität zu verleihen und sie mit wichtigen Quellen zu verknüpfen, mit denen Ihr Publikum interagieren kann, ist das Einfügen eines Hyperlinks. Zu lernen, wie man Hyperlinks in PowerPoint einfügt, ist wichtig, um sich entsprechend vorzubereiten und für den Fall gerüstet zu sein, dass Sie diese Funktion nutzen müssen. Es gibt einen schnelleren Weg, dies zu tun und er funktioniert je nachdem, was Sie verlinken und wie Sie es tun möchten. Hier zeigen wir Ihnen, wie Sie in PowerPoint schnell einen Hyperlink einfügen können.
Wie man einen Hyperlink in PowerPoint einfügt
Der schnellste Weg, Hyperlinks in eine PowerPoint-Folie einzufügen, ist einfach. Gehen Sie zu Ihrer Folie, schreiben Sie die URL oder die Adresse der Webseite auf und drücken Sie "Enter". Das sollte es sein. Es ist einfacher, einen Webseiten-Link zu erstellen oder sogar einen Link zu einer bestimmten Stelle innerhalb einer PowerPoint-Folie oder in einer neuen Folie oder einem Dokument.
Schritt 1. Öffnen Sie die PowerPoint-Präsentation
Öffnen Sie die PowerPoint-Präsentation und wählen Sie auf der Folie das Objekt, z.B. ein Bild, eine Form oder einen Text, das als funktionierender Hyperlink verwendet werden soll. Gehen Sie zu "Einfügen" und wählen Sie "Hyperlink".
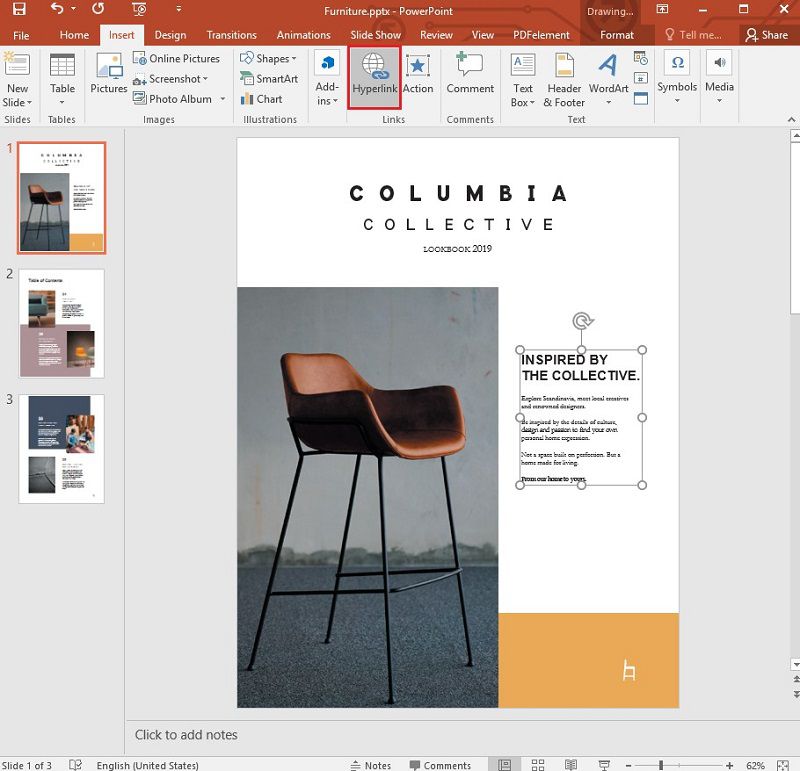
Schritt 2. Den Hyperlink hinzufügen
Wählen Sie "Vorhandene Datei/Webseite" und fügen Sie so viel wie möglich hinzu:
- Anzuzeigender Text - Hier fügen Sie die Wörter/Texte ein, die Sie als Hyperlink verwenden möchten.
- Bildschirmtipp - Im Allgemeinen handelt es sich hierbei um ein optionales Extra, bei dem es darum geht, den Text oder die Wörter hinzuzufügen, die die Benutzer sehen sollen, wenn sie den Mauszeiger über den Hyperlink bewegen.
- Letzte Dateien/Besuchte Seiten/Aktueller Ordner - Im Wesentlichen geht es um den Ort, auf den Sie verlinken.
- Adresse - Falls Sie den Ort noch nicht ausgewählt haben, fügen Sie die URL der Webseite hinzu, auf die verlinkt werden soll.
Sobald Sie dies getan haben, können Sie auf "OK" klicken, um den Vorgang abzuschließen.
Wenn Sie Dateien auf Ihrem Laptop oder Desktop verlinkt haben und die PowerPoint-Inhalte auf einen anderen Rechner verschieben oder dort verwenden möchten, ist das Verschieben aller verknüpften Dateien äußerst wichtig und quasi ein Muss.
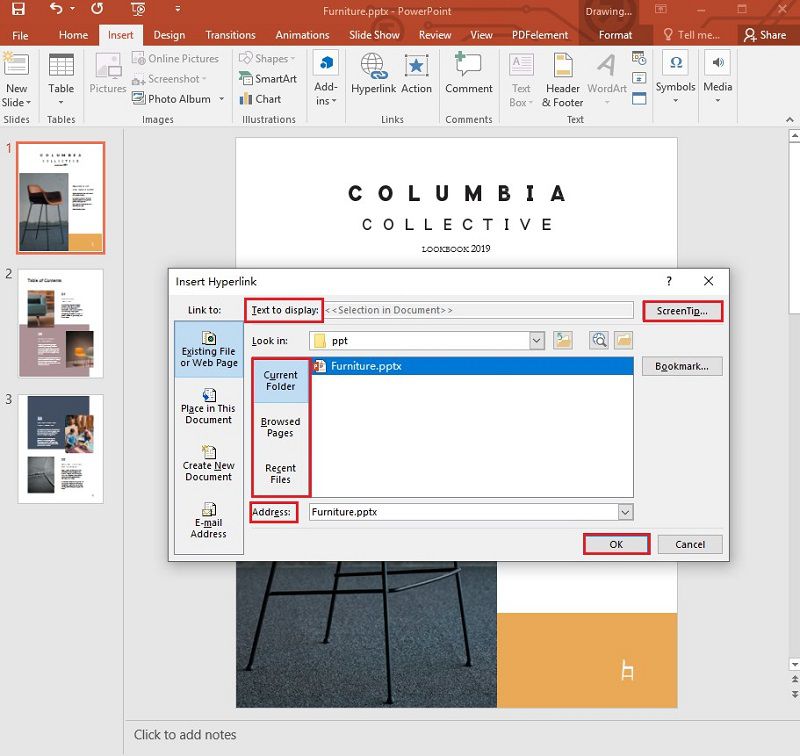
Schritt 3. Einen Hyperlink zu verschiedenen Bereichen einfügen (optional)
Beachten Sie beim Einfügen eines Links in PowerPoint auch, dass Sie mehr tun können, z.B. auf verschiedene Bereiche in einem bestimmten Dokument, auf eine E-Mail-Adresse oder sogar auf ein neues Dokument verweisen und nicht nur auf eine Webseite. Zunächst können Sie das Bild, die Form oder den Text auswählen, das bzw. den Sie als Hyperlink verwenden möchten und dann auf die Registerkarte "Einfügen" > "Hyperlink" gehen. An dieser Stelle erscheint ein Dialogfeld mit verschiedenen Optionen für Sie.
- Platz in diesem Dokument - Verknüpfung mit einer bestimmten Folie in Ihrem PPT-Inhalt.
- Ein neues Dokument erstellen - Hier können Sie eine Präsentation mit einer anderen verknüpfen.
- E-Mail-Adresse Im Wesentlichen geht es um den Ort, auf den Sie verlinken.
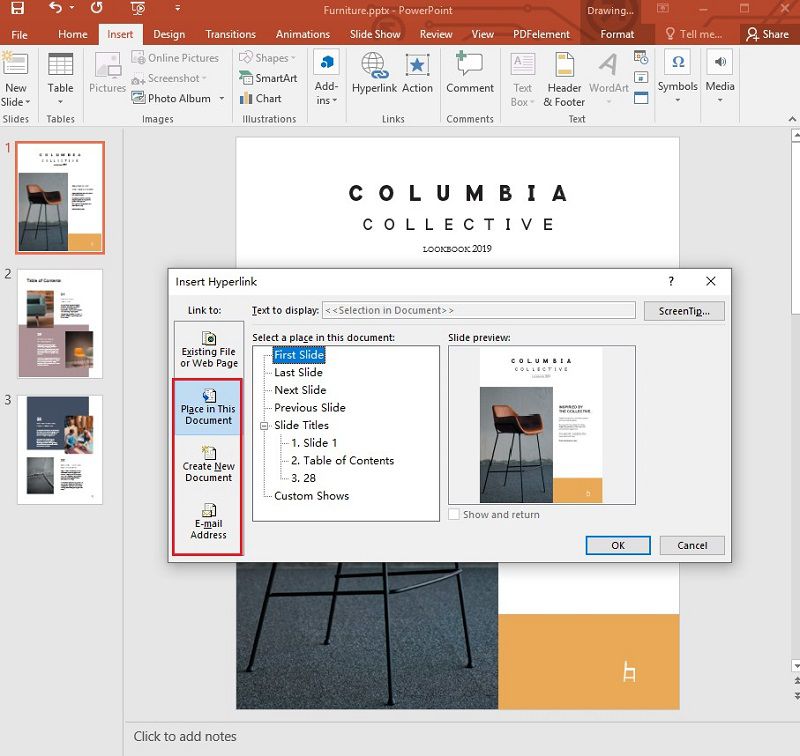
Hinweis: Vergewissern Sie sich, dass Sie Bildschirmtipp, Text hinzugefügt haben, um Details anzuzeigen, einschließlich des Ortes, auf den Sie verlinken.
Eine leistungsstarke PDF-Software für Sie
Sie werden nie Erfolg mit Dokumenten haben, wenn Sie nicht lernen, wie Sie Ihre PDF-Dokumente umwandeln, auf alle möglichen Arten bearbeiten, mit Passwörtern und Berechtigungen schützen, elektronische Signaturen hinzufügen und sie sogar konvertieren, erstellen und im Stapel verarbeiten können. Alles, was Sie jedoch brauchen, ist das empfehlenswerte PDF Management Tool Wondershare PDFelement - PDF Editor mit allen Lösungen zur PDF-Bearbeitung und -Verwaltung, die Sie jemals brauchen werden. Es gilt als die beste Adobe-Alternative, mit der Sie all das tun können, was Adobe Acrobat kann und sogar noch viel mehr zu einem Bruchteil der Kosten. Hier sind einige der wichtigsten Funktionen:
 G2-Wertung: 4.5/5 |
G2-Wertung: 4.5/5 |  100 % Sicher |
100 % Sicher |- Konvertieren Sie PDF in eine Vielzahl von Dateiformaten, einschließlich RTF, HTML, PPT, Epub, Word, Excel und so weiter.
- Erstellen Sie PDF-Dateien aus Bildern, gescannten Dokumenten, HTML, Textdateiformaten oder direkt vom Scanner.
- Verwenden Sie OCR (optische Zeichenerkennung), um jedes gescannte Bild oder Dokument in eine vollständig durchsuchbare und bearbeitbare PDF-Datei zu verwandeln.
- Automatisches Erkennen und Erstellen interaktiver Formularfelder.
- Extrahieren Sie Daten aus Formularfeldern oder markierten PDF-Dateien.
- Fügen Sie einen Link, ein Bild oder einen Text in Ihr PDF-Dokument ein.
- Schützen Sie Ihre Dokumente mit einem Passwort.
- Bearbeiten Sie den Hintergrund, die Kopf- und die Fußzeile des Dokuments.
- Erstellen und konvertieren Sie PDF-Dokumente im Stapel.
Wie man mit PDFelement einen Hyperlink in PDF einfügt
Wir haben gesagt, dass Sie die PDF-Datei auf vielfältige Weise ändern und bearbeiten können. Darüber hinaus können Sie mit der Funktion "Anhang hinzufügen" von PDFelement sogar Musik zu Ihrer PDF-Datei hinzufügen, so wie Sie Musik zu PowerPoint hinzufügen. Sie können Anhänge als Kommentare hinzufügen, um auf längere Dokumente zu verweisen. Noch wichtiger ist, dass Sie nicht den gesamten Referenztext einfügen müssen. Fügen Sie einfach einen Anhang hinzu und lassen Sie den Leser zu dem gewünschten Ort gehen, um ihn zu prüfen. Hier ist eine kurze Anleitung, wie Sie Musik als Anhang hinzufügen können
Schritt 1. Öffnen Sie das PDF
Starten Sie PDFelement und laden Sie das PDF-Dokument hoch, zu dem Sie einen Hyperlink hinzufügen möchten.
 G2-Wertung: 4.5/5 |
G2-Wertung: 4.5/5 |  100 % Sicher |
100 % Sicher |
Schritt 2. Einen Hyperlink einfügen
Wählen Sie die Option "Bearbeiten" > "Link", bevor Sie eine Stelle in der PDF-Datei auswählen, an der der Link hinzugefügt werden soll. Legen Sie in dem sich öffnenden Dialogfenster die Aktion und das Aussehen des Hyperlinks fest. Suchen Sie anschließend die Registerkarte "Link setzen", um das Hinzufügen von Hyperlinks in das ausgewählte PDF-Dokument abzuschließen.

Kostenlos Downloaden oder PDFelement kaufen jetzt sofort!
Kostenlos Downloaden oder PDFelement kaufen jetzt sofort!
PDFelement kaufen jetzt sofort!
PDFelement kaufen jetzt sofort!




Noah Hofer
staff Editor