2025-04-30 16:20:33 • Abgelegt unter: Office PowerPoint • Bewährte Lösungen
Als eines der beliebtesten Bildformate bieten GIFs dem Benutzer eine viel anschaulichere und unterhaltsamere Medienoption als langweilige alte Bilder. Sie eignen sich am besten, um eine Botschaft auf interessante und schnelle Weise zu vermitteln und gleichzeitig die Aufmerksamkeit des Benutzers zu gewinnen und zu erhalten. Kann man also ein GIF in PowerPoint einfügen? Dank der Vielseitigkeit von PowerPoint können Sie nahezu jeden Mediendateityp, einschließlich GIFs, in Ihre Präsentation einfügen. In diesem Artikel sehen wir uns an, wie Sie ein GIF in PowerPoint einfügen können, damit Sie Ihre Präsentationen so fesselnd wie möglich gestalten können.
Wie man ein GIF in PowerPoint einfügt
Schritt 1. Öffnen Sie die Präsentation
Öffnen Sie zunächst PowerPoint auf Ihrem Computer und öffnen Sie dann die Präsentation, in die Sie das GIF einfügen möchten. Sie können auch einfach eine neue Präsentation erstellen, indem Sie "Strg + N" auf Ihrer Tastatur drücken. Gehen Sie nun zu der Folie, in die Sie das Bild einfügen möchten. Sie können die Folien später immer noch umstellen.
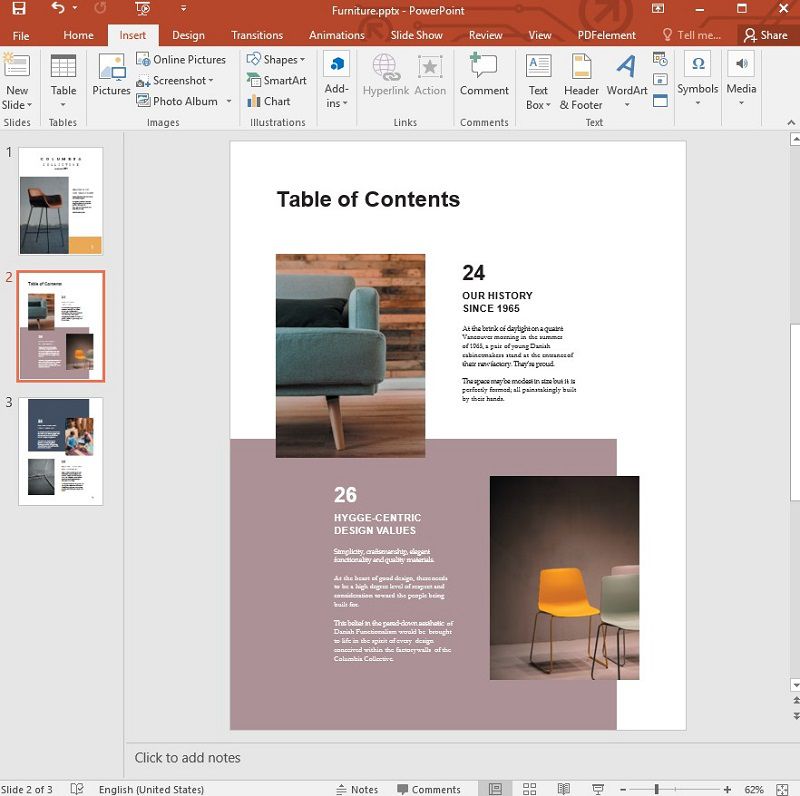
Schritt 2. Das GIF hinzufügen
Klicken Sie einfach im Hauptmenü auf "Einfügen" und wählen Sie dann "Bild".
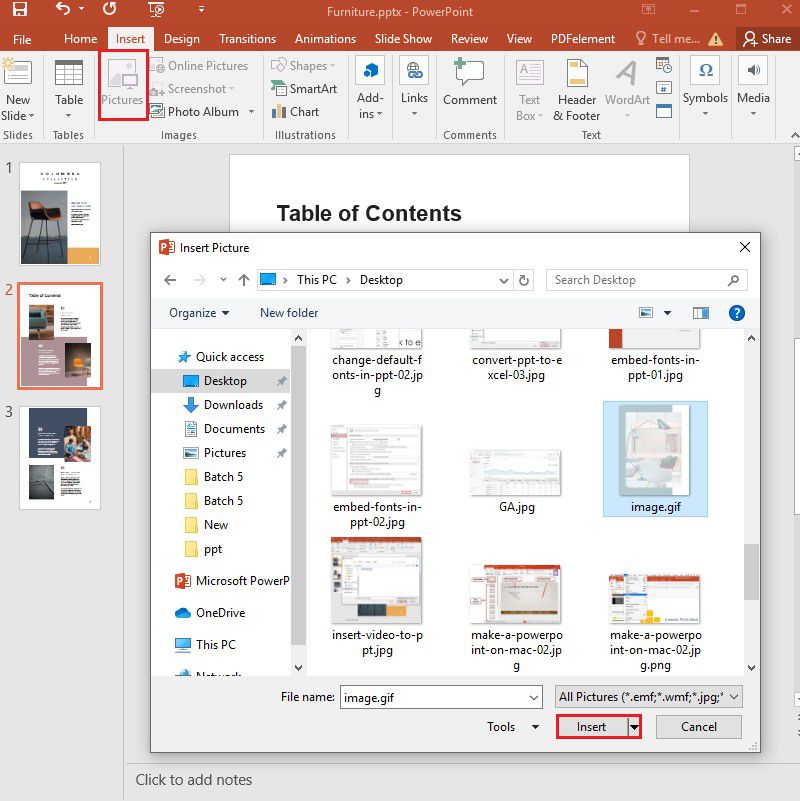
Schritt 3. Prüfen Sie die Animation des GIFs
Bitte beachten Sie, dass das GIF in der normalen Folienansicht nicht animiert wird und statisch erscheint. Um sich zu vergewissern, dass das GIF richtig in die Folie eingefügt wurde und ordnungsgemäß funktioniert, klicken Sie auf "Slideshow" > "Von der aktuellen Folie", um die Folie zu sehen. Sie können auch "Umschalt + F5" auf Ihrer Tastatur drücken, um die Folie anzuzeigen.
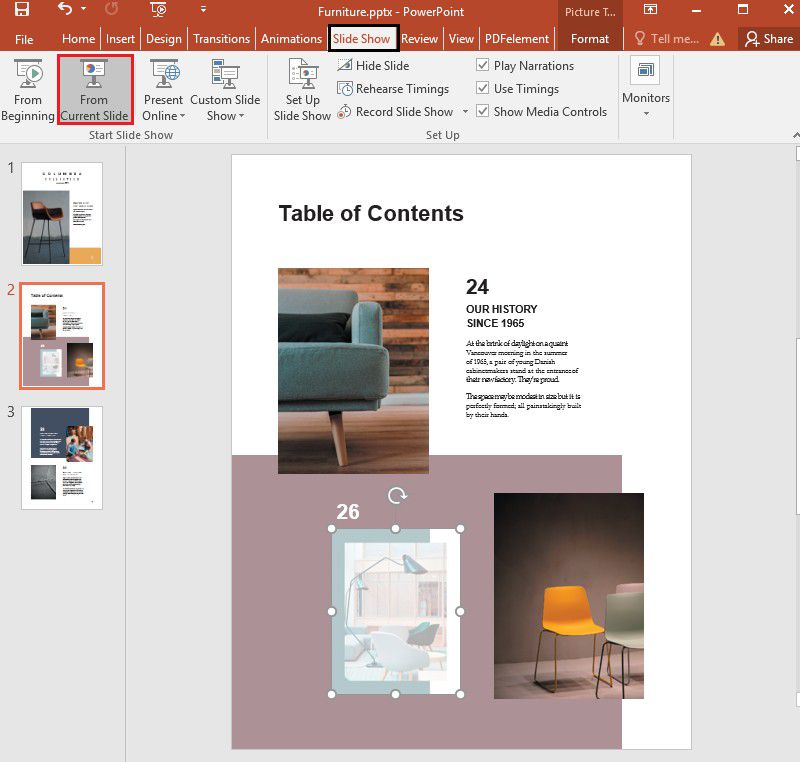
Die beste PDF-Software
GIFs sehen in einer PowerPoint-Präsentation großartig aus, aber sie würden in einem PDF-Dokument genauso gut aussehen. Es gibt jedoch nur sehr wenige effektive Möglichkeiten, ein GIF in ein PDF-Dokument einzufügen. Es sei denn, Sie verfügen über eines der besten Tools zur Erstellung und Bearbeitung von PDF-Dateien. Dieser PDF-Editor von Wondershare Wondershare PDFelement - PDF Editor ist der ideale Weg, um PDF-Dokumente zu erstellen und anschließend Medien wie GIFs hinzuzufügen. Nachfolgend sind nur einige der Funktionen aufgeführt, die PDFelement zur idealen Lösung machen.
 G2-Wertung: 4.5/5 |
G2-Wertung: 4.5/5 |  100 % Sicher |
100 % Sicher |- Die Erstellung von PDFs mit PDFelement ist ein sehr einfacher Prozess. Sie brauchen nur ein beliebiges Dokument in dem Programm zu öffnen und schon wird eine PDF-Datei erstellt.
- Außerdem können Sie Text und Bilder in der PDF-Datei genauso einfach bearbeiten. Das Bearbeiten von Text ist so einfach wie das Eintippen eines neuen Textes und Sie können auch die Farbe, Schriftart und Größe des Textes ändern.
- Das Programm bietet Ihnen eine Vielzahl von Optionen, wenn Sie ein PDF-Dokument, an dem Sie arbeiten, mit Anmerkungen versehen möchten. Sie können ganz einfach Kommentare und Stempel hinzufügen und ganze Abschnitte des Dokuments hervorheben und unterstreichen.
- Mit der OCR-Funktion auf dem Dokument können Sie PDF-Dokumente, die zu viele Bilder enthalten, einfach bearbeiten oder gescannte PDFs in bearbeitbare Formate konvertieren.
- Sie können auch die leistungsstarken Konvertierungsfunktionen nutzen, um das PDF-Dokument in zahlreiche andere Dokumentformate zu konvertieren, darunter PowerPoint, Word, Excel, HTML und vieles mehr.
- Sicherheitsfunktionen wie Wasserzeichen und Signaturen erleichtern den Schutz eines PDF-Dokuments mit vertraulichen Informationen.
Wie man mit PDFelement ein GIF in ein PDF-Dokument einfügt
Schritt 1. Öffnen Sie das PDF
Starten Sie PDFelement und öffnen Sie das PDF-Dokument, indem Sie auf die Schaltfläche "Datei öffnen" im Hauptfenster klicken.
 G2-Wertung: 4.5/5 |
G2-Wertung: 4.5/5 |  100 % Sicher |
100 % Sicher |
Schritt 2. GIFs per Drag & Drop in ein PDF-Dokument ziehen
Wenn das Dokument geöffnet ist, navigieren Sie zu dem Abschnitt oder der Stelle, an der Sie das GIF hinzufügen möchten. Es gibt mehrere Möglichkeiten, das GIF hinzuzufügen. Aber am besten und einfachsten ist es, das GIF einfach per Drag & Drop an diese Stelle zu ziehen. Sobald sich das GIF auf der Seite befindet, sehen Sie eine Reihe von Optionen. Klicken Sie auf "Als Bild hinzufügen", um das GIF auf dieser Seite einzufügen.
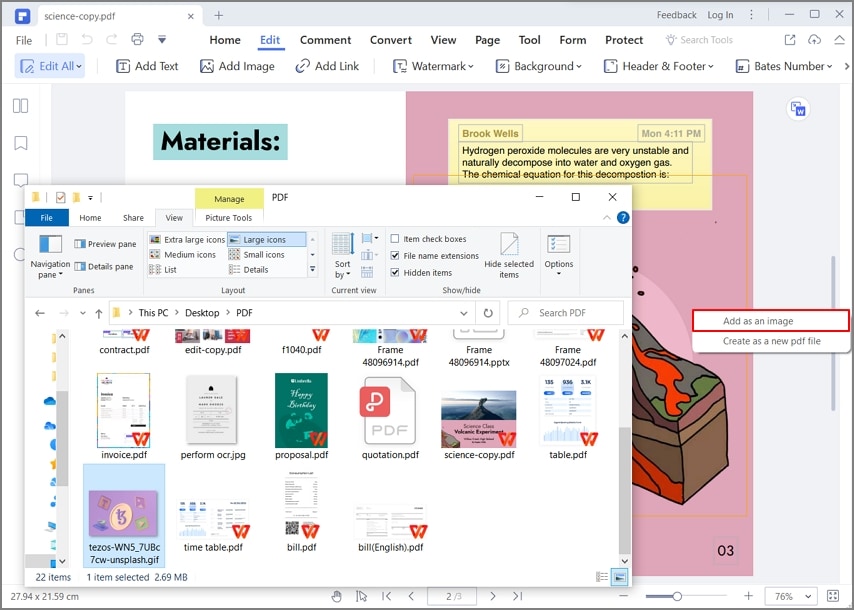
Schritt 3. PDF speichern
Wenn Sie mit der Position des GIFs zufrieden sind, müssen Sie die Änderungen speichern, bevor Sie das Dokument schließen. Gehen Sie dazu einfach auf "Datei > Speichern" oder "Datei > Speichern unter", wenn Sie den Dateinamen des Originaldokuments ändern möchten. Geben Sie den neuen Dateinamen ein und wählen Sie einen geeigneten Ort zum Speichern der Datei.

Kostenlos Downloaden oder PDFelement kaufen jetzt sofort!
Kostenlos Downloaden oder PDFelement kaufen jetzt sofort!
PDFelement kaufen jetzt sofort!
PDFelement kaufen jetzt sofort!




Noah Hofer
staff Editor