2025-04-30 16:20:33 • Abgelegt unter: Office PowerPoint • Bewährte Lösungen
Aufzählungspunkte sind der beste Weg, um eine Reihe zusammenhängender Gedanken zu ordnen und verschiedene Aspekte des Themas zusammenzubringen. Sie durchbrechen auch die Monotonie der Prosa und ermöglichen es Ihnen, die Aufmerksamkeit Ihres Publikums während der Präsentation aufrechtzuerhalten. Aber wie fügt man in PowerPoint Aufzählungspunkte hinzu? In diesem Artikel werden wir dieses Problem angehen und Ihnen zeigen, wie Sie in PowerPoint ganz einfach Aufzählungspunkte hinzufügen können. Außerdem stellen wir Ihnen einen zuverlässigen PDF-Editor vor, den Sie für alle Ihre PDF-Bedürfnisse verwenden können.
Aufzählungspunkte in PowerPoint hinzufügen
Schritt 1. Aufzählungspunkte hinzufügen
Öffnen Sie die Präsentation, die Sie bearbeiten möchten oder erstellen Sie eine neue Präsentation und navigieren Sie dann zu der Folie, der Sie Aufzählungszeichen hinzufügen möchten. Als nächstes können Sie in ein Textfeld klicken und dann auf das "Aufzählungszeichen" Symbol klicken. Um eine neue Aufzählungszeile einzugeben, drücken Sie einfach "Enter" auf Ihrer Tastatur. Wenn Sie mit der Aufzählung fertig sind, drücken Sie zweimal "Enter", um die Aufzählungspunkte zu verlassen.
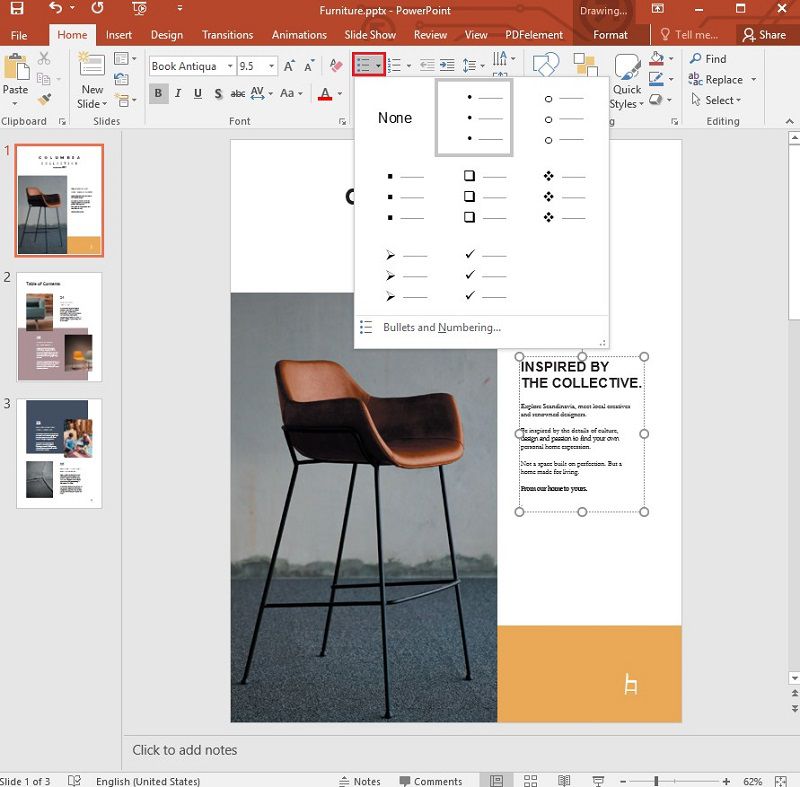
Schritt 2. Unterpunkte in Aufzählungszeichen hinzufügen
Um "Unterpunkte" zur Aufzählung hinzuzufügen, drücken Sie einfach die "Tab"-Taste auf Ihrer Tastatur. Dadurch wird in der nächsten Zeile ein Einzug erzeugt, in den Sie den nächsten Punkt einfügen können.
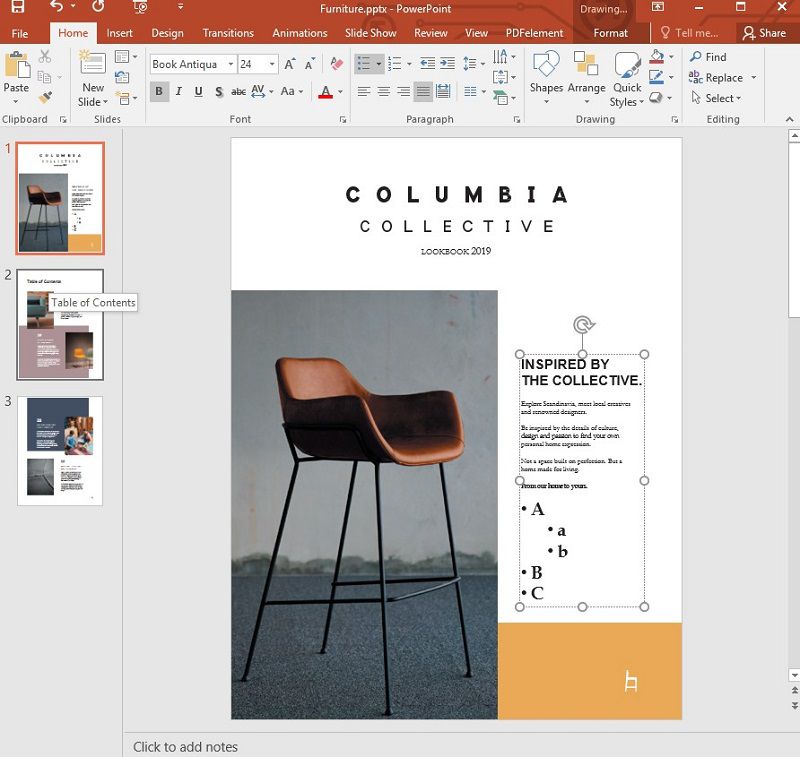
Schritt 3. Ändern Sie den Stil der Aufzählungspunkte
Wenn Sie den Stil der Aufzählungspunkte ändern möchten, um sie attraktiver zu gestalten, klicken Sie einfach auf das Dropdown-Menü neben der Aufzählungsoption und wählen Sie den entsprechenden Stil aus.
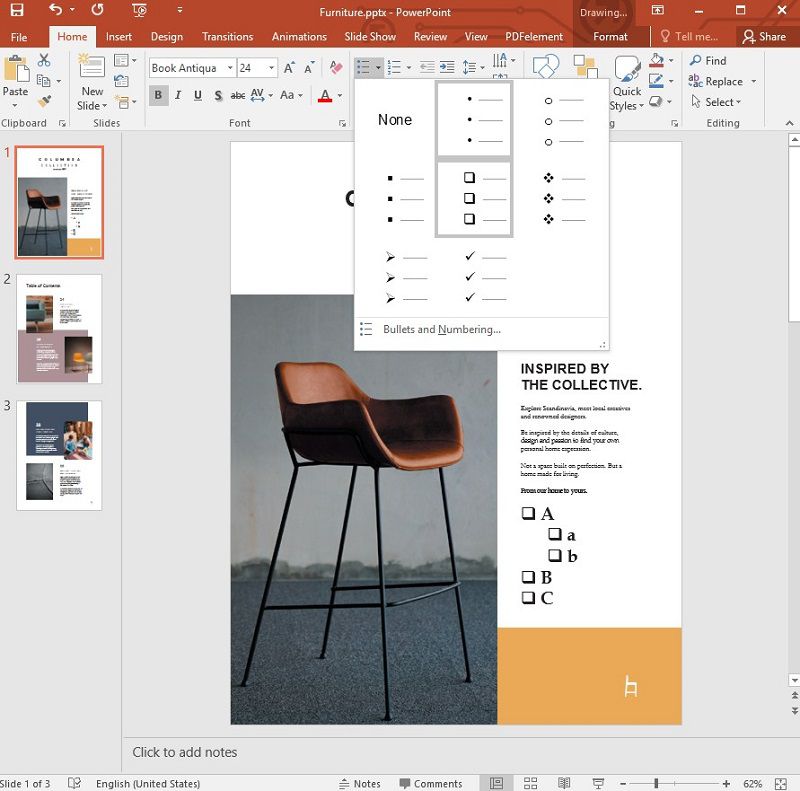
Schritt 4. Ändern Sie die Aufzählungspunkte in Zahlen
Um die Aufzählungspunkte in Zahlen umzuwandeln, markieren Sie die Punkte und klicken dann auf das Symbol der "Nummerierung" neben dem Symbol für die Aufzählungspunkte.
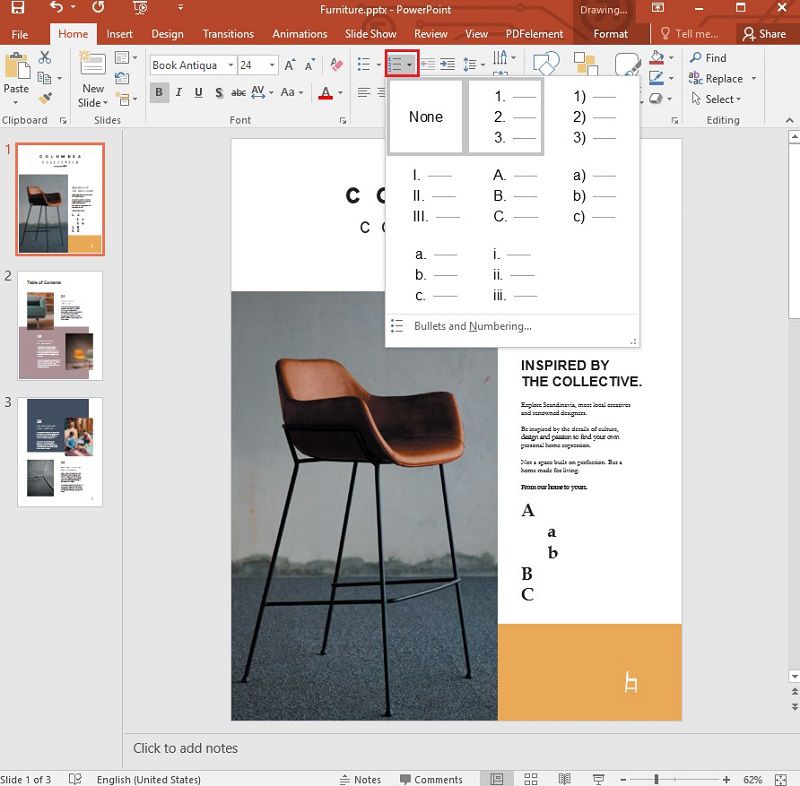
Die beste PDF-Software
Die Bearbeitung von PDF-Dateien kann problematisch sein, wenn Sie nicht das richtige Tool haben. Wie wir zu Beginn dieses Artikels versprochen haben, werden wir Ihnen eines der besten PDF-Bearbeitungsprogramme auf dem Markt vorstellen. Dieses Programm ist Wondershare PDFelement - PDF Editor und der größte Vorteil gegenüber allen anderen PDF-Editoren auf dem Markt ist die Tatsache, dass es sehr einfach zu bedienen ist, ohne dabei Kompromisse bei der Effektivität einzugehen. Einige der Funktionen, die PDFelement zu den besten machen, sind die folgenden:
 G2-Wertung: 4.5/5 |
G2-Wertung: 4.5/5 |  100 % Sicher |
100 % Sicher |- Es macht die PDF-Erstellung sehr einfach. Sie müssen nur ein Dokument in einem beliebigen Format in PDFelement öffnen und schon wird es in PDF konvertiert.
- Sie können damit auch alle Aspekte des PDF in PDFelement bearbeiten, einschließlich der Bilder und Texte.
- Außerdem verfügt es über großartige Anmerkungsfunktionen, darunter die Möglichkeit, Kommentare hinzuzufügen, Text zu markieren und sogar eigene Stempel in das Dokument einzufügen.
- Es verfügt über eine OCR-Funktion, mit der Sie gescannte oder bildreiche PDFs in bearbeitbare Formate umwandeln können.
- Es kann PDFs problemlos in andere Formate konvertieren, einschließlich Word, Excel, PowerPoint, HTML, EPUB und so weiter.
Wie man PDFelement verwendet
• PDF mit Anmerkungen versehen
Um Haftnotizen hinzuzufügen, gehen Sie zu "Kommentar" > "Notizen" und klicken Sie auf den Bereich, in dem Sie die Notiz hinzufügen möchten.

Wenn Sie ein Textfeld hinzufügen möchten, können Sie auch auf "Kommentar" > "Textfeld" klicken.
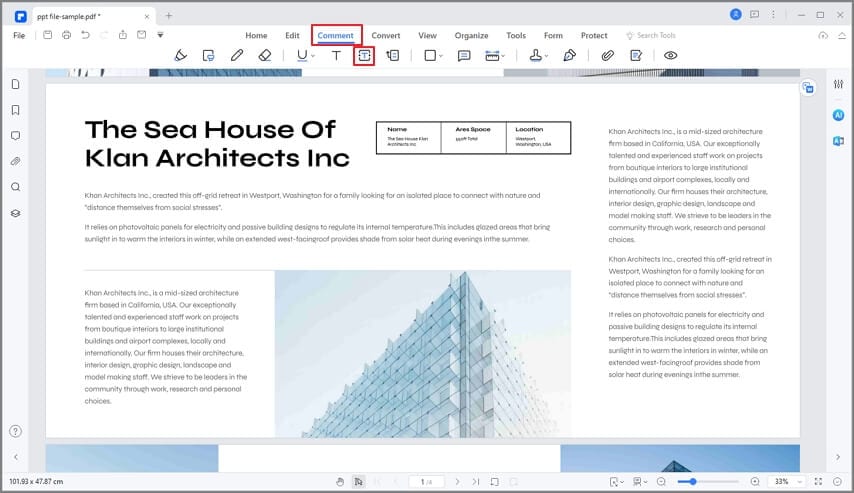
• PDF bearbeiten
Es gibt auch zahlreiche Möglichkeiten, das Dokument in PDFelement zu bearbeiten. Wenn Sie den Text des Dokuments bearbeiten möchten, klicken Sie einfach auf die "Bearbeiten" Schaltfläche und dann auf den Text, den Sie bearbeiten möchten. Sie können dann wählen, ob Sie den Text im "Absatzmodus" oder im "Zeilenmodus" bearbeiten möchten.
 G2-Wertung: 4.5/5 |
G2-Wertung: 4.5/5 |  100 % Sicher |
100 % Sicher |
Um dem Dokument neuen Text hinzuzufügen, klicken Sie einfach auf "Bearbeiten > Text hinzufügen" und dann auf die Stelle im Dokument, an der Sie neuen Text hinzufügen möchten.
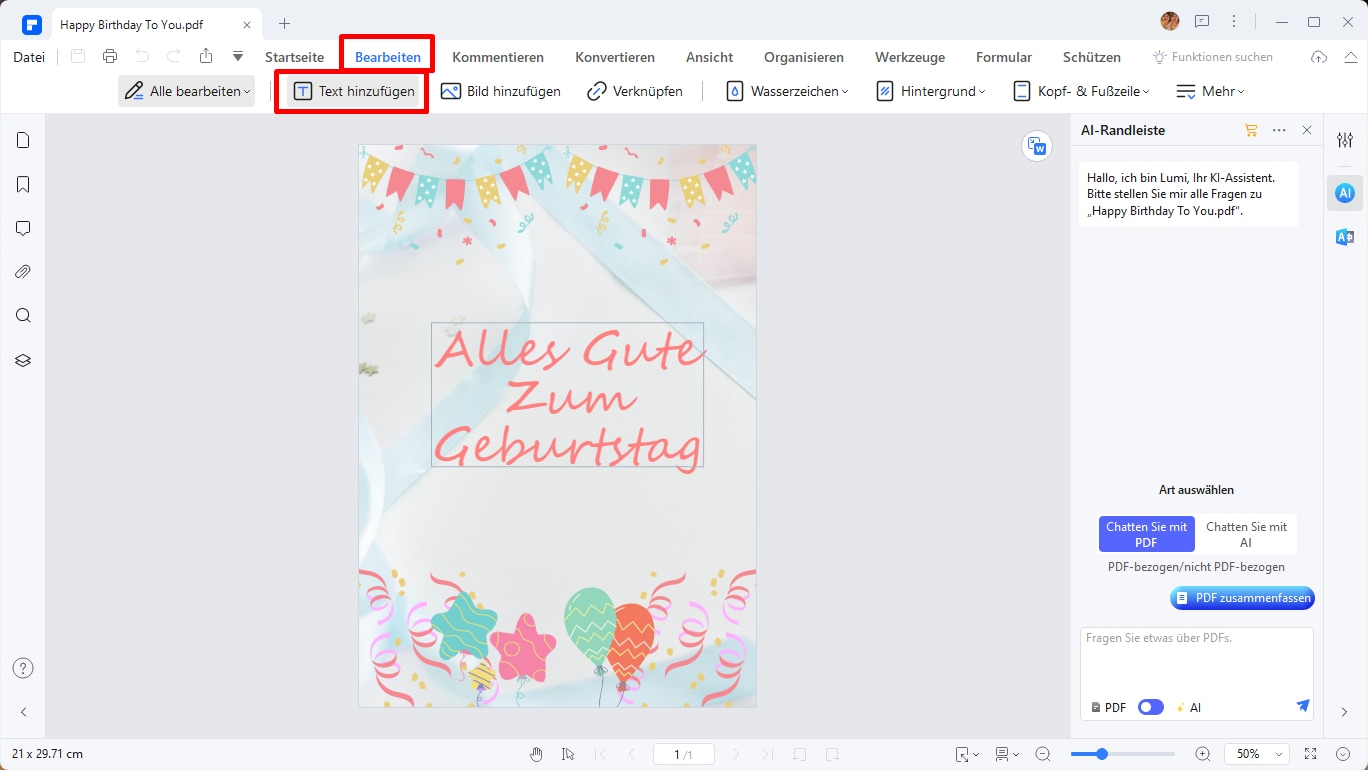
Um dem Dokument ein neues Bild hinzuzufügen, klicken Sie einfach auf "Bearbeiten > Bild hinzufügen" und wählen dann das Bild, das Sie dem Dokument hinzufügen möchten.

• PDF konvertieren
Um das PDF-Dokument mit PDFelement in andere Formate umzuwandeln, klicken Sie einfach auf "Konvertieren" und wählen dann das gewünschte Ausgabeformat aus den angebotenen Optionen aus.
 G2-Wertung: 4.5/5 |
G2-Wertung: 4.5/5 |  100 % Sicher |
100 % Sicher |
• PDF-Formulare erstellen
Um interaktive Formulare automatisch zu erstellen, öffnen Sie das Formular in PDFelement und klicken Sie dann auf die Schaltfläche "Formularbearbeitung schließen". Setzen Sie dann den Cursor in das Feld, das Sie ausfüllen möchten, um die gewünschten Informationen einzugeben.

Kostenlos Downloaden oder PDFelement kaufen jetzt sofort!
Kostenlos Downloaden oder PDFelement kaufen jetzt sofort!
PDFelement kaufen jetzt sofort!
PDFelement kaufen jetzt sofort!




Noah Hofer
staff Editor