2025-04-30 16:20:33 • Abgelegt unter: Office PowerPoint • Bewährte Lösungen
Wenn Sie einprägsame PowerPoint-Präsentationen brauchen, dann können Sie diese mit PowerPoint-Hintergrundbildern auf den Folien aufpeppen. PowerPoint-Hintergrundbilder stellen die beabsichtigte Botschaft visuell auf den ersten Blick dar. Die seitlichen Hintergrundbilder können je nach den Informationen auf der jeweiligen Folie unterschiedlich sein. Daher müssen Sie wissen, wie Sie Hintergrundbilder in PowerPoint einfügen, damit Ihre Präsentation kreativ und attraktiv aussieht.
Wie man ein Hintergrundbild in PowerPoint hinzufügt
Im Allgemeinen erfordert die Verwendung von PowerPoint, dass Sie sich ein wenig mit den Funktionen und der Benutzeroberfläche vertraut machen. Mit dieser einfachen Anleitung können Sie jedoch problemlos ein Hintergrundbild in PowerPoint einfügen. Je nachdem, welche Office-Version Sie verwenden, kann es geringfügige Unterschiede geben und alle werden besprochen. Folgen Sie diesen Schritten, um mit PowerPoint Hintergrundbilder für Präsentationen hinzuzufügen.
Schritt 1. Öffnen Sie "Hintergrund formatieren"
Öffnen Sie zunächst die Präsentation, zu der Sie Hintergrundbilder hinzufügen möchten. Wählen Sie dann die Folien aus, um ein Hintergrundbild hinzuzufügen. Nach der Auswahl der Folien klicken Sie mit der rechten Maustaste auf das Fenster und wählen "Hintergrund formatieren". Und dann wählen Sie die Option "Bild- oder Texturfüllung" unter dem Menü "Hintergrund formatieren".
Wenn Sie eine Version von PowerPoint 2010 verwenden, können Sie die Option "Design" > "Hintergrund" wählen. Dann können Sie auf "Hintergrundstile" > "Hintergrund formatieren" klicken und die Schaltfläche "Bild- oder Texturfüllung" wählen.
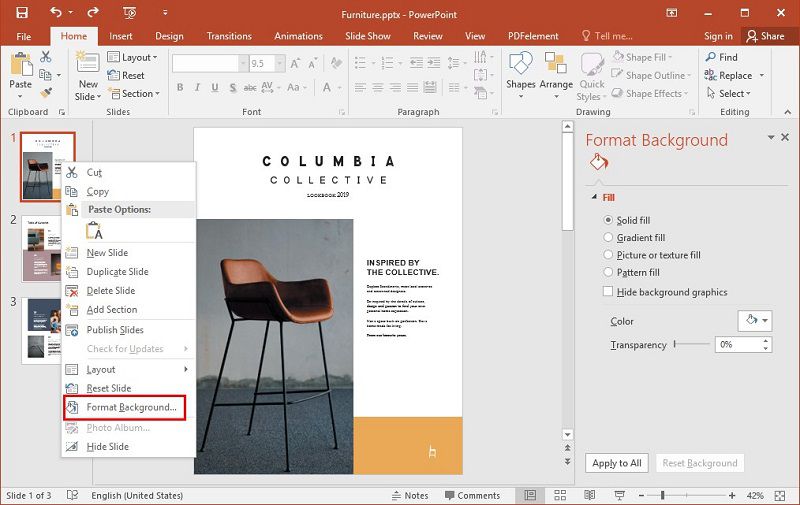
Schritt 2. Bild zu PowerPoint hochladen
Es gibt drei Optionen zum Hochladen des Bildes unter "Bild einfügen von".
- Klicken Sie auf die "Datei" Option, um ein Bild aus Ihrem Speicher hinzuzufügen, entweder vom Computer oder vom Internet-Laufwerk.
- Kopieren Sie das Bild über die Zwischenablage aus dem Speicher oder aus dem Internet und klicken Sie zum Hochladen auf "Zwischenablage".
- Klicken Sie auf "Online", um nach PowerPoint-Hintergrundbildern zu suchen und diese kostenlos herunterzuladen. Sie können auch die "Clip-Art" Option wählen, um das Bild in PowerPoint 2010 hochzuladen.
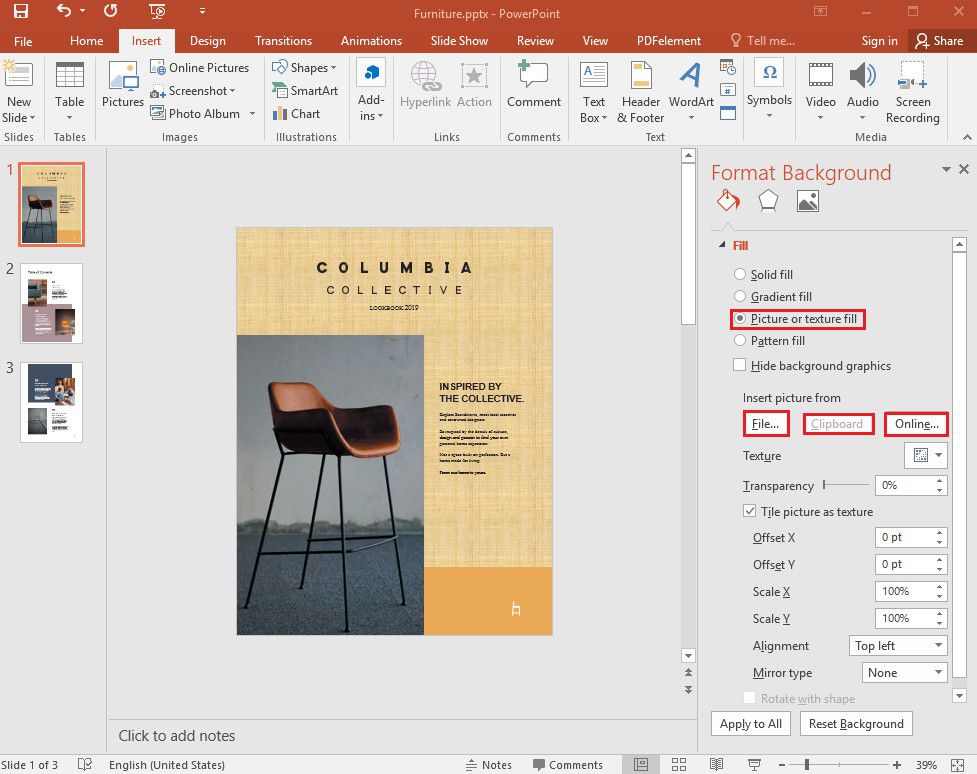
Schritt 3. Bilder anpassen und Änderungen übernehmen
Wenden Sie Ihre bevorzugten Anpassungen auf das Bild an, einschließlich Offsets, Textur, Drehung und Transparenz. Klicken Sie schließlich auf "Hintergrund zurücksetzen", um es auf ausgewählte Folien anzuwenden oder auf "Auf alle anwenden", um es auf alle Folien anzuwenden.
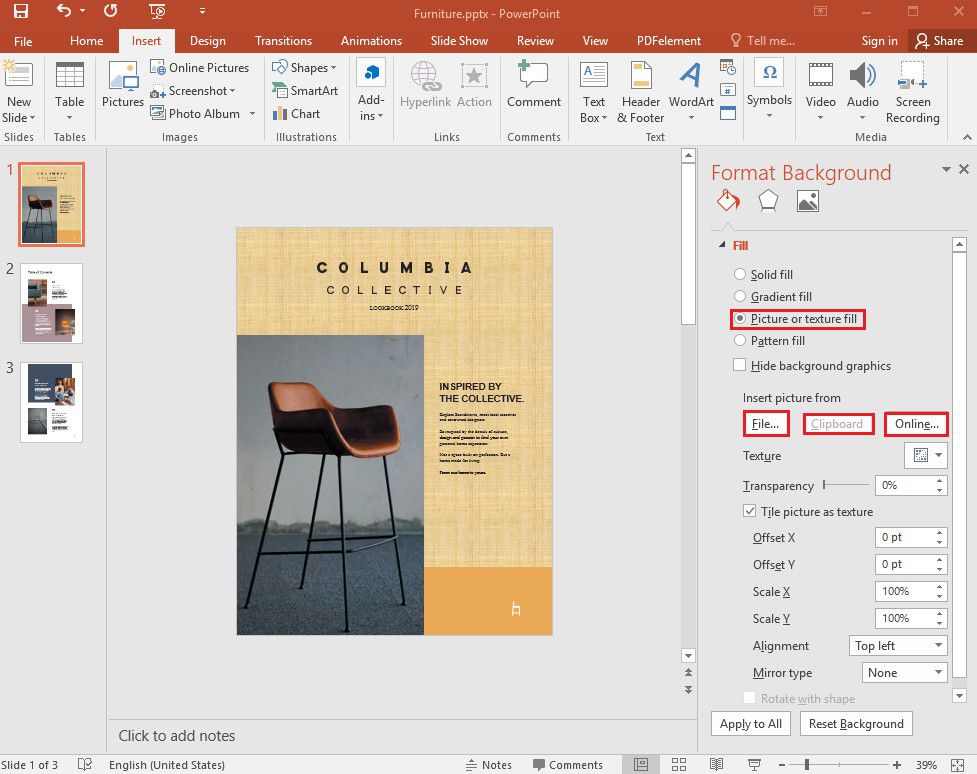
Eine leistungsstarke PDF-Software für Sie
Wissen Sie nicht nur, wie man Hintergrundbilder in PowerPoint hinzufügt, sondern auch, wie man einen Hintergrund in PDF einfügt? Um diese Aufgabe zu bewältigen, benötigen Sie eine leistungsstarke PDF-Software. Wondershare PDFelement - PDF Editor, ein leistungsfähiges PDF-Bearbeitungstool ist die beste Wahl für Sie, denn es ist einfach und leicht zu bedienen und liefert hochwertige Inhalte für eine einfache und effiziente Kommunikation. Es unterstützt neben anderen gängigen Betriebssystemen auch Windows und Mac und ist daher für alle geeignet. Im Folgenden finden Sie die wichtigsten Funktionen von PDFelement.
 G2-Wertung: 4.5/5 |
G2-Wertung: 4.5/5 |  100 % Sicher |
100 % Sicher |- Bearbeiten Sie PDFs ganz einfach, indem Sie Bilder, Hintergründe, Text oder Diagramme hinzufügen.
- Konvertieren Sie verschiedene Dokumentformate in und aus dem PDF-Format ohne Qualitätsverlust.
- Schützen Sie PDF-Inhalte vor unberechtigtem Zugriff.
- Fügen Sie Kommentare und Bewertungen zu PDFs hinzu, damit andere Benutzer sie prüfen können.
- Erstellen und bearbeiten Sie mühelos Formulare, entweder PDF- oder Online-Formulare, mit Optionen zum Ausfüllen.
- Unterschreiben Sie Dokumente digital, um Verträge aus der Ferne für Ihr Unternehmen zu autorisieren.
- Erstellen Sie PDF-Dokumente durch Scannen oder Konvertieren von Bildern in PDF.
- Extrahieren Sie Daten aus Bildern oder gescannten PDF-Dateien mit der OCR-Funktion.
Wie man den PDF-Hintergrund mit PDFelement bearbeitet
Mit PDFelement können Sie ganz einfach Hintergrundbilder zu Ihrem PDF-Dokument hinzufügen und bearbeiten. Hier finden Sie eine einfache Anleitung, wie Sie den PDF-Hintergrund mit PDFelement bearbeiten können.
Schritt 1. Öffnen Sie das PDF
Öffnen Sie das PDF-Dokument, bei dem Sie den Hintergrund bearbeiten möchten, mit PDFelement. Klicken Sie im PDFelement Fenster auf die Schaltfläche "Bearbeiten". Wählen Sie dann die Option "Hintergrund" und wählen Sie "Neuer Hintergrund" aus dem Hintergrundmenü.
 G2-Wertung: 4.5/5 |
G2-Wertung: 4.5/5 |  100 % Sicher |
100 % Sicher |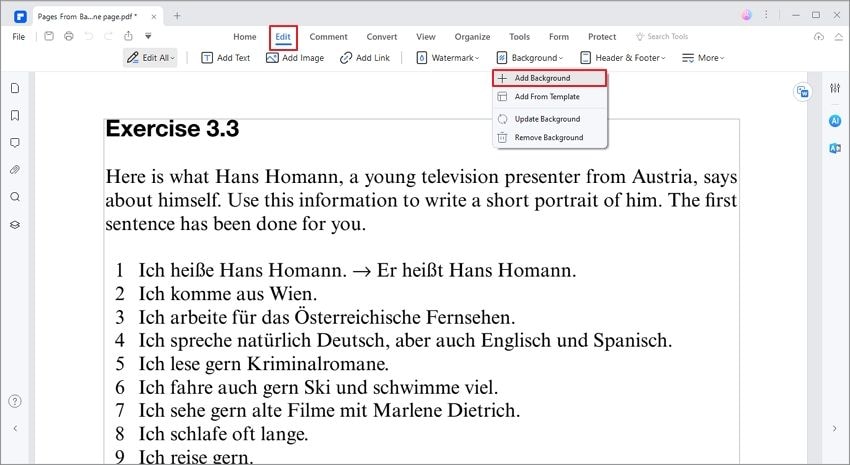
Schritt 2. Hintergrundbild auswählen
Wählen Sie eine Farbe oder ein Bild für den Hintergrund der PDF-Datei aus. Klicken Sie auf "Datei", um das Bild von Ihrem Computer hochzuladen.
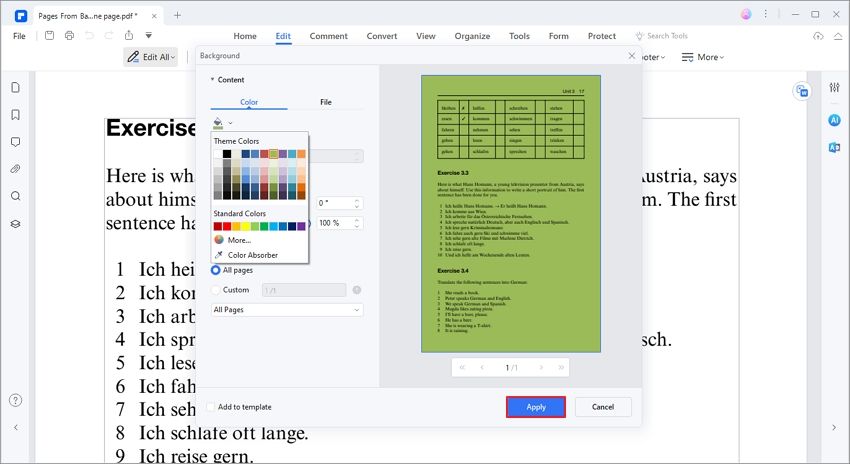
Schritt 3. Bilddarstellung und Seitenbereich anpassen
Nehmen Sie Anpassungen am Bild vor, indem Sie die Funktionen Drehung, Aussehen und Deckkraft verwenden. Dann können Sie die Seiten, auf die das Hintergrundbild angewendet werden soll, mit der Option "Seitenbereich" oder "Gerade oder ungerade Seiten" auswählen. Alternativ können Sie die Option "Alle" ankreuzen, um sie auf alle Seiten anzuwenden. Um die Änderungen zu übernehmen, klicken Sie auf "OK".
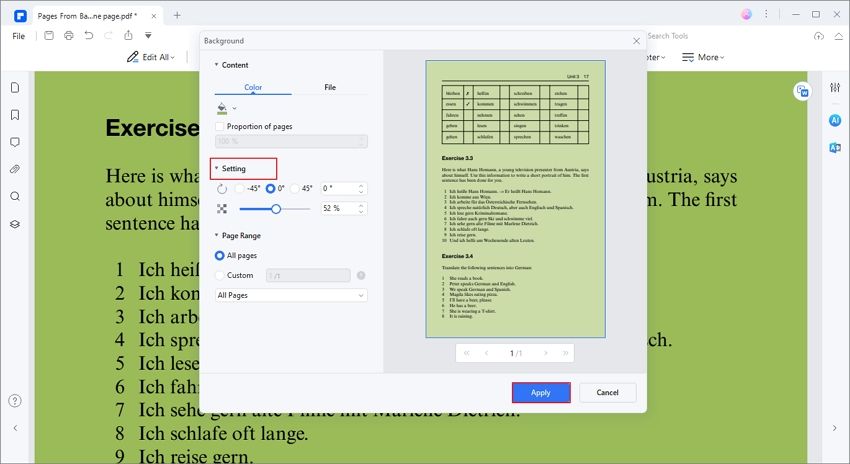
Kostenlos Downloaden oder PDFelement kaufen jetzt sofort!
Kostenlos Downloaden oder PDFelement kaufen jetzt sofort!
PDFelement kaufen jetzt sofort!
PDFelement kaufen jetzt sofort!




Noah Hofer
staff Editor