2025-04-30 16:20:33 • Abgelegt unter: Office PowerPoint • Bewährte Lösungen
Google Slides ist eine ziemlich gute Cloud-basierte Alternative zu Microsoft PowerPoint, aber wenn Sie es in Form eines E-Mail-Anhangs mit jemandem teilen müssen, suchen Sie vielleicht nach einer Möglichkeit, Google Slides in PowerPoint zu konvertieren, damit Sie es nicht als Link versenden müssen. Das Versenden als Anhang ist oft besser, wenn der Empfänger z.B. keine stabile Internetverbindung hat. Dieser Artikel zeigt Ihnen, wie Sie Google Slides ganz einfach in PowerPoint konvertieren können, damit Sie es speichern und offline betrachten können.
3 Methoden zum Konvertieren von Google Slides in PowerPoint in Google Drive
Google Slides ist eine in der Cloud gehostete Anwendung, mit der Sie Präsentationen online erstellen und mit Kollegen teilen können. Außerdem verfügt es über ein integriertes Modul für den Dateiconverter, mit dem Sie Dateien in verschiedenen Formaten herunterladen können. Der Vorteil von Google Slides ist, dass es kostenlos mit Ihrem Gmail- oder G Suite-Google-Konto geliefert wird und außerdem regelmäßig aktualisiert wird, ohne dass Sie etwas herunterladen müssen. Das Tool eignet sich auch hervorragend zur Erstellung von Präsentationen direkt aus der Online-Quelle. Es bietet jedoch mehrere Konvertierungsoptionen, wenn Sie die Datei auf Ihren lokalen Speicher herunterladen. Schauen wir uns an, wie das geht:
Methode 1: Exportieren Sie Google Slides zu PowerPoint über das Datei Menü
- Öffnen Sie die Slides-Präsentation in Google Drive.
- Klicken Sie auf "Datei" → "Herunterladen als" und wählen Sie die Option "PowerPoint Präsentation".
- Benennen Sie die Ausgabedatei bei Bedarf um und klicken Sie auf "Speichern".
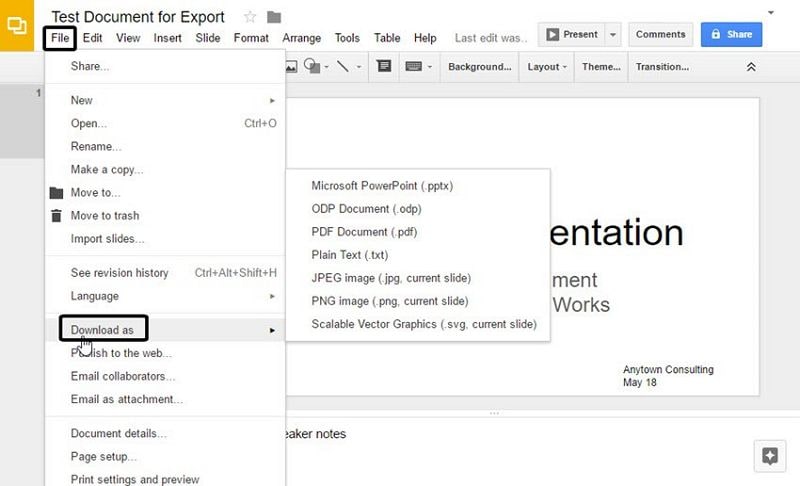
Die Datei kann nun mit MS PowerPoint geöffnet werden. Zusätzlich zu dieser Methode können Sie eine Datei auch direkt von ihrem Drive-Speicherort herunterladen, ohne sie zu öffnen. Führen Sie dazu die folgenden Schritte aus:
Methode 2: Konvertieren von Google Slides in PowerPoint aus dem Drive-Ordner
- Gehen Sie zu dem Drive-Ordner, in dem sich Ihre Slides-Datei befindet.
- Klicken Sie mit der rechten Maustaste auf die Datei und wählen Sie die "Herunterladen" Option.
- Benennen Sie das Dokument bei Bedarf um und klicken Sie auf "Speichern".
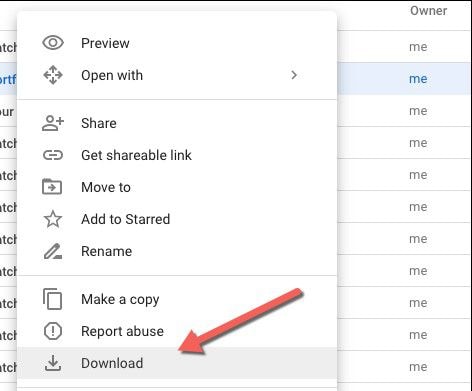
Während Sie mit diesen beiden Methoden jeweils nur eine einzelne Datei herunterladen können, zeigt Ihnen das nächste Verfahren, wie Sie eine Reihe von Slides-Dateien auf einmal konvertieren und in einer gezippten Datei herunterladen können, die sich viel einfacher per E-Mail weitergeben lässt.
Methode 3: Konvertieren und Herunterladen mehrerer Slide-Dateien als gezippte Datei
- Wählen Sie mehrere Slide-Dateien in Drive mit der Umschalt- oder Strg-Taste und Ihrer Maus aus.
- Klicken Sie mit der rechten Maustaste auf eine der ausgewählten Dateien.
- Sie sehen den Fortschritt, während Ihre Dateien konvertiert und in einem einzigen Download komprimiert werden.
- Wenn der Vorgang abgeschlossen ist, können Sie den Speicherort für den Download auswählen und auf "Speichern" klicken.
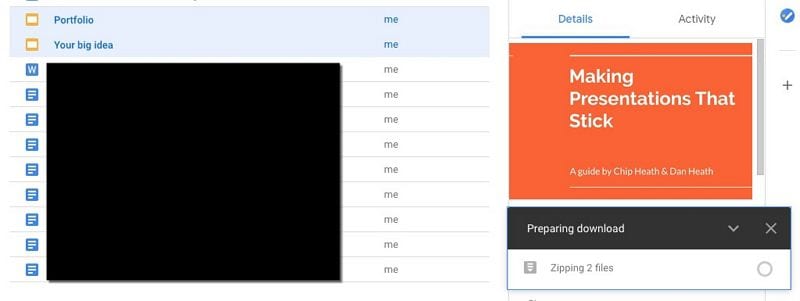
Die beste PDF-Bearbeitungsalternative zu Adobe Acrobat
Sie können diese PPT-Ausgabedateien auch in das PDF-Format konvertieren, um sie leichter archivieren und weitergeben zu können. Allerdings werden Sie feststellen, dass Dateien mit komplexen Layouts in der endgültigen PDF-Version nicht originalgetreu wiedergegeben werden, es sei denn, Sie verwenden das richtige Tool für diese Aufgabe. In diesem Fall wäre das ideale Tool Wondershare PDFelement - PDF Editor, ein vielseitiger, voll ausgestatteter und erschwinglicher PDF-Ersteller mit umfangreichen Funktionen zum Bearbeiten, Konvertieren, Ausfüllen von Formularen, Schützen, elektronischen Signieren, OCR-Konvertieren und vielem mehr.
 G2-Wertung: 4.5/5 |
G2-Wertung: 4.5/5 |  100 % Sicher |
100 % Sicher |Adobe Acrobat ist zweifellos die erste Wahl für viele größere Unternehmen, die über große Software-Budgets für ihre Mitarbeiter verfügen. Wenn Sie jedoch ein kleines Unternehmen oder ein Freiberufler sind, der nicht so viel Geld ausgeben kann, ist PDFelement die richtige Wahl für Sie. Es ist nicht nur weitaus preiswerter als das Produkt von Adobe, sondern verfügt auch über den Großteil der Funktionen, die Sie auch in Acrobat erhalten würden. Darüber hinaus ist die Benutzeroberfläche viel intuitiver und die Konvertierung gescannter PDF-Dateien in bearbeitbare, indizierbare und durchsuchbare Versionen erfolgt schneller und genauer.

- Vollständige Bearbeitungssuite: Es bietet eine ganze Reihe von Tools zur Bearbeitung von Bildern, Text, URLs, Medien und anderen Objekten in einem PDF-Dokument. Die Bearbeitungstools sind sehr reaktionsschnell und die Benutzeroberfläche ist im Vergleich zu einigen anderen PDF-Editoren sehr einfach.
- Umfassende Konvertierungsoptionen: Ob Sie nun andere Dateitypen in PDF konvertieren oder PDF-Dateien in andere Ausgabeformate umwandeln, die Auswahl ist beeindruckend. Außerdem sind die Genauigkeit der Umwandlung und die Geschwindigkeit unübertroffen.
- Höchste Sicherheits- und Datenschutzfunktionen: Das Schwärzen von Inhalten, das Hinzufügen von Stempeln oder Wasserzeichen und die Anwendung einer starken Verschlüsselung, um das Öffnen und Ändern von Dateien einzuschränken, ist mit diesem Tool mühelos möglich.
- Zuverlässige Tools für Markierungen und Kommentare: Eine der häufigsten Aktionen im PDF-Format ist das Überprüfen und Anbringen von Kommentaren und Notizen für Mitarbeiter. Es macht es Ihnen leicht, indem es Ihnen eine lange Liste von Anmerkungselementen wie Textfelder, Haftnotizen, Stempel, Formen, Pfeile und so weiter zur Verfügung stellt.
- Erweiterte Formularverarbeitung und OCR: Die Erstellung interaktiver Formulare oder die Konvertierung von nicht bearbeitbaren in bearbeitbare Inhalte ist ein Kinderspiel, denn die Konvertierung ist viel schneller als bei den meisten anderen PDF-Anwendungen. Darüber hinaus können Sie sich auf die hochpräzise Konvertierungs-Engine verlassen, die mehrere Sprachen unterstützt.
- Stapel-Prozesse: Viele der Aktionen können Sie für mehrere Dateien durchführen. So geht es schneller und Sie werden vom ersten Tag an viel produktiver sein.
Wie man andere Dateiformate in PowerPoint konvertiert
Das Konvertieren praktisch aller Dokumentformate in PowerPoint ist buchstäblich so einfach wie das Ziehen der Datei in die Benutzeroberfläche. Die Konvertierungs-Engine schaltet sich sofort ein, wenn sie ein anderes Dateiformat erkennt und konvertiert es in das Portable Document Format, so dass Sie es in PowerPoint konvertieren können. Unabhängig davon, wie komplex das Layout des Inhalts in der Originaldatei ist, wird es in der resultierenden PDF-Datei getreu beibehalten und wiedergegeben. Um den Prozess noch deutlicher zu machen, haben wir die folgenden Schritte skizziert:
Schritt 1. Öffnen Sie Ihre Datei
Falls die Anwendung nicht geöffnet ist, können Sie die Quelldatei auch per Drag & Drop auf das PDFelement-Symbol ziehen, wodurch das Programm gestartet und die Datei in PDF konvertiert wird.
Wenn Sie PDFelement auf Ihrem Desktop geöffnet haben, können Sie zum Modul "PDF erstellen" gehen und die Datei auswählen, die als PDF importiert werden soll.

Schritt 2. PDF in PowerPoint konvertieren
Gehen Sie auf das "Konvertieren" Menü in der oberen Symbolleiste und wählen Sie dann die Schaltfläche "In PPT". Daraufhin öffnet sich ein neues Fenster "Speichern unter". In diesem Fenster können Sie den Ausgabeordner wählen und schließlich auf "Speichern" klicken.

Kostenlos Downloaden oder PDFelement kaufen jetzt sofort!
Kostenlos Downloaden oder PDFelement kaufen jetzt sofort!
PDFelement kaufen jetzt sofort!
PDFelement kaufen jetzt sofort!




Noah Hofer
staff Editor