2025-04-30 16:20:33 • Abgelegt unter: Office PowerPoint • Bewährte Lösungen
Wissen Sie, wie Sie in PowerPoint auf einfache Weise ein Flussdiagramm erstellen können? Die meisten Menschen tun sich mit der Erstellung eines Flussdiagramms schwer, weil sie die richtige Methode nicht kennen. Dieser Artikel zeigt Ihnen, wie Sie am bequemsten ein Flussdiagramm in verschiedenen Versionen von PowerPoint hinzufügen und bearbeiten können. Und wenn Sie ein solches Dokument in einem anderen Format wie PDF verteilen möchten, haben wir ein überzeugendes Tool - Wondershare PDFelement - PDF Editor, das Sie unter Windows, Mac, iOS und Android verwenden können, um PPT in PDF zu konvertieren und die Arbeit präzise und effizient zu erledigen.
 G2-Wertung: 4.5/5 |
G2-Wertung: 4.5/5 |  100 % Sicher |
100 % Sicher |Wie man ein Flussdiagramm in PowerPoint erstellt
Sehen wir uns zunächst die PowerPoint-Funktion an, mit der Sie Flussdiagramme und andere visuell ansprechende Elemente erstellen können. Da ein Flussdiagramm Standardformen verwendet, um die verschiedenen Teile eines Prozesses darzustellen, können wir die "Formen" Funktion in PowerPoint verwenden, um die Arbeit zu erleichtern. Es gibt im Wesentlichen vier Elemente, die Sie immer wieder verwenden werden: Einen Start- und einen Endknoten, ein Stufenelement, ein Entscheidungselement und ein Verbindungselement, wie im folgenden Diagramm dargestellt:
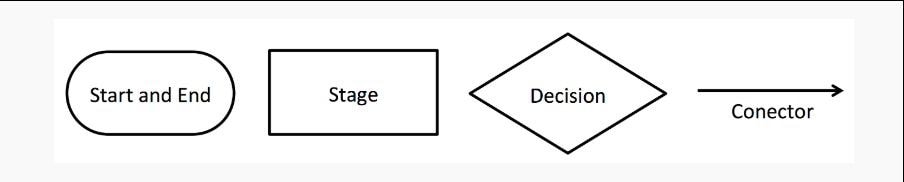
Alle diese Elemente sind im Formen Modul von PowerPoint verfügbar. Darüber hinaus gibt es eine Reihe weiterer Elemente, die Sie je nach Komplexität Ihres Prozesses verwenden können. Darüber hinaus können Sie das Aussehen dieser Elemente anpassen, indem Sie Farben, Rahmen, Schriftarten, etc. ändern. Wenn Sie bereits eine Aufzählung Ihrer Prozessbestandteile haben, ist es noch einfacher, diese in ein schönes Flussdiagramm umzuwandeln. Beginnen wir mit der Erstellung eines solchen. Die folgenden Prozesse gelten für alle PowerPoint-Versionen, angefangen bei PowerPoint 2007 bis hin zu PowerPoint 2019 und PowerPoint für Office 365.
- Gehen Sie zu der Folie, auf der das Flussdiagramm erscheinen soll und klicken Sie auf "Einfügen" → "Formen"; Sie haben auch eine "Formen" Option im Ribbon-Menü der "Home" Seite.
- Unter den "Formen" Optionen finden Sie die "Flussdiagramm" Option, unter der Sie die verschiedenen Elemente finden, die Sie benötigen. Natürlich sind Sie nicht darauf beschränkt, denn Sie können auch "Linien", "Rechtecke" und andere Gruppen von Formen für Ihr Flussdiagramm verwenden.
- Wenn Sie auf ein Element klicken oder es an die entsprechende Stelle ziehen, wird es der Folie hinzugefügt. Danach können Sie es je nach Größe Ihres Flussdiagramms und anderen Überlegungen neu positionieren oder in der Größe anpassen.
- Wiederholen Sie diesen Vorgang, bis Sie die gesamte Struktur des Flussdiagramms haben, die Sie suchen.
- Fügen Sie nun die gewünschten Verbindungen hinzu und positionieren Sie sie so, dass der Flussdiagrammeffekt entsteht.
- Wenn Sie fertig sind, beginnen Sie mit dem Einfügen des Textes, indem Sie auf "Einfügen" → "Textfeld" klicken und jedes einzelne in das entsprechende Element des Flussdiagramms ziehen; Sie können sie auch über oder um Ihre Verbindungen herum ziehen, um sie zu beschriften.
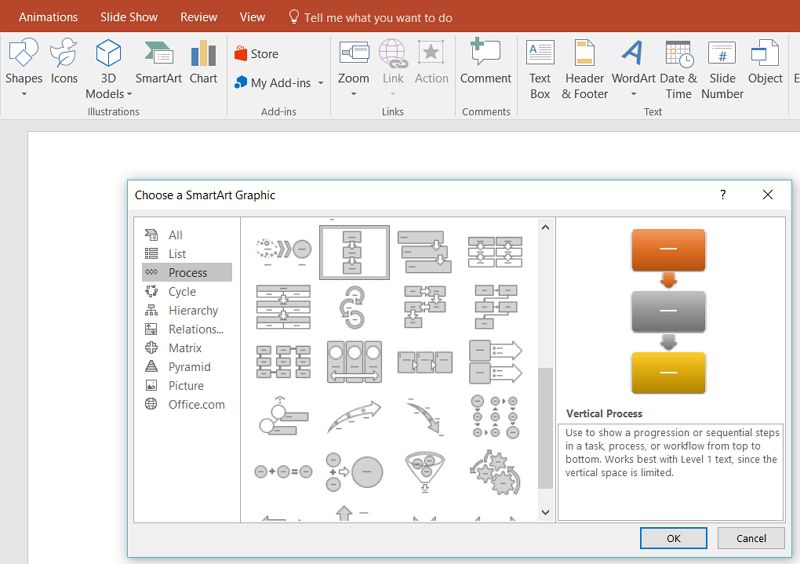
Hinweis: Wenn Sie versehentlich ein falsches Element hinzugefügt haben, können Sie es einfach bearbeiten, indem Sie zu "Format" → "Zeichentools" → "Formen einfügen" → "Form bearbeiten" gehen. Sie müssen es nicht löschen und den Text erneut in das neue Element einfügen. Das gewählte Element passt sich automatisch der Größe des aktuellen Textes an.
Aufzählungstext in ein Flussdiagramm umwandeln
Um ein Flussdiagramm aus vorhandenen Textaufzählungspunkten zu erstellen, folgen Sie einfach den hier gezeigten Schritten:
- Wählen Sie das zu konvertierende Textfeld oder den Textrahmen aus.
- Auf der Registerkarte "Home" sehen Sie die Option "In SmartArt konvertieren"; klicken Sie darauf.
- Wählen Sie in der angezeigten Dropdown-Liste das entsprechende Diagramm aus und klicken Sie es an.
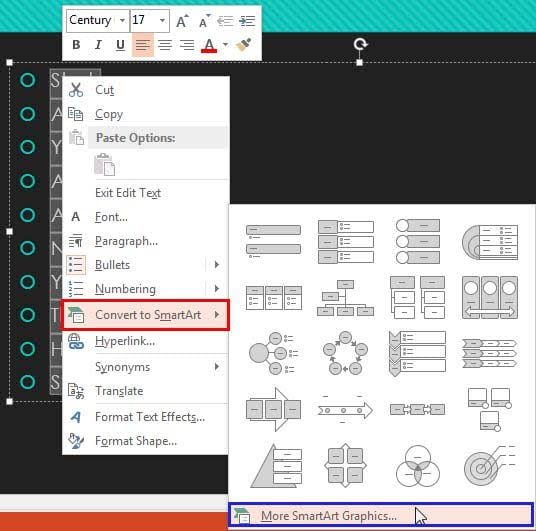
Nach der Konvertierung müssen Sie möglicherweise einige Korrekturen vornehmen, z.B. Prozesse an eine andere Position verschieben, etc. Der Vorteil dabei ist, dass Sie im Vergleich zur Formen Option mehr grafisch ansprechende Flussdiagrammelemente haben. Sie können sogar SmartArt in PowerPoint 2010 verwenden, um Flussdiagramme von Grund auf neu zu erstellen, aber Ihre Möglichkeiten sind möglicherweise begrenzt.
Sobald Sie Ihre Präsentation erstellt haben, können Sie die Datei in einem Archiv speichern. Der beste Weg, dies zu tun, ist die Konvertierung in das PDF-Format, aber viele Online-Optionen und sogar herunterladbare Anwendungen leisten schlechte Arbeit, wenn es darum geht, das ursprüngliche Format, Layout, etc. zu erhalten. Aus diesem Grund empfehlen wir Ihnen PDFelement, einen professionellen PDF-Editor, mit dem Sie PDF-Dokumente erstellen, bearbeiten, konvertieren, mit Anmerkungen versehen, schützen und signieren können.
Die erschwingliche plattformübergreifende Alternative zu Adobe Acrobat Pro DC
Zu den erweiterten Funktionen der Professional-Version gehören Stapelverarbeitung, erweiterte OCR, Formularerkennung, Extraktion von Formulardaten, etc. Aber auch die Standard-Version bietet eine beeindruckende Palette von Funktionen zum Erstellen, Bearbeiten, Kommentieren, Konvertieren, Verwalten von Seiten und anderen Funktionen, die für den täglichen PDF-Workflow geeignet sind.
 G2-Wertung: 4.5/5 |
G2-Wertung: 4.5/5 |  100 % Sicher |
100 % Sicher |PDF mit Anmerkungen versehen
- PDF-Erstellung aus einer breiten Palette von Formaten.
- Bearbeiten Sie PDF-Dateien mit fortschrittlichen Tools zur Bearbeitung von Text, Bildern, Links und anderen Objekten wie Tabellen und Diagrammen.
- PDF in eine Reihe anderer Formate konvertieren.
- Kommentieren Sie PDF-Dateien mit einer Reihe von Markup Tools.
- Erstellen, konvertieren, ausfüllen, schützen und signieren Sie Formulare mit umfangreichen Formularbearbeitungstools.
- Führen Sie OCR aus, um nicht-interaktive PDF-Dateien in bearbeitbare Versionen zu konvertieren, die zur Archivierung und leichteren Suche indiziert werden können.
- Optimieren Sie die Größe von PDF-Dateien, geben Sie sie über Cloud-Dienste weiter oder drucken Sie sie mit benutzerdefinierten Einstellungen.

Im Folgenden zeigen wir Ihnen, wie Sie vier einfache Aufgaben erledigen können:
Aufgabe 1: PDF annotieren
- Öffnen Sie die PDF-Datei, die Sie mit Anmerkungen versehen möchten, indem Sie sie einfach in die geöffnete Oberfläche des Tools ziehen.
- Klicken Sie oben auf die Registerkarte "Kommentar". Direkt darunter sehen Sie eine Symbolleiste mit allen Anmerkungs- und Überprüfungselementen, darunter Textfelder, Call-outs, Bereichsmarkierungen, Formen, Pfeile, Linien und vieles mehr.
- Wählen Sie das zu verwendende Anmerkungs-Tool oder Element und wählen Sie dann den entsprechenden Text aus oder klicken Sie einfach auf die Stelle, an der Sie das Element platzieren möchten.

Aufgabe 2: PDF bearbeiten
- Um PDF-Inhalte zu bearbeiten, gehen Sie oben auf die Registerkarte "Bearbeiten".
- Darunter sehen Sie verschiedene Tools und Optionen zum Bearbeiten von Text, Bildern, Links und anderen Objekten in Ihrem Dokument.
- Sie können wählen, ob Sie Zeile für Zeile oder einen ganzen Absatzblock bearbeiten möchten, indem Sie in derselben Symbolleiste den entsprechenden Modus wählen.
- Bilder können nach Belieben bearbeitet oder ersetzt werden. Andere Objekte, die bearbeitet werden können, sind Tabellen, Diagramme und andere visuelle Daten.
 G2-Wertung: 4.5/5 |
G2-Wertung: 4.5/5 |  100 % Sicher |
100 % Sicher |
Aufgabe 3: PDF konvertieren
- Für diese Option können Sie die Schaltflächen auf der Registerkarte "Konvertieren" verwenden.
- In der Symbolleiste sehen Sie einige häufig verwendete Konvertierungsformate wie "In Word", "In Excel", etc. Wenn Sie auf ein Format klicken, öffnet sich ein "Speichern unter" Fenster, in dem Sie die Datei benennen und den Speicherort des Zielordners auswählen können.
- Wenn Sie im Explorer-Fenster auf "Speichern" klicken, wird Ihr PDF genau in das gewählte Format konvertiert.

Aufgabe 4: PDF-Formulare erstellen
- Um ein Formular manuell zu erstellen, öffnen Sie eine leere PDF-Datei und gehen Sie oben auf die Registerkarte "Formular".
- Sie können nun verschiedene Elemente aus den Optionen in der Symbolleiste darunter auswählen und auf das Formular klicken, um sie dort zu platzieren.
- Wenn Sie mit dem Erstellen des Formulars fertig sind, klicken Sie auf "Formularbearbeitung schließen".
- Um Text einzugeben, klicken Sie einfach auf das Element und geben ein, was dort erscheinen soll. Außerdem sehen Sie eine Symbolleiste, mit der Sie die Attribute der einzelnen Elemente steuern können, was die Anwendung flexibel und vielseitig macht.
 G2-Wertung: 4.5/5 |
G2-Wertung: 4.5/5 |  100 % Sicher |
100 % Sicher |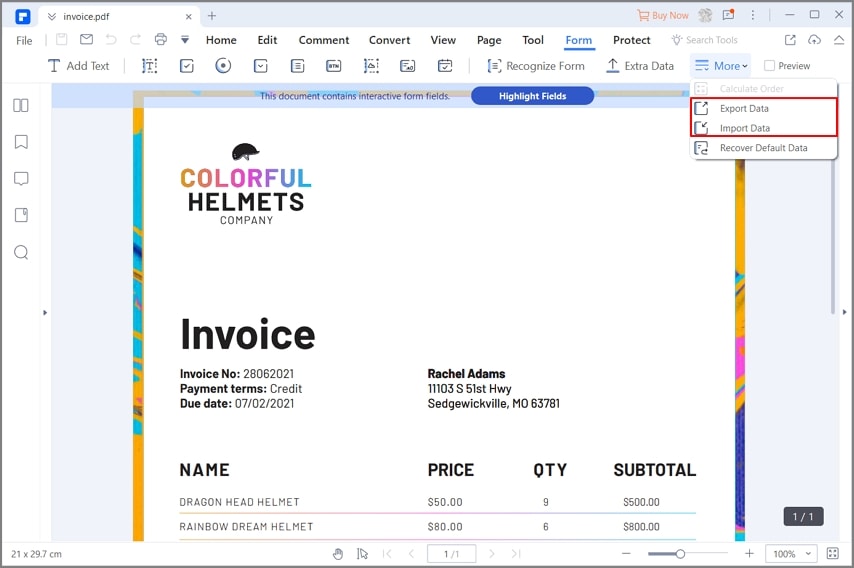
Sie können auch nicht ausfüllbare Formulare in interaktive Formulare umwandeln, indem Sie die Schaltfläche "Formularerkennung" im Bereich "Formular" von PDFelement verwenden. Das liest die Felder sofort (Ein-Klick-Konvertierung) und wandelt sie in bearbeitbare Felder um.
Kostenlos Downloaden oder PDFelement kaufen jetzt sofort!
Kostenlos Downloaden oder PDFelement kaufen jetzt sofort!
PDFelement kaufen jetzt sofort!
PDFelement kaufen jetzt sofort!




Noah Hofer
staff Editor