2025-04-30 16:20:33 • Abgelegt unter: Office PowerPoint • Bewährte Lösungen
Das Löschen einer Folie in PowerPoint ist ein sehr einfacher Vorgang, wenn Sie wissen, wie man ihn durchführt. Wenn Sie das nicht tun, könnten Sie sich mit den Menüs herumschlagen und frustriert sein, weil Sie den Inhalt einer Folie nicht direkt auswählen und löschen können. Dadurch wird lediglich der Inhalt entfernt und Sie erhalten eine leere Folie, was nicht wirklich hilfreich ist. Wenn Sie Ihre Präsentation bereits zur Speicherung/Archivierung in eine PDF-Datei konvertiert haben, benötigen Sie außerdem ein Tool, mit dem Sie diese Seite löschen können, ohne dass die anderen Seiten und Inhalte davon betroffen sind. Dieser Artikel zeigt Ihnen beide Aktionen - das Löschen einer Folie in PowerPoint und das Löschen einer Seite in PDF mit Wondershare PDFelement - PDF Editor, so dass Sie in beiden Fällen abgesichert sind.
 G2-Wertung: 4.5/5 |
G2-Wertung: 4.5/5 |  100 % Sicher |
100 % Sicher |Wie Sie eine Folie in PowerPoint 2007, 2010, 2013, 2016, 2019, Office 365 löschen
In PowerPoint 2007 und höher, einschließlich PowerPoint für Office 365, können Sie mit dem Thumbnail-Fenster eine oder mehrere Folien auf einmal löschen. Das Thumbnail-Fenster ist in der Regel standardmäßig sichtbar, wenn Sie sich im normalen Ansichtsmodus befinden. Es wird auf der linken Seite des Bildschirms als vertikale Reihe von Folien angezeigt.
- Öffnen Sie die PPT.
- Vergewissern Sie sich, dass die "Normalansicht" am unteren Rand des PowerPoint-Fensters aktiviert ist.

- Wählen Sie die zu löschende Folie aus und drücken Sie die "Entf" Taste auf Ihrer Tastatur. Sie können auch mit der rechten Maustaste auf eine Folie klicken und "Folie löschen" aus dem Kontextmenü wählen.
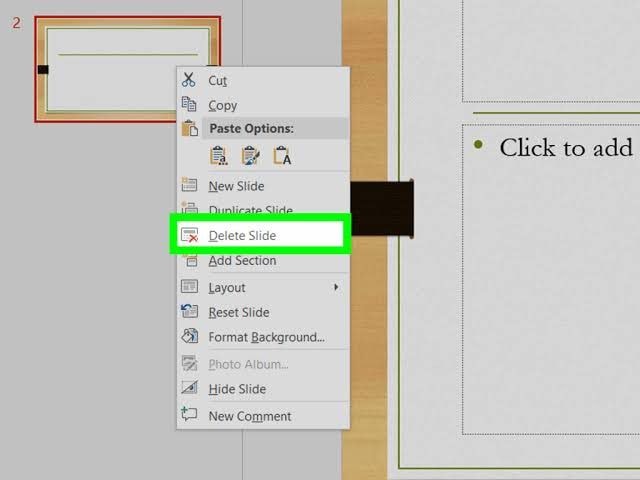
- Um aufeinanderfolgende Dateien zu entfernen, markieren Sie sie mit der Maus, während Sie die Umschalttaste gedrückt halten. Wenn es sich nicht um aufeinanderfolgende Dateien handelt, halten Sie die Strg-Taste gedrückt und klicken Sie mit der Maus auf alle relevanten Folien im Thumbnail-Fenster und löschen Sie sie dann wie im vorherigen Schritt gezeigt.
Wie man eine Seite aus einer PDF-Datei löscht
Was ist, wenn die Präsentation bereits in PDF konvertiert wurde und Sie sich nicht die Mühe machen wollen, sie wieder in PPT zu konvertieren, die Datei zu bearbeiten und sie dann wieder in PDF zu konvertieren? In diesem Fall können Sie PDFelement ausprobieren, einen umfassenden und vollwertigen PDF-Editor, der über alle Funktionen verfügt, die Sie für die Verwaltung ganzer PDF-Workflows benötigen. Hier sind einige der wichtigsten Funktionen:
 G2-Wertung: 4.5/5 |
G2-Wertung: 4.5/5 |  100 % Sicher |
100 % Sicher |
- Erstellen Sie mühelos PDFs, entweder von Grund auf oder aus einem anderen Dateityp. Bei der Konvertierung aus anderen Formaten bleiben das ursprüngliche Layout, die Ausrichtung, die Schriftarten und andere Attribute in der resultierenden PDF-Datei erhalten.
- Bearbeiten Sie PDFs mit erweiterten Funktionen zum Ändern von Text, Bildern und anderen Objekten, einschließlich Links, Kopf- und Fußzeilen, Seitenhintergründen, etc.
- Konvertieren Sie PDF-Dateien in nahezu jedes andere gewünschte Dokumentformat, einschließlich MS Office-Dateien, EPUB, HTML und mehr.
- Erstellen Sie ausfüllbare Formulare oder konvertieren Sie nicht ausfüllbare Formulare, füllen Sie sie aus, bearbeiten Sie Formularinhalte, extrahieren Sie Formulardaten und tun Sie alles, was Sie mit einem Formular tun müssen.
- Schützen Sie Ihre Daten und Inhalte mit Passwort-Verschlüsselung, Schwärzung und Wasserzeichen.
- Signieren Sie Ihre Dokumente digital, um PDF-Workflows teamübergreifend zu rationalisieren.
- Führen Sie OCR an bildbasierten PDFs (gescannten PDFs) durch und konvertieren Sie sie präzise in Dokumente, die durchsucht oder bearbeitet werden können.
- Optimieren Sie die Größe von PDF-Dateien und geben Sie sie direkt aus PDFelement heraus an Cloud-Dienste wie Google Drive, Dropbox oder Evernote weiter, nachdem Sie die entsprechenden Konten verknüpft haben.
- Drucken Sie PDFs mit individuellen Einstellungen wie Ausrichtung, Seitenbereich und anderen Optionen.
Eine der kompliziertesten Aufgaben, wenn es um PDFs geht, ist die Seitenverwaltung. Wenn Sie nicht über das richtige Tool verfügen, ist es praktisch unmöglich, eine einzelne Seite oder eine Reihe von Seiten aus einem PDF-Dokument zu löschen. PDFelement macht es supereinfach, indem es Ihnen mehrere Optionen für die Seitenansicht bietet, damit Sie die Ergebnisse beim Löschen von Seiten sehen können.
- Öffnen Sie die PDF-Datei, aus der Sie eine Seite löschen möchten.
- Klicken Sie auf den "Seite" Menüpunkt in der oberen Symbolleiste.
- Klicken Sie auf das Papierkorbsymbol im Tool-Panel direkt darunter.
- Wählen Sie im Fenster "Seiten löschen" die zu löschende Seite, die Seiten oder den Seitenbereich aus.
- Klicken Sie auf "OK" und speichern Sie die neue Version der Datei, wobei die gelöschten Seiten entfernt werden.

So einfach ist es, eine Seite oder eine Reihe von Seiten aus einem PDF-Dokument zu löschen. Wenn Sie außerdem eine Datei im PPT-Format haben, können Sie diese einfach in das Programmfenster ziehen und sie wird automatisch in PDF konvertiert, wobei das ursprüngliche Layout und andere Attribute des Folieninhalts erhalten bleiben. Es ist viel billiger als andere Alternativen, darunter die Marktführer Adobe Acrobat DC und Nitro Pro. Außerdem ist der Kundenservice hervorragend, denn das Team ist gut geschult und kennt sich bestens aus. Bei all diesen Vorteilen ist es nicht verwunderlich, dass PDFelement eine der am schnellsten wachsenden Benutzergruppen in diesem Softwaresegment hat.
Kostenlos Downloaden oder PDFelement kaufen jetzt sofort!
Kostenlos Downloaden oder PDFelement kaufen jetzt sofort!
PDFelement kaufen jetzt sofort!
PDFelement kaufen jetzt sofort!




Noah Hofer
staff Editor