2025-04-30 16:20:33 • Abgelegt unter: Office PowerPoint • Bewährte Lösungen
Wenn wir von Diagrammen sprechen, denken die meisten Menschen sofort an Diagramme in Excel und Word-Dokumenten. Die wenigsten von ihnen denken dabei an die häufig verwendete und vielseitige Präsentationsplattform PowerPoint. Diagramme sind im Grunde die einfachste, aber effektivste bildliche Darstellung von Daten verschiedener Kategorien. In PowerPoint selbst können Sie verschiedene Arten von Diagrammen zu Ihren Folien hinzufügen, u.a. Kreis-, Linien- und Flächendiagramme. Auf diese Weise können Benutzer ihre Inhalte auf die effektivste und am besten organisierte Weise präsentieren. Daher finden Sie in diesem Beitrag eine einfache Möglichkeit, ein Kreisdiagramm in PowerPoint zu erstellen, indem Sie die PowerPoint-Anwendung selbst verwenden.
Wie man ein Kreisdiagramm in PowerPoint erstellt
Die folgenden Schritte gelten für die Versionen PowerPoint 2007, 2013, 2016, 2019 und 365.
Schritt 1. Diagramm einfügen
Starten Sie PowerPoint auf Ihrem PC, klicken Sie auf "Einfügen" in der Menüleiste und wählen Sie dann "WordArt" unter der Textgruppe. Es gibt mehrere WordArt-Optionen, aus denen Sie wählen können, um Ihre Präsentation vorzeigbar zu machen.
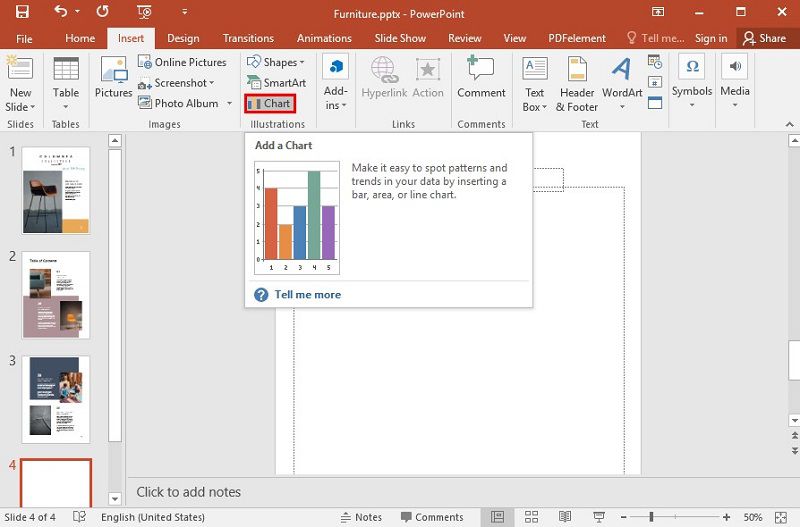
Schritt 2. Kreisdiagramm auswählen
Es stehen Ihnen mehrere Arten von Diagrammen zur Verfügung, u.a. "Säule", "Linie", "Fläche" und "Spalte". Klicken Sie auf die "Kreisdiagramm" Option und wählen Sie den für Sie passenden Kreisdiagrammstil aus und klicken Sie dann auf "OK", um fortzufahren.
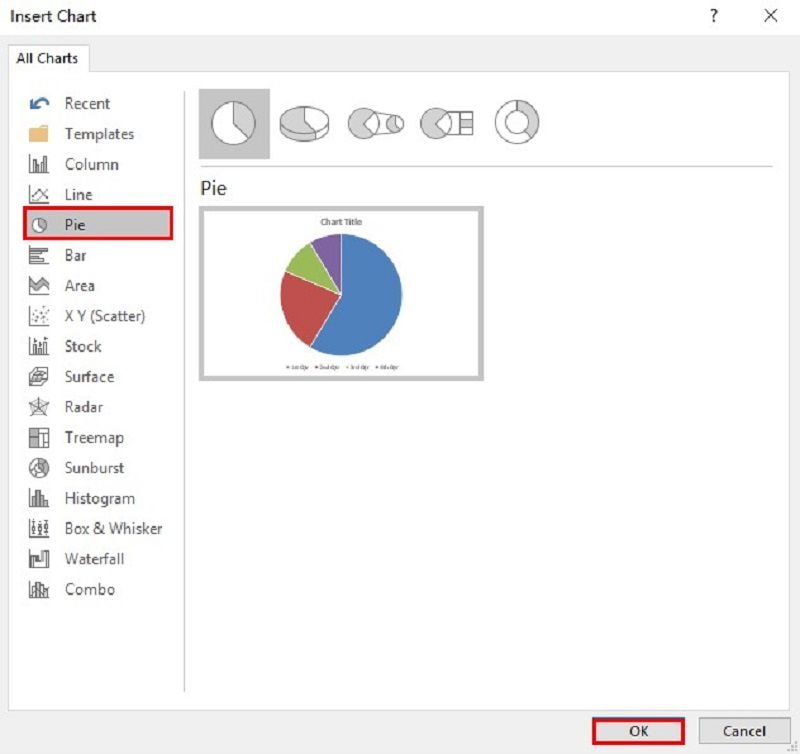
Schritt 3. Tabellenblatt bearbeiten
Das Kreisdiagramm wird nun auf der PowerPoint-Folie neben einem Excel-Diagramm angezeigt. Sie können nun die Datenwerte und Titel entsprechend Ihrer Aufgabe bearbeiten. Wenn Sie fertig sind, schließen Sie das Arbeitsblatt, um die Änderungen am Kreisdiagramm selbst vorzunehmen.
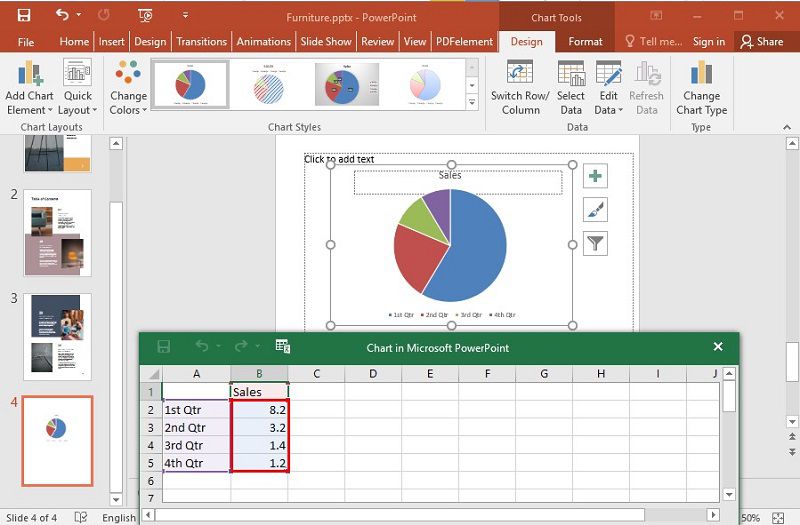
Schritt 4. Bearbeiten Sie das Diagramm
Sie können Ihr Diagramm jetzt mit den Symbolen neben dem Diagramm bearbeiten, um Diagrammelemente und Diagrammstile zu ändern und Diagrammfilter anzuwenden.
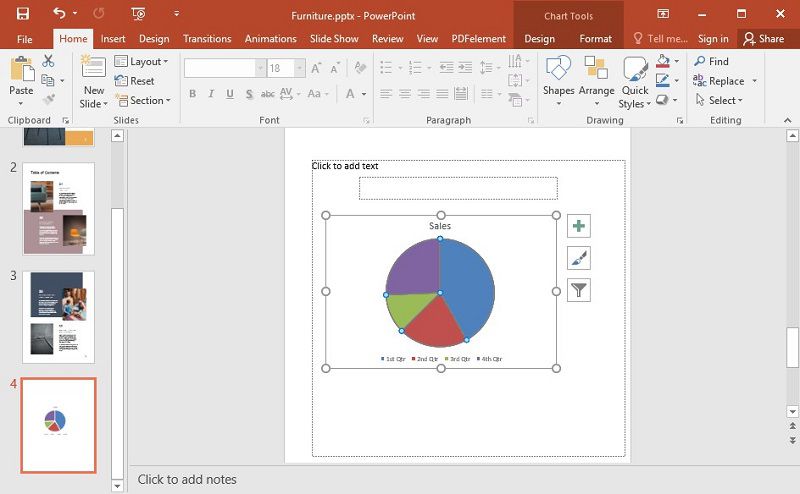
Die beste PDF-Software
Das Hinzufügen von Kreisdiagrammen zu PowerPoint ist eine ziemlich nahtlose Aufgabe. Aber wenn Sie Ihr Dokument immer weiter verbessern wollen, um den Blick der Zielperson zu stehlen, kann PowerPoint Office diesen Vorgang nicht durchführen. Sie benötigen also ernsthaft eine umfassende Plattform mit unglaublichen Funktionen, um Ihr Dokument zu gestalten, wie z.B. Wondershare Wondershare PDFelement - PDF Editor. Dieses Programm hat alles, was Sie brauchen, um Ihr PDF-Dokument einfach und schnell umzuwandeln. Einige der Funktionen sind:
 G2-Wertung: 4.5/5 |
G2-Wertung: 4.5/5 |  100 % Sicher |
100 % Sicher |- Sie können PDFs aus einer Vielzahl von Formaten wie PowerPoint, Word und Excel erstellen.
- Ermöglicht Ihnen die Bearbeitung von PDF-Links, Texten und Bildern.
- Das Tool kann PDFs in andere Formate wie PowerPoint, Word, Excel und einfachen Text konvertieren.
- Mit Passwörtern und digitalen Signaturen garantiert PDFelement ein Höchstmaß an Sicherheit und vertrauenswürdige Transaktionen mit Kunden.
- Wenn Sie ein Textfeld, Haftnotizen hinzufügen und Texte hervorheben möchten, ist die Anmerkungen Funktion von unschätzbarem Wert für Ihre Arbeit.
- Es kann ausfüllbare Formulare erstellen und diese ausfüllen.
Wie man PDFelement verwendet
Zunächst müssen Sie die Software starten, auf "Datei öffnen" klicken und die PDF-Datei, die Sie bearbeiten möchten, hochladen.
• Wie man PDFs mit Anmerkungen versieht
Navigieren Sie zur Menüleiste und klicken Sie auf "Kommentar". Je nach Bedarf können Sie Haftnotizen, Textfelder, Hervorhebungen, Durchstreichungen oder Unterstreichungen hinzufügen.
- Um Haftnotizen hinzuzufügen, wählen Sie "Notiz" aus dem Untermenü und klicken Sie auf den Bereich, in dem Sie die Haftnotizen anbringen möchten. Ein gelber Kasten, auch Haftnotiz genannt, wird angezeigt. Tragen Sie die gewünschten Zeichen in das Feld ein.
- Um den Text hervorzuheben, wählen Sie stattdessen "Hervorheben". Sie erhalten standardmäßig einen gelben Hintergrund. Sie können mit der rechten Maustaste klicken, um die Deckkraft und Farbe der Markierung zu ändern.
- Um Text hinzuzufügen, klicken Sie im Untermenü auf "Textfeld". Wählen Sie den Bereich, in dem Sie das Textfeld hinzufügen möchten und fahren Sie mit dem Hinzufügen von Texten fort.

• Wie man PDF bearbeitet
Klicken Sie in der Menüleiste auf die Registerkarte "Bearbeiten" und klicken Sie auf den Zieltext, um mit der Bearbeitung zu beginnen. Das Untermenü bietet mehrere Bearbeitungsoptionen. In PDFelement können Sie auch Text, Objekte und Links bearbeiten, Seiten zuschneiden, Wasserzeichen, Bates Nummerierungen hinzufügen, die Rechtschreibung prüfen und Kopf- und Fußzeilen hinzufügen. Klicken Sie im Untermenü auf die entsprechende Bearbeiten Schaltfläche und fahren Sie fort.
 G2-Wertung: 4.5/5 |
G2-Wertung: 4.5/5 |  100 % Sicher |
100 % Sicher |
• Wie man PDF konvertiert
Laden Sie die Zieldatei hoch und klicken Sie auf die Registerkarte "Konvertieren", die sich oben links im Fenster befindet. Sie erhalten Optionen wie Konvertieren in Word, Excel, PPT und Bild, um nur einige zu nennen. Wählen Sie das gewünschte Format und lösen Sie die Konvertierung aus. Alternativ können Sie auch auf "Datei" > "Konvertieren" klicken und dann "Word", "Andere Dateien" oder "Andere PDFs" auswählen.

• Wie man PDF-Formulare erstellt
Mit PDFelement können Sie Formulare manuell oder automatisch erstellen. Öffnen Sie einfach Ihr Dokument in dem Programm und klicken Sie auf "Formulare". Wählen Sie "Formularerkennung" und alle Leerzeichen und Tabellen werden erkannt. Die ausfüllbaren Felder werden automatisch erstellt.
 G2-Wertung: 4.5/5 |
G2-Wertung: 4.5/5 |  100 % Sicher |
100 % Sicher |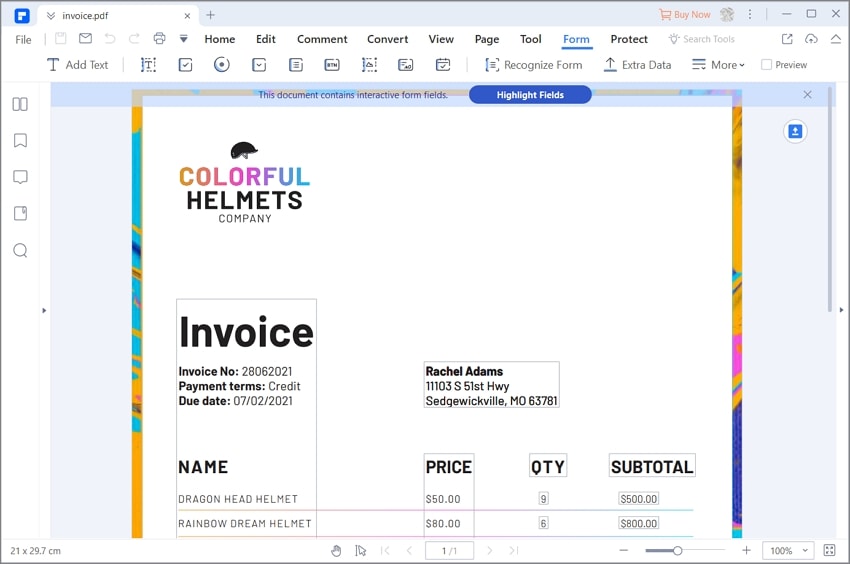
Kostenlos Downloaden oder PDFelement kaufen jetzt sofort!
Kostenlos Downloaden oder PDFelement kaufen jetzt sofort!
PDFelement kaufen jetzt sofort!
PDFelement kaufen jetzt sofort!




Noah Hofer
staff Editor