2025-04-30 16:20:33 • Abgelegt unter: Office PowerPoint • Bewährte Lösungen
Das Krümmen von Text in PowerPoint für Mac erfordert eigentlich nur wenige Fähigkeiten. Allerdings müssen Sie darauf achten, dass Sie sich dabei nicht verlieren. Mit WordArt wirkt Ihre Präsentation kreativer und ansprechender. Darüber hinaus können Sie mit WordArt Ihren Text eingeben und in eine Vielzahl von Formen und Kreisbögen umwandeln. In diesem Artikel finden Sie daher eine Anleitung, wie Sie Text in PowerPoint mit Krümmungen versehen können.
Wie man Text in PowerPoint für Mac krümmt
Schritt 1. WordArt auswählen
Starten Sie PowerPoint auf Ihrem PC und klicken Sie in der Menüleiste auf "Einfügen" und wählen Sie dann unter der Textgruppe "WordArt". Es gibt mehrere WordArt-Optionen, aus denen Sie wählen können, um Ihre Präsentation vorzeigbar zu machen.
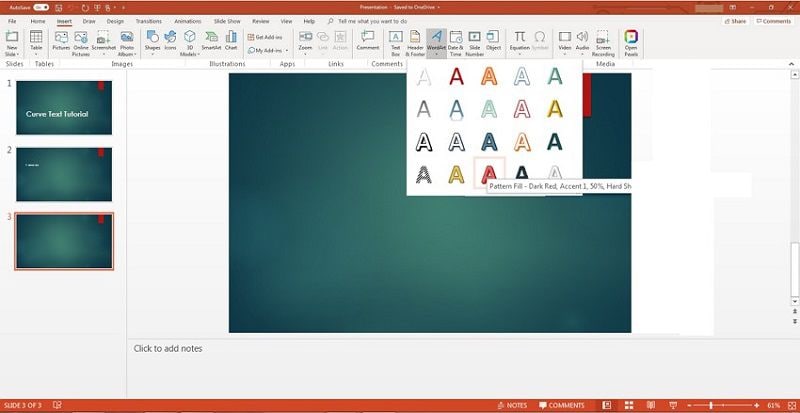
Schritt 2. Beispieltext eingeben
Wählen Sie den gewünschten Textstil aus. Der ausgewählte Stil wird für alle Texteingaben übernommen, sofern er nicht geändert wird. Dann können Sie mit der Eingabe Ihres Beispieltextes fortfahren.
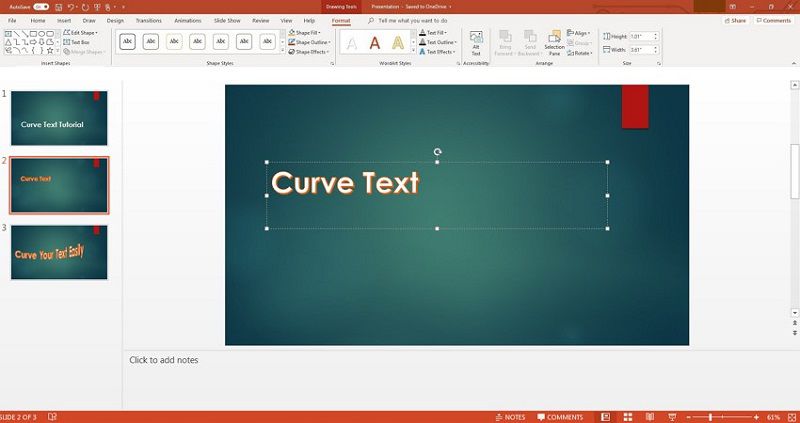
Schritt 3. Gekrümmter Text in PowerPoint
Sobald Sie den Beispieltext eingegeben haben, können Sie mit der Bearbeitung der Texteffekte und der Gliederung fortfahren. Dies geschieht auf der Registerkarte "Format", die sich zum Bearbeiten des Textes öffnet. Markieren Sie Ihren Text, bevor Sie die Texteffekte auswählen, um die beste Textkrümmung in PowerPoint Mac für Sie zu erhalten. Unter den WordArt-Stilen können Sie die Registerkarte "Texteffekte" auswählen. Bewegen Sie den Cursor auf "Transformieren", um die verfügbaren Textkrümmungen für Sie zu erhalten. Bewegen Sie den Cursor zu verschiedenen Effekten und sehen Sie sich den Text auf der Folie an.
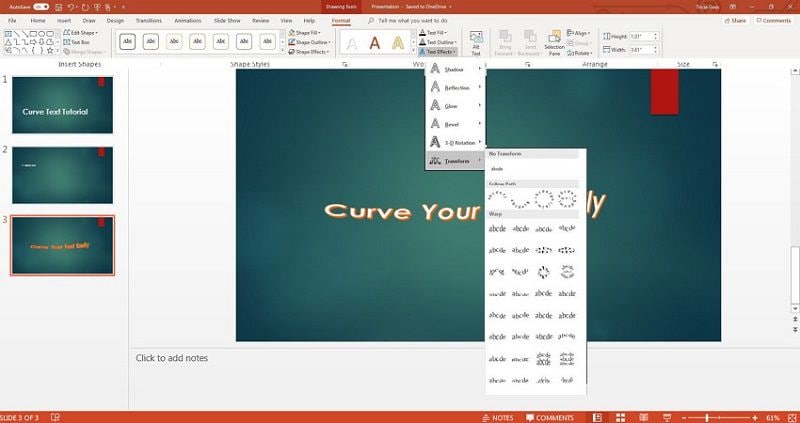
Anpassen des gekrümmten Textstils
Um die Größe Ihres Textes zu ändern, können Sie die Ziehpunkte am Textfeld oder am Rahmen verwenden und so die Lesbarkeit des Textes verbessern. Offensichtlich können Sie Text in PowerPoint Mac 2016 in einem anderen Stil krümmen. Markieren Sie einfach den Text und wählen Sie einen anderen Stil. Außerdem können Sie Textfüllungen oder Umrisse auswählen und in verschiedene Farben ändern.
Der beste PDF-Editor für Sie
Wondershare PDFelement - PDF Editor Der Editor für Mac ist eine leistungsstarke Software mit einer Vielzahl von Funktionen, die in anderen PDF-Editoren nicht verfügbar sind. Mit PDFelement können Sie ganz einfach PDF-Dokumente erstellen, bearbeiten, überprüfen und mit Anmerkungen versehen. Darüber hinaus können Sie PDF in Präsentationen umwandeln, um geschwungenen Text in PowerPoint für Mac einzufügen, damit es eingängig aussieht. Es ist einfach dazu gedacht, Informationen im PDF-Format nahtlos zu übermitteln. Hier sind die Funktionen von PDFelement.
 G2-Wertung: 4.5/5 |
G2-Wertung: 4.5/5 |  100 % Sicher |
100 % Sicher |- Erstellen Sie durch Scannen oder Konvertieren PDF-Dokumente, die sich problemlos von anderen Geräten aus öffnen lassen.
- Bearbeitungsfunktion zum Bearbeiten von PDF- und gescannten Dokumenten.
- Konvertieren Sie PDF-Dokumente in und aus anderen Formaten, um die Bearbeitung oder andere Funktionen zu ermöglichen.
- Unterschreiben Sie PDF-Dokumente aus der Ferne und digital, um die Ausführung bestimmter Arbeiten zu genehmigen.
- Überprüfen Sie PDF-Dokumente mit den Kommentaren anderer Leser zu dem Dokument.
- Erstellen und bearbeiten Sie Formulare im PDF- oder Web-Format.
- Verschlüsseln Sie PDF-Dokumente vor unberechtigtem Zugriff von außen.
- Optische Zeichenerkennung zur Extraktion von Text aus gescannten Dokumenten in PDF und Konvertierung in über 20 Sprachen.
Wie man Text in PDF auf dem Mac bearbeitet
Schritt 1. Text hinzufügen
Laden Sie das Dokument in PDFelement hoch, indem Sie auf die Schaltfläche "Datei öffnen" klicken. Nachdem Sie die Datei hochgeladen haben, klicken Sie auf die "Text" Schaltfläche und wählen Sie "Text hinzufügen", um der PDF-Datei Text hinzuzufügen. Klicken Sie auf die PDF-Datei, um Text hinzuzufügen. Es wird ein Textfeld eingeblendet, in das Sie Ihren Text eingeben können.
 G2-Wertung: 4.5/5 |
G2-Wertung: 4.5/5 |  100 % Sicher |
100 % Sicher |
Schritt 2. Text bearbeiten
Mit PDFelement wird die Bearbeitung von Text vereinfacht, da es Texte in separaten Textfeldern trennt. Sie können ganz einfach Text in der PDF-Datei hinzufügen, bearbeiten und löschen. Außerdem können Sie die Schriftarten nach Belieben ändern, ohne den Dokumentfluss zu beeinträchtigen.

Schritt 3. Speichern Sie die Änderungen
Nachdem Sie Texte in Ihrer PDF-Datei hinzugefügt und bearbeitet haben, klicken Sie auf "Datei" und dann auf die "Speichern" Schaltfläche. Wenn Sie Ihre PDF-Datei umbenennen möchten, klicken Sie auf die Option "Speichern unter".

Kostenlos Downloaden oder PDFelement kaufen jetzt sofort!
Kostenlos Downloaden oder PDFelement kaufen jetzt sofort!
PDFelement kaufen jetzt sofort!
PDFelement kaufen jetzt sofort!




Noah Hofer
staff Editor