2025-04-30 16:20:33 • Abgelegt unter: Office PowerPoint • Bewährte Lösungen
Wie kann man Änderungen in PowerPoint verfolgen? Im Gegensatz zu Microsoft Word verfügt PowerPoint nicht über eine gute Funktion zur Änderungsverfolgung. Das bedeutet jedoch nicht, dass Sie die Änderungen in PowerPoint nicht nachverfolgen können, aber Sie müssen eine Kopie der Datei haben, die Sie zur Überprüfung senden, um sie zu vergleichen und zusammenzuführen. Das mag Ihnen kompliziert erscheinen, aber hier ist eine vereinfachte Anleitung, wie Sie Änderungen in PowerPoint verfolgen können.
Wie man Änderungen in PowerPoint verfolgt
Die Nachverfolgung von Änderungen in PowerPoint ist in den Versionen Office 2019/2016/2013/2010 ähnlich. Angenommen, Sie halten eine Präsentation für Ihr Unternehmen und möchten, dass Ihre Vorgesetzten Ihre Präsentation prüfen, dann müssen Sie sie ihnen schicken. Sobald Sie sie gesendet haben, können Sie die Änderungen verfolgen. Schauen wir uns an, wie man das macht.
Schritt 1. Erstellen Sie eine Kopie Ihrer Präsentation
Zunächst müssen Sie eine Kopie Ihrer Präsentation erstellen, indem Sie sie auf einem Cloud-Speicher oder einem externen Laufwerk speichern, damit Sie sie später vergleichen können. Sie können die Präsentation dann an die Person senden oder freigeben, die Ihr Dokument prüfen soll. Sobald sie geprüft wurde, können Sie sowohl die Kopie als auch die Prüfung der Präsentation herunterladen.
Schritt 2. Öffnen Sie die PowerPoint-Präsentation
Öffnen Sie nun die Kopie mit PowerPoint und klicken Sie auf die Schaltfläche "Überprüfen" > "Vergleichen". Dann öffnet sich ein Fenster, in dem Sie das überprüfte Dokument hochladen können und schließlich klicken Sie auf die Schaltfläche "Zusammenführen".
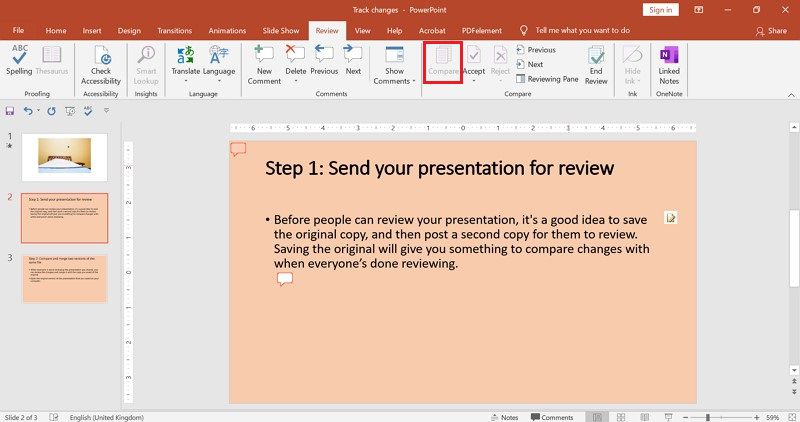
Schritt 3. Verfolgen Sie die Änderungen
Sie können nun die Änderungen in Ihrer Präsentation verfolgen. Auf der rechten Seite sehen Sie die Optionen für die Kommentare. Um die Änderungen zu übernehmen, navigieren Sie zur Menüleiste und klicken Sie auf die Schaltfläche "Übernehmen". Sie erhalten die Optionen "Alle Änderungen an dieser Folie übernehmen" und "Alle Änderungen an der Präsentation übernehmen".
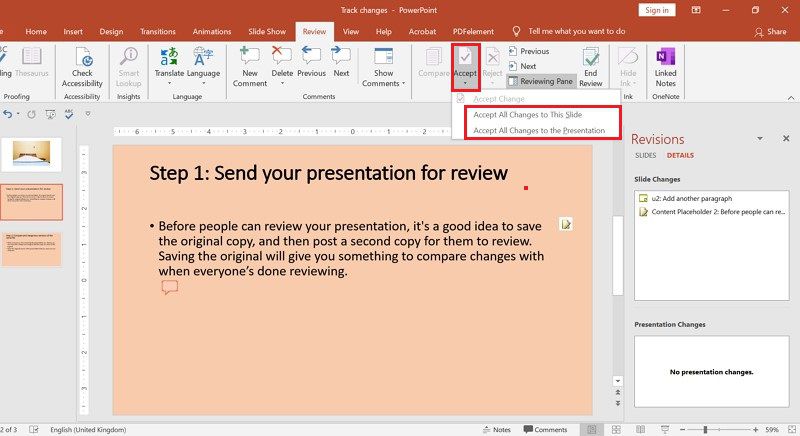
Schritt 4. Löschen Sie die Kommentare (optional)
Sie können auch Kommentare auf der Folie ablehnen oder löschen. Klicken Sie auf "Löschen" und wählen Sie, ob Sie Kommentare zu den Folien oder zu allen Präsentationen löschen möchten. Sie können auch auf den jeweiligen Kommentar klicken und dann auf "Kommentar löschen" klicken. Sobald Sie die Änderungen in PowerPoint verfolgt und vorgenommen haben, können Sie die Datei speichern.

Eine leistungsstarke PDF-Software für Sie
Was, wenn Sie Änderungen in einer PDF-Datei vornehmen möchten? Nun, Sie benötigen einen guten PDF-Editor wie Wondershare Wondershare PDFelement - PDF Editor. Es ist mit verschiedenen Bearbeitungsoptionen ausgestattet, mit denen Sie Texte, Links und Bilder bearbeiten können. Sie können mit dieser Software auch Ihre PDF-Seiten organisieren und anordnen. Im Folgenden finden Sie die wichtigsten Funktionen von PDFelement.
 G2-Wertung: 4.5/5 |
G2-Wertung: 4.5/5 |  100 % Sicher |
100 % Sicher |- Ermöglicht es Ihnen, PDFs mit Passwörtern zu schützen.
- Es kann PDFs mit elektronischen Signaturen personalisieren und Wasserzeichen hinzufügen.
- Es ermöglicht Ihnen die Konvertierung von PDFs in bearbeitbare Formate wie Word, Bilder, Klartext, PowerPoint und Excel.
- Kommentiert PDFs mit Markierungen, Farben und Formen.
- Mit der OCR-Funktion kann PDFelement Text aus gescannten PDF-Dateien und Bildern extrahieren.
- Unterstützt die Stapelverarbeitung von Dateien.
- Erzeugt PDFs aus leeren Dokumenten, bestehenden PDFs, Word, einfachen Texten, Bildern, PowerPoint und Excel.
- Versendet PDF-Dateien per E-Mail, Dropbox und Google Drive.
Wie man Änderungen in PDF vornimmt
Nachdem wir die Funktionen von PDFelement kennengelernt haben, können wir uns nun ansehen, wie Sie die PDF-Datei verwenden und Änderungen daran vornehmen können.
Schritt 1. Öffnen Sie das PDF-Dokument
Starten Sie das PDFelement Programm und klicken Sie auf "Datei öffnen", um die PDF-Datei hochzuladen. Wenn Sie die Datei in anderen bearbeitbaren Formaten wie Word oder PowerPoint vorliegen haben, klicken Sie auf "PDF erstellen" und das Programm wandelt sie in PDF um.
 G2-Wertung: 4.5/5 |
G2-Wertung: 4.5/5 |  100 % Sicher |
100 % Sicher |
Schritt 2. Änderungen vornehmen
Sobald die PDF-Datei im Programm erscheint, können Sie sie bearbeiten. Klicken Sie auf "Bearbeiten" > "Text hinzufügen". Sie können auch wählen, ob Sie Texte der PDF-Datei im "Zeilenmodus" oder im "Absatzmodus" bearbeiten möchten. Navigieren Sie von dort aus zu dem Absatz oder der Zeile, in der Sie Text hinzufügen oder löschen möchten und klicken Sie ihn an. Beginnen Sie mit der Eingabe der Texte, die Sie hinzufügen möchten. Denken Sie daran, dass Sie die Schriftart, die Farbe und den Einzug von Texten im rechten Bedienfeld ändern können.
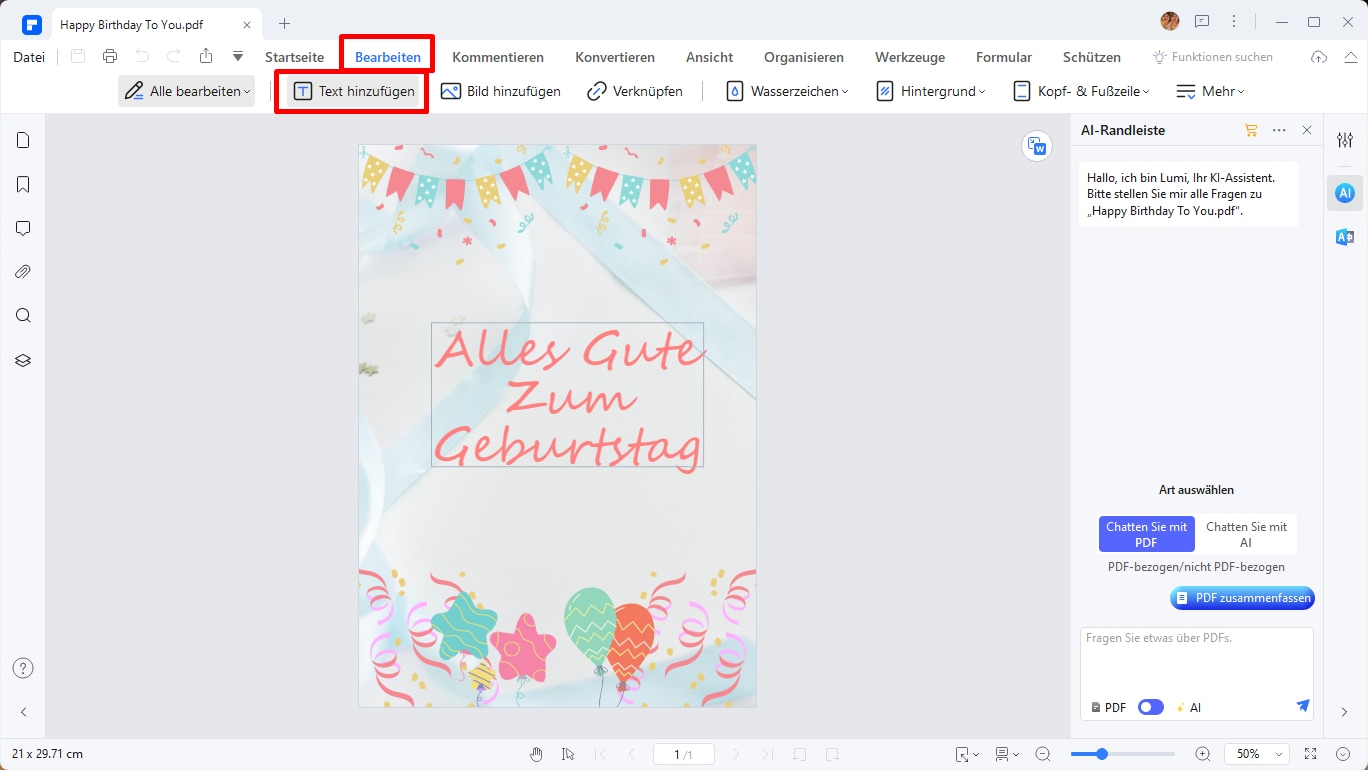
Schritt 3. Hochgestellte Texte ändern
Mit PDFelement können Sie auch hoch- und tiefgestellte Texte einfügen. Gehen Sie zum "Bearbeiten" Menü, klicken Sie auf "Text hinzufügen" und wählen Sie den Text aus, den Sie hoch- oder tiefgestellt einfügen möchten. Klicken Sie nun auf "Hochgestellte oder tiefgestellte Texte einfügen" und die Änderungen werden vorgenommen.
 G2-Wertung: 4.5/5 |
G2-Wertung: 4.5/5 |  100 % Sicher |
100 % Sicher |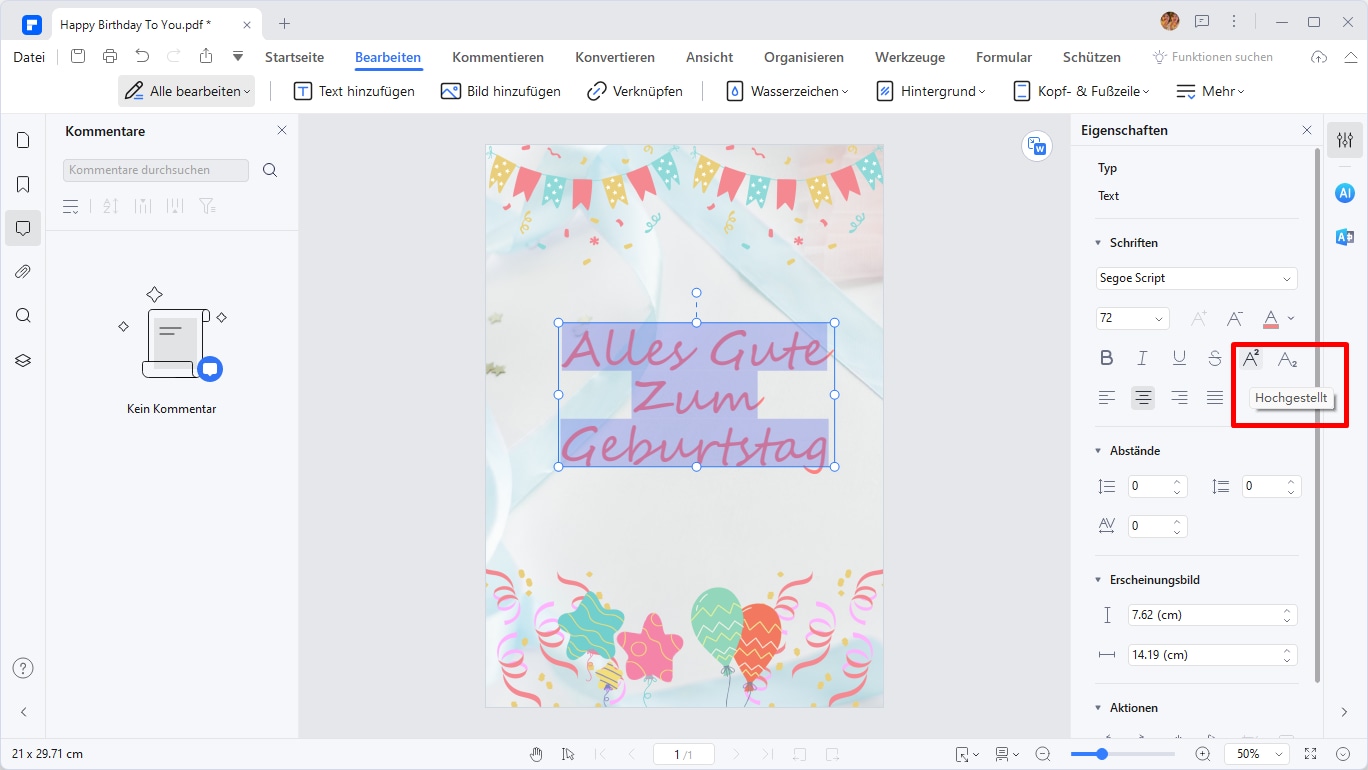
Schritt 4. Speichern Sie die Änderungen
Um die Änderungen, die Sie an Ihrer PDF-Datei vorgenommen haben, dauerhaft zu speichern, klicken Sie auf "Datei" und wählen Sie die "Speichern" Schaltfläche. Wenn Sie die Datei umbenennen möchten, können Sie die Option "Speichern unter" wählen.

Kostenlos Downloaden oder PDFelement kaufen jetzt sofort!
Kostenlos Downloaden oder PDFelement kaufen jetzt sofort!
PDFelement kaufen jetzt sofort!
PDFelement kaufen jetzt sofort!




Noah Hofer
staff Editor