2025-04-30 16:20:33 • Abgelegt unter: Office PowerPoint • Bewährte Lösungen
Sie haben vielleicht eine PowerPoint-Präsentation mit unprofessionellen Animationen erstellt. Um eine Präsentation interessanter zu gestalten, können Sie zum Beispiel zu viele Animationen hinzufügen. Aber es kann tatsächlich ihre Professionalität zerstören. Daher ist es wichtig zu wissen, wie Sie die Animation aus PowerPoint teilweise oder vollständig entfernen können. Es gibt verschiedene Möglichkeiten, wie Sie die Animationen in PowerPoint entfernen, löschen oder deaktivieren können. In diesem Fall erfahren Sie, wie Sie Animationen in PowerPoint 2016, 2013 oder 2010 vollständig entfernen können.
Wie man Animationen aus PowerPoint entfernt
Schritt 1. Öffnen Sie die PowerPoint-Präsentation
Öffnen Sie das Präsentationsdokument und wählen Sie die Registerkarte "Animationen" > "Animationsfenster", um das Fenster des Animationsfensters auf der rechten Seite zu öffnen.
Schritt 2. Entfernen Sie die Animation
Klicken Sie mit der rechten Maustaste auf die Animation, die Sie zurückziehen möchten und klicken Sie zur Bestätigung auf die "Entfernen" Schaltfläche.
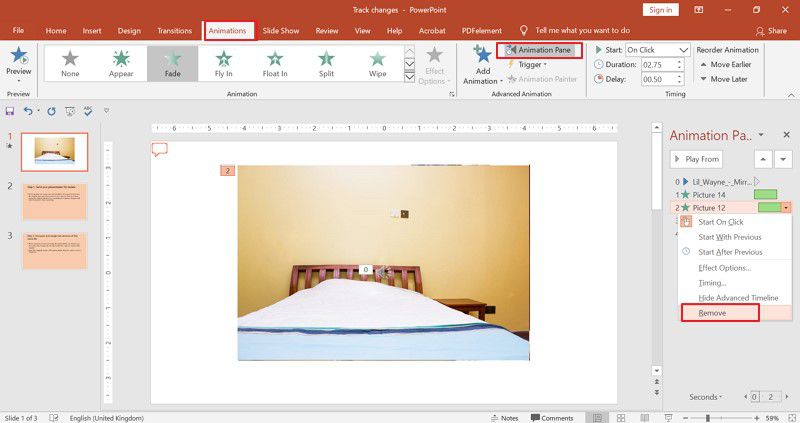
Wenn Sie alle Animationen von einzelnen oder mehreren Objekten auf der Folie löschen möchten, können Sie die "Strg"-Taste gedrückt halten und die Folien auswählen, deren Animation Sie löschen möchten. Klicken Sie dann auf der Registerkarte "Animation" und in der Gruppe auf die Dropdown-Schaltfläche und wählen Sie "Keine".
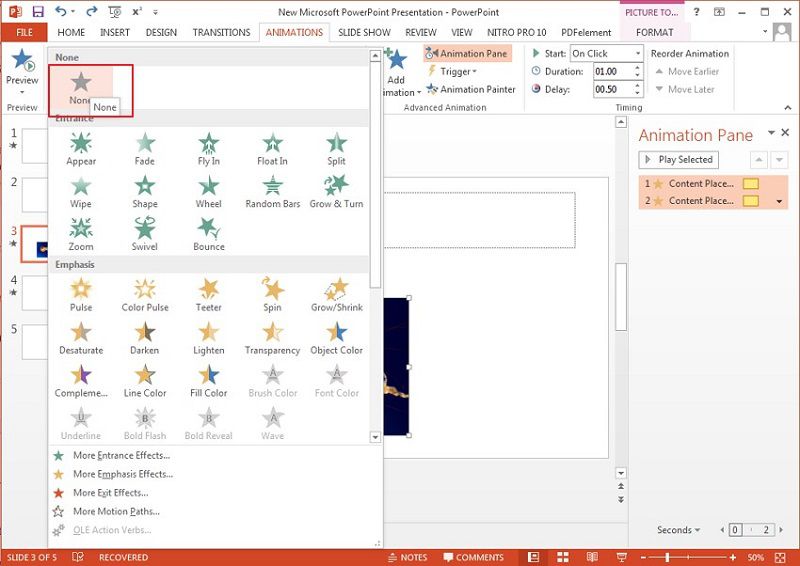
Die beste PDF-Software
Im Umgang mit PDFs ist Wondershare PDFelement - PDF Editor der beste verfügbare PDF-Editor, den es gibt. Sie haben es vielleicht noch nicht benutzt, aber Ihnen fehlen erstaunliche Funktionen zur Bearbeitung Ihrer PDF-Dateien. Genau wie bei der Entfernung von Animationen in einer PowerPoint-Präsentation verfügt PDFelement über erstaunliche Bearbeitungsfunktionen, die eine einfache Handhabung von PDFs gewährleisten. Sie können PDFs u.a. ganz einfach sichern, bearbeiten, erstellen und konvertieren. Es kann von Einsteigern und Profis für den privaten, geschäftlichen oder unternehmerischen Gebrauch genutzt werden. Im Folgenden finden Sie die beliebtesten Funktionen von PDFelement.
 G2-Wertung: 4.5/5 |
G2-Wertung: 4.5/5 |  100 % Sicher |
100 % Sicher |- Konvertieren in PDF andere zahlreiche andere Dateiformate, die mit einem PDF-Reader in anderen Geräten angezeigt werden können.
- Einfaches und schnelles Bearbeiten von PDFs, ohne dass Sie sich die Originaldateien ansehen müssen.
- Konvertieren Sie PDFs in und aus Microsoft PowerPoint-, Excel-, Word- und Bildformaten ohne Qualitätsverlust.
- Signieren Sie Ihre PDF-Vertragsdokumente digital, um die Vertragsausführung aus der Ferne zu autorisieren.
- Erstellen und bearbeiten Sie ausfüllbare PDF-Formulare, mit denen Sie gebrauchsfertige Daten erfassen können.
- Hochgradig sicher und kontrollieren Sie den Zugriff, das Bearbeiten, Drucken und Kopieren ohne Genehmigung.
- Sie können Informationen aus PDF-Dokumenten dauerhaft löschen, ohne das Format des Dokuments zu verändern.
- Extrahieren Sie mit der OCR-Funktion einfach Text aus gescannten PDFs, Bildern und anderen nicht editierbaren Dateien.
Wie man PDF mit PDFelement bearbeitet
Damit Sie sich mit der Software zur Bearbeitung von PDF-Elementen vertraut machen können, finden Sie hier eine einfache Anleitung. Wenn Sie den Editor häufig benutzen, werden Sie sicher sein, dass Sie die Software gut beherrschen.
• PDF mit Anmerkungen versehen
Bei Anmerkungen handelt es sich einfach um Kommentare, die Sie dem Dokument zur späteren Bezugnahme oder Überprüfung hinzufügen. Um also Anmerkungen zur PDF-Datei hinzuzufügen, markieren Sie den Text, den Sie mit Anmerkungen versehen möchten und klicken Sie mit der rechten Maustaste auf ihn. Wählen Sie die Option "Notiz zum Text hinzufügen", um Ihren PDF-Text mit Anmerkungen zu versehen. Außerdem können Sie auf die Schaltfläche "Kommentar" > "Notiz" klicken, um das Dokument mit Anmerkungen zu versehen.

• PDF bearbeiten
Außerdem können Sie den Text in Ihrer PDF-Datei mit PDFelement ganz einfach bearbeiten. Wählen Sie einfach die "Bearbeiten" Option und im Bereich "Eigenschaften" können Sie Schriftarten, Hoch- und Tiefstellungen sowie das Hinzufügen von Objekten und Bildern bearbeiten.
 G2-Wertung: 4.5/5 |
G2-Wertung: 4.5/5 |  100 % Sicher |
100 % Sicher |• PDF konvertieren
Mit PDFelement können Sie ganz einfach PDFs in und aus anderen Formaten konvertieren. Die gängigen Formate zum Konvertieren sind Microsoft Word, Excel oder PowerPoint und Bilder von Text. Klicken Sie zum Konvertieren auf die "Konvertieren" Option in der Hauptleiste und wählen Sie dann das Format aus, in das Sie konvertieren möchten.

• PDF-Formulare erstellen
Das Erstellen und Bearbeiten von PDFs ist mit PDFelement ganz einfach. Um Formulare zu erstellen und zu bearbeiten, klicken Sie auf die "Formular" Option, um auf die verfügbaren Optionen zuzugreifen, darunter das Hinzufügen eines Textfelds, eines Kontrollkästchens, eines Optionsfelds und eines Kombinationsfelds. Um die Formulare zu bearbeiten, klicken Sie auf die Option "Formular bearbeiten".
 G2-Wertung: 4.5/5 |
G2-Wertung: 4.5/5 |  100 % Sicher |
100 % Sicher |
Kostenlos Downloaden oder PDFelement kaufen jetzt sofort!
Kostenlos Downloaden oder PDFelement kaufen jetzt sofort!
PDFelement kaufen jetzt sofort!
PDFelement kaufen jetzt sofort!




Noah Hofer
staff Editor