2025-04-30 16:20:33 • Abgelegt unter: Office PowerPoint • Bewährte Lösungen
Eine erfolgreiche PowerPoint-Präsentation ist eine Präsentation, die Text und Bilder richtig kombiniert, um eine Aussage zu machen und nichts macht das so gut wie eine Roadmap. Dennoch wissen viele Leute nicht, wie sie am besten eine Roadmap in PowerPoint erstellen können. Aber das Erstellen einer Roadmap in PowerPoint ist nicht so schwierig, wie es aussieht, wenn Sie wissen, wie Sie vorgehen müssen. Dieser Leitfaden soll Ihnen zeigen, wie Sie am besten eine Roadmap in PowerPoint erstellen können. Wenn Sie die Schritte in diesem Artikel befolgen, sollten Sie in der Lage sein, beliebig viele Roadmaps in verschiedenen Formen und Größen zu erstellen, je nach der Botschaft, die Sie vermitteln möchten.
Wie man eine Roadmap in PowerPoint erstellt
Schritt 1. Finden Sie ein passendes Bild für die Roadmap
Als Erstes müssen Sie ein gutes Bild finden, das als Hintergrund oder Pfad für Ihre Roadmap dienen soll. Im Idealfall sollte das Foto gut genug sein, um als Hintergrund zu dienen, aber nicht zu sehr ablenken (denken Sie an ein Bild einer Straße oder eines gewundenen Weges).
Schritt 2. Fügen Sie das Bild hinzu
Öffnen Sie nun die PowerPoint-Präsentation, in der Sie die Roadmap erstellen möchten. Sie können auch einfach "Strg +N" auf Ihrer Tastatur drücken, um eine neue Präsentation zu öffnen. Dann klicken Sie auf "Einfügen" > "Bilder".
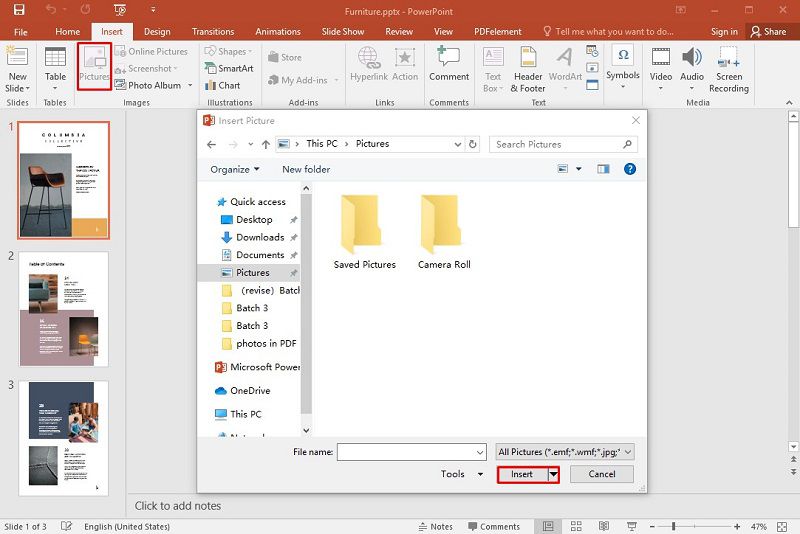
Schritt 3. Verwenden Sie halbtransparente Formen für den Text
Anstatt einfach Text über das Roadmap-Bild zu legen, empfehlen wir die Verwendung halbtransparenter Formen, die besser aussehen. Um eine Form hinzuzufügen, klicken Sie auf "Einfügen" > "Formen" und wählen dann eine Form wie ein Quadrat, ein Rechteck oder einen Kreis, je nach ausgewähltem Design. Sobald die Form zur Folie hinzugefügt wurde, klicken Sie mit der rechten Maustaste darauf und wählen Sie "Formatieren". Ändern Sie dann die "Transparenz" auf etwa 50%. Fügen Sie nun einfach Text in die Form ein und wiederholen Sie den Vorgang je nach der Anzahl der Stopps auf Ihrer Roadmap.
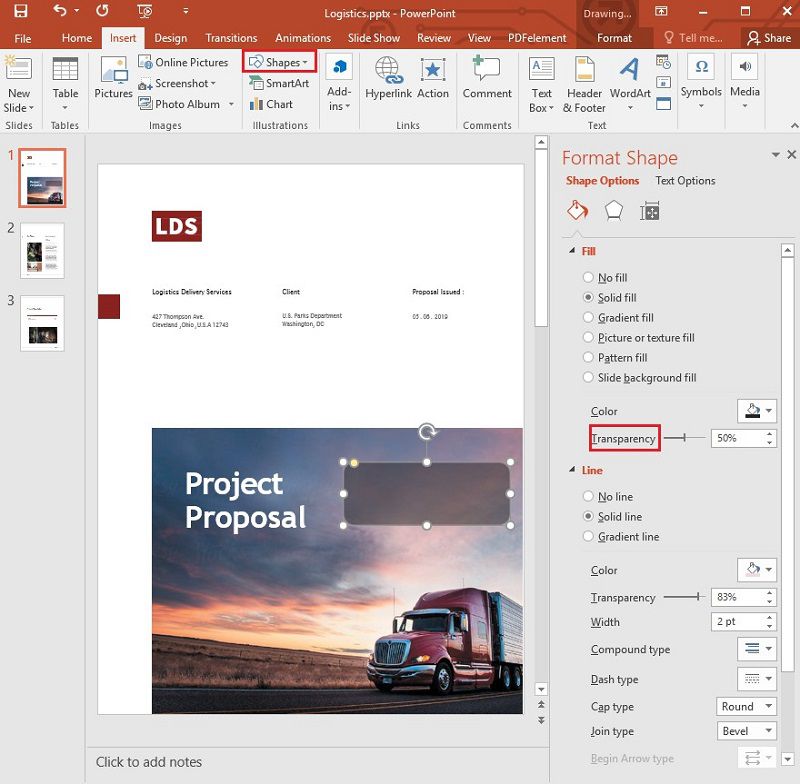
Schritt 4. Text hinzufügen und den letzten Schliff geben
Fügen Sie nun einfach Text in die Form ein, indem Sie "Textfeld" hinzufügen. Fügen Sie schließlich alle zusätzlichen Designelemente wie Linien und Symbole hinzu, die Sie benötigen, um die Roadmap zu vervollständigen. Sie können die Option "Einfügen > Bilder" verwenden, um Symbole hinzuzufügen, oder die Option "Einfügen > Formen", um Linien und Pfeile nach Bedarf hinzuzufügen. Vergessen Sie schließlich nicht, das Dokument zu speichern, wenn Sie fertig sind.
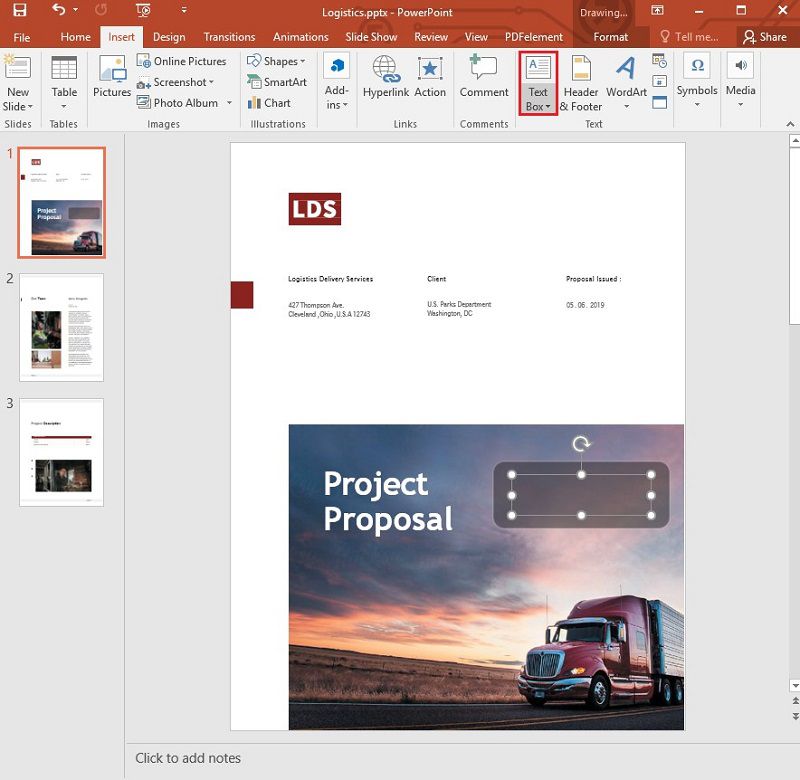
Die beste PDF-Software
Wenn Sie mit PDF-Dokumenten genauso viel arbeiten wie mit PowerPoint-Präsentationen, dann sind Sie wahrscheinlich auf der Suche nach einer leistungsstarken und dennoch einfach zu bedienenden Software zur Bearbeitung von PDF-Dokumenten. Eines der besten ist Wondershare Wondershare PDFelement - PDF Editor, ein Programm, das sehr einfach zu bedienen ist und mit dem Sie PDF-Dokumente erstellen, bearbeiten und konvertieren können, ohne dass die Qualität darunter leidet. Im Folgenden finden Sie einige der Funktionen des Programms im Detail.
 G2-Wertung: 4.5/5 |
G2-Wertung: 4.5/5 |  100 % Sicher |
100 % Sicher |- Mit PDFelement können Sie ganz einfach eine PDF-Datei erstellen. Wenn Sie ein beliebiges Dokument in PDFelement öffnen, wird eine PDF-Datei erstellt, die Sie anschließend bearbeiten und speichern können.
- Die Bearbeitung von PDFs, die mit dem Programm erstellt wurden, oder von bestehenden PDFs ist mit PDFelement sehr einfach. Sie können sowohl Text als auch Bilder nach Belieben bearbeiten und die Größe, Schriftart und Farben nach Belieben ändern.
- Das Programm bietet Ihnen eine Vielzahl von Optionen, wenn Sie ein PDF-Dokument, an dem Sie arbeiten, mit Anmerkungen versehen möchten. Sie können ganz einfach Kommentare und Stempel hinzufügen und ganze Abschnitte des Dokuments hervorheben und unterstreichen.
- Das Programm verfügt außerdem über eine leistungsstarke OCR-Funktion, die die Bearbeitung von gescannten PDFs erheblich erleichtert.
- Er ist auch ein hervorragender PDF Converter, mit dem Sie PDFs in verschiedene Formate wie Word, PowerPoint, HTML, Excel, EPUB und vieles mehr konvertieren können.
- Er verfügt über zahlreiche PDF-Anmerkungsfunktionen, darunter die Möglichkeit, Kommentare in das PDF-Dokument einzufügen, benutzerdefinierte Stempel hinzuzufügen und Text nach Belieben zu markieren und zu unterstreichen.
Wie man Text in das PDF-Dokument einfügt
Schritt 1. PDF erstellen
Beginnen Sie mit der Erstellung eines PDF-Dokuments in PDFelement. Starten Sie dazu das Programm und ziehen Sie eine beliebige Datei in einem beliebigen Format per Drag & Drop in das Hauptfenster des Programms. Dadurch wird das Dokument als PDF geöffnet.
 G2-Wertung: 4.5/5 |
G2-Wertung: 4.5/5 |  100 % Sicher |
100 % Sicher |
Schritt 2. Text hinzufügen
Sobald das Dokument geöffnet ist, klicken Sie einfach auf "Bearbeiten" > "Text hinzufügen" und dann auf die Stelle im Dokument, an der Sie den Text hinzufügen möchten. Geben Sie einfach den Text, den Sie hinzufügen möchten, in das verfügbare Textfeld ein.

Kostenlos Downloaden oder PDFelement kaufen jetzt sofort!
Kostenlos Downloaden oder PDFelement kaufen jetzt sofort!
PDFelement kaufen jetzt sofort!
PDFelement kaufen jetzt sofort!




Noah Hofer
staff Editor