2025-04-30 16:20:33 • Abgelegt unter: Office PowerPoint • Bewährte Lösungen
Sind Sie auf der Suche nach dem besten Weg, PDF-Dateien in PowerPoint auf dem Mac einzufügen? Möchten Sie ein unvergleichliches PDF-Erlebnis? Dann hören Sie auf, sich Sorgen zu machen, denn Sie sind genau auf dem richtigen Weg. Dieser Artikel enthält eine ausführliche Anleitung, wie Sie PDF-Dateien einfach, schnell und bequem in PowerPoint auf Mac einbetten können. Lesen Sie sich den Artikel durch und stellen Sie sicher, dass Sie Ihre PDF-Probleme lösen.
Die beste PDF-Software
Wenn Sie sich die kuratierten PDF-Programme für Mac ansehen, ist keines von ihnen mit Wondershare PDFelement - PDF Editor für Mac vergleichbar. PDFelement für Mac ist ein Programm, das auf den Benutzer zugeschnitten ist. Das einfache Design ermöglicht eine einfachere und schnellere Bearbeitung von PDF-Dokumenten. Mit diesem Programm stehen Ihnen eine Reihe leistungsstarker Bearbeitungs- und Konvertierungstools zur Verfügung, mit denen Sie Ihr PDF-Dokument in ein professionelles, beeindruckendes Dokument verwandeln können. Weitere Funktionen von PDFelement sind:
 G2-Wertung: 4.5/5 |
G2-Wertung: 4.5/5 |  100 % Sicher |
100 % Sicher |- Mit der Funktion "PDF erstellen" können Benutzer eine Vielzahl verschiedener Dateiformate in ein einziges PDF konvertieren oder scannen.
- Sie können PDF-Seiten ganz einfach optimieren und auch Fußnoten, Kopfzeilen und Nummerierungen hinzufügen.
- Benutzer können ihre PDF-Dateien in verschiedene Formate wie Word, Excel, PowerPoint und andere konvertieren.
- Außerdem verfügt es über eine OCR-Funktion, mit der Sie bildreiche oder gescannte PDF-Dokumente bearbeiten können.
- Auf der Registerkarte Kommentar können Sie Ihre PDF-Datei mit Anmerkungen versehen, indem Sie u.a. Texte, Markierungen, Haftnotizen und Links hinzufügen.
- Sie können die Sicherheitsfunktionen wie Passwörter und digitale Signaturen nutzen, um Ihre Datei vor dem Zugriff durch Unbefugte zu schützen.
- Geben Sie Dokumente ganz einfach per E-Mail, Docsend, Dropbox und Google Drive weiter.
Methode 1: Wie man PDF in PowerPoint für Mac einfügt
Sehen wir uns nun an, wie Sie mit PDFelement PDF in PowerPoint auf dem Mac einfügen.
Schritt 1. PDF zu PDFelement hochladen
Starten Sie PDFelement und öffnen Sie das PDF-Dokument, indem Sie auf "Datei öffnen" klicken. Alternativ können Sie die PDF-Datei auch von ihrem Speicherort auf die Programmoberfläche ziehen und dort ablegen.
 G2-Wertung: 4.5/5 |
G2-Wertung: 4.5/5 |  100 % Sicher |
100 % Sicher |
Schritt 2. PDF in PowerPoint auf Mac konvertieren
Sobald Ihre PDF-Datei hochgeladen ist, können Sie wählen, ob Sie sie bearbeiten oder mit dem Konvertierungsschritt fortfahren möchten. Um Ihr PDF in PowerPoint zu konvertieren, rufen Sie zunächst das "Datei" Menü auf. Wählen Sie in der Dropdown-Liste die Option "Exportieren nach" > "PowerPoint". Klicken Sie nun auf die "Speichern" Schaltfläche, um den Konvertierungsvorgang auszulösen.
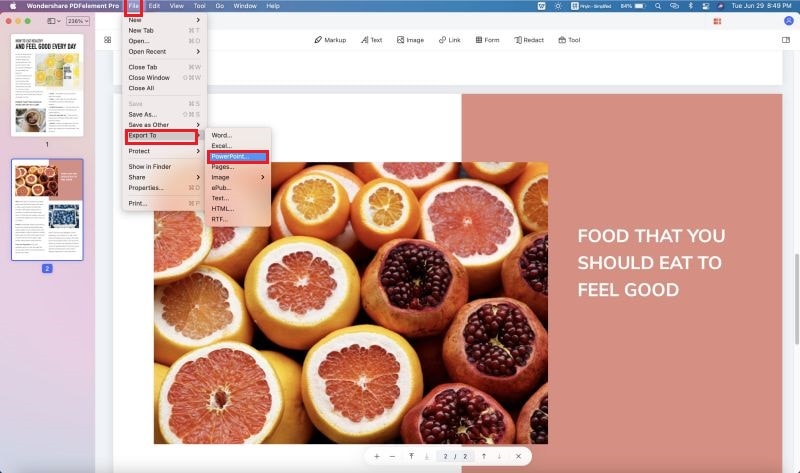
Schritt 3. Einfügen der konvertierten PDF-Datei in PowerPoint
Öffnen Sie das PowerPoint-Programm selbst und gehen Sie zu der Folie, in die Sie Ihre konvertierte PDF-Datei einfügen möchten. Klicken Sie im Menü auf die Registerkarte "Einfügen" > "Objekt". Suchen Sie nach der konvertierten Datei und klicken Sie auf "Einfügen".

Methode 2: Wie man PDF in PowerPoint mit der PowerPoint App selbst einfügt
PDF als Objekt in PowerPoint einfügen
Schritt 1. Öffnen Sie die PowerPoint-Präsentation
Öffnen Sie das PowerPoint-Dokument und klicken Sie auf die Folie, auf der Sie das PDF-Dokument einfügen möchten. Wählen Sie dann die Option "Einfügen" > "Objekt".
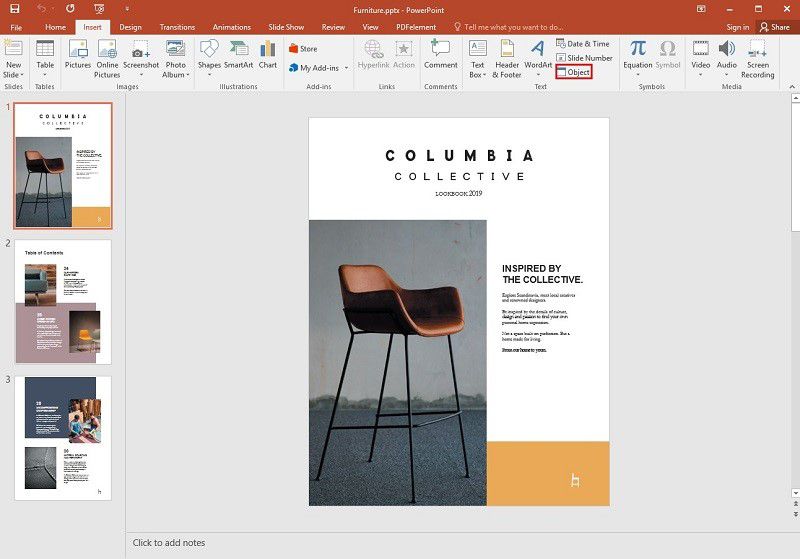
Schritt 2. Wählen Sie das PDF-Dokument
Aktivieren Sie in diesem Dialogfeld "Objekt einfügen" die Schaltfläche "Aus Datei erstellen" und klicken Sie dann auf den "Durchsuchen" Link. Dies führt Sie zum Fenster des Datei-Explorers. Sobald Sie die Zieldatei ausgewählt haben, können Sie auf "OK" klicken, woraufhin das eingefügte PDF-Symbol auf der gewählten Folie erscheint. Wenn Sie die PDF-Datei anzeigen möchten, doppelklicken Sie einfach auf das Symbol, während Sie sich in einer normalen Ansicht befinden.

PDF in PowerPoint als Bild einfügen
Schritt 1. PowerPoint öffnen
Öffnen Sie Ihr PowerPoint-Dokument, um auf das Hauptmenü zuzugreifen und gehen Sie zu der Folie, der Sie eine PDF-Datei hinzufügen möchten. Klicken Sie dann auf die Schaltfläche "Einfügen" > "Screenshot".

Schritt 2. Das PDF-Dokument hinzufügen
Nun werden alle verfügbaren Fenster angezeigt und Sie können die PDF-Datei auswählen, die Sie als Bild hinzufügen möchten. Dann erscheint Ihr ausgewähltes Dokument als Bild auf der Folie.

Kostenlos Downloaden oder PDFelement kaufen jetzt sofort!
Kostenlos Downloaden oder PDFelement kaufen jetzt sofort!
PDFelement kaufen jetzt sofort!
PDFelement kaufen jetzt sofort!




Noah Hofer
staff Editor