2025-04-30 16:20:33 • Abgelegt unter: Office PowerPoint • Bewährte Lösungen
Eine gut erstellte PDF-Präsentation zeugt von Professionalität und Liebe zum Detail - zwei Eigenschaften, die sich in jedem Unternehmen oder beruflichen Umfeld als nützlich erweisen können. Sie möchten also nicht, dass Ihre Präsentationsfolien nicht vorzeigbar aussehen und das bedeutet, dass sie eine angemessene Größe haben sollten. Aber wir alle wissen, dass man sich bei der Erstellung einer Präsentation leicht in den Prozess verstrickt und den Designaspekt der Präsentation vergisst. In diesem Leitfaden zeigen wir Ihnen, wie Sie die Größe von Folien in PowerPoint am besten ändern können, um sicherzustellen, dass sie genau richtig sind.
Wie man die Foliengröße in PowerPoint ändert
Es gibt verschiedene Möglichkeiten, die Größe von Folien in PowerPoint zu ändern und wir werden uns hier alle ansehen, um Ihnen verschiedene Optionen für die Gestaltung der PDF-Datei zu geben. Hier sind die Schritte zum Ändern der Foliengröße in PowerPoint.
Schritt 1. Öffnen Sie die Präsentation
Öffnen Sie die Präsentation, deren Folien Sie in der Größe verändern möchten. Klicken Sie auf die Schaltflächengruppe "Anpassen" auf der Registerkarte "Design" und dann auf "Foliengröße".
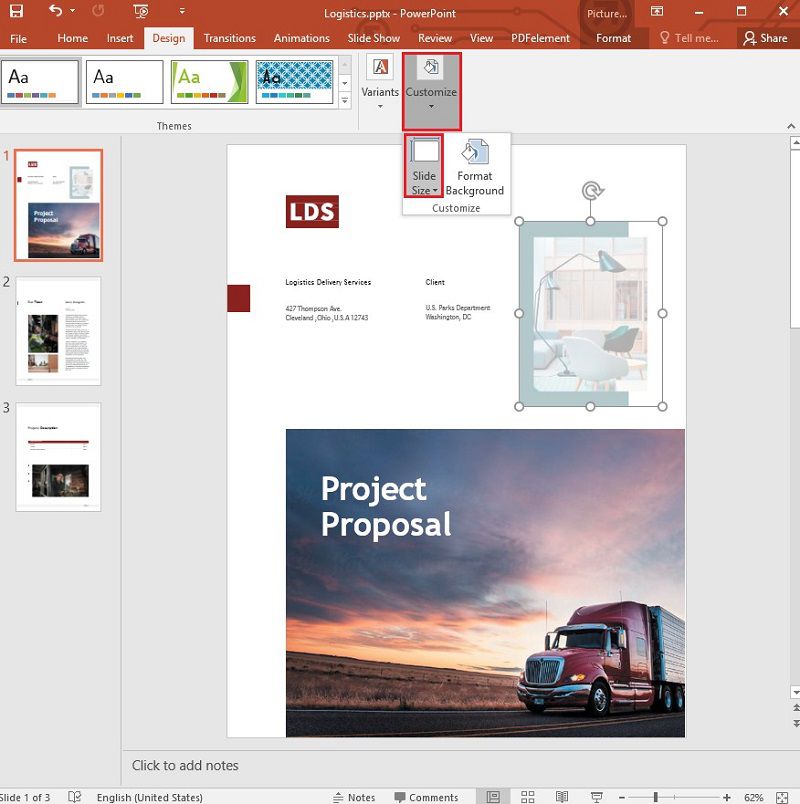
Schritt 2. Ändern Sie die Größe der Folie
Sie können das Seitenverhältnis der Folien ändern, indem Sie entweder die Optionen "Breitbild" oder "Standard" aus dem Dropdown-Menü wählen. Sie können auch eine benutzerdefinierte Größe auswählen oder die Aspekte der Folie ändern, indem Sie die Option "Benutzerdefinierte Foliengröße" wählen.
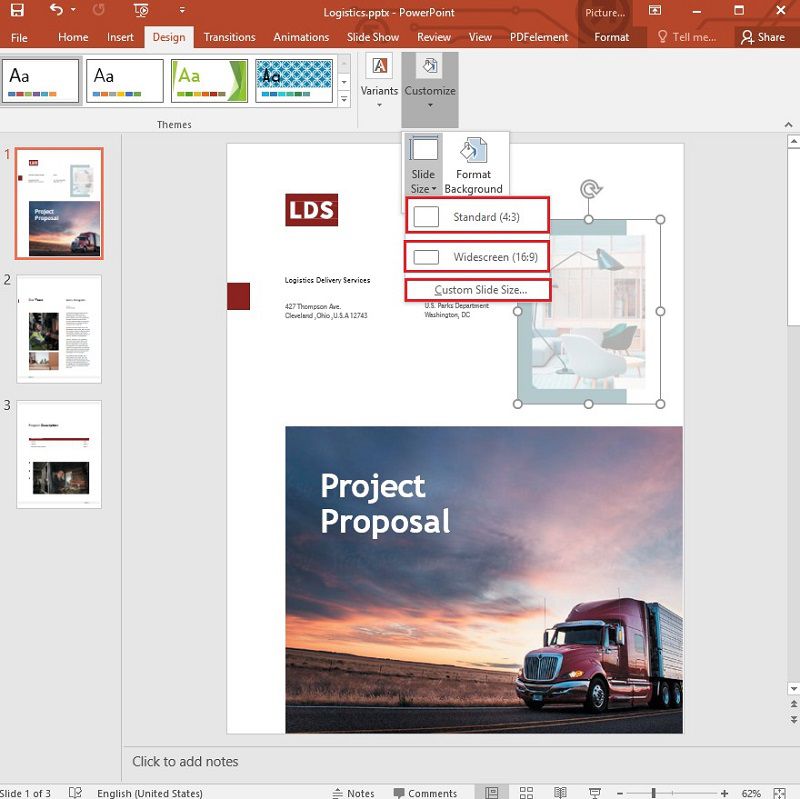
Schritt 3. Foliengröße auswählen und anwenden
Um die Ausrichtung der Folien zu ändern, können Sie im Bereich "Ausrichtung" entweder "Hochformat" oder "Querformat" wählen. Danach können Sie auf "OK" klicken, um die Änderungen zu übernehmen und das Dokument zu speichern.
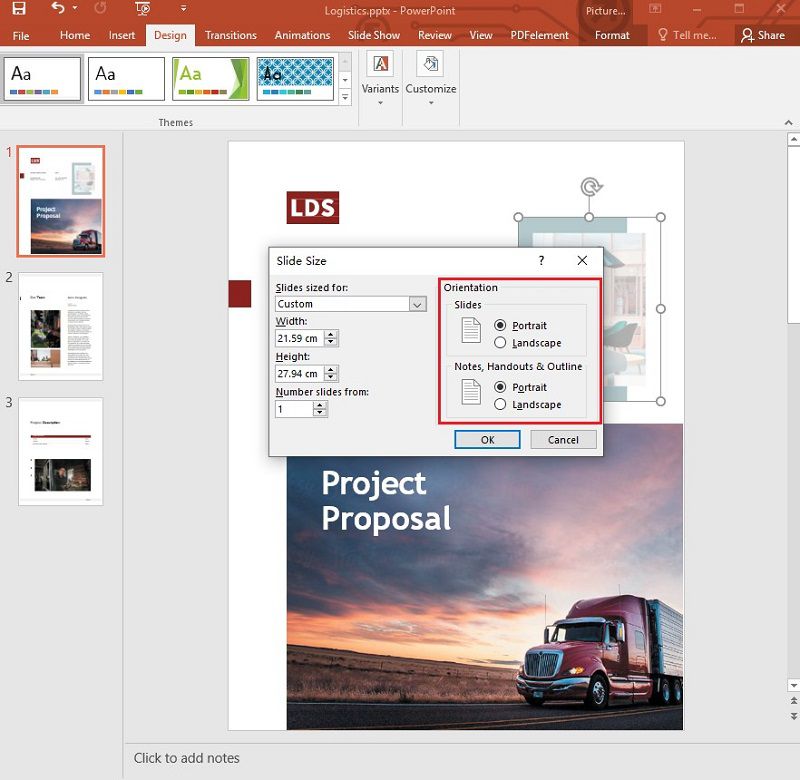
Wie man die Dateigröße von PowerPoint mit PowerPoint reduziert
Es ist auch nicht ungewöhnlich, dass PowerPoint-Dateien übermäßig groß sind, so dass es schwierig ist, sie weiterzugeben. Um die Größe der PowerPoint-Datei zu reduzieren, können Sie diese einfachen Schritte befolgen.
Schritt 1. Öffnen Sie die Präsentation
Öffnen Sie die PowerPoint-Präsentation und doppelklicken Sie dann auf eines der Bilder in der Präsentation. Klicken Sie dann auf die Registerkarte "Format" > "Bilder komprimieren".
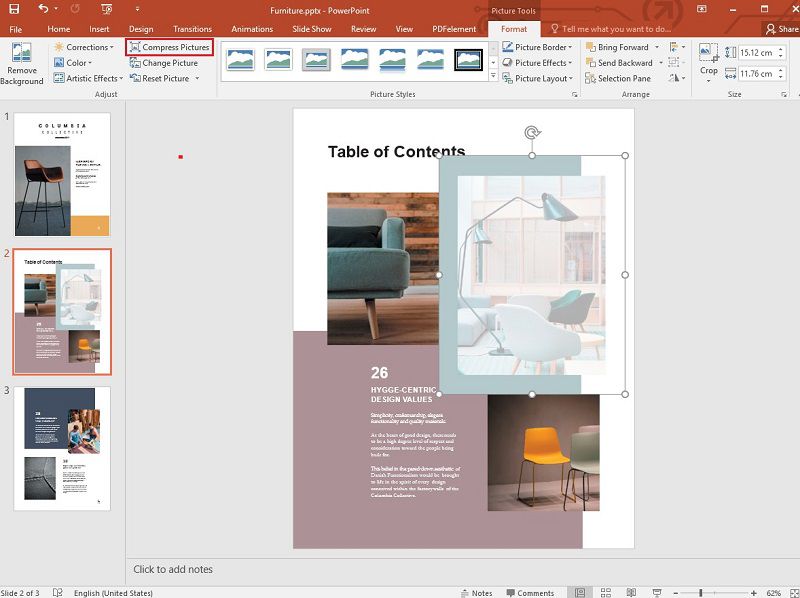
Schritt 2. Komprimieren Sie die Bilder
Nun wird ein Dialogfeld angezeigt. Um sicherzustellen, dass dies für alle Bilder gilt, deaktivieren Sie die Option "Nur auf dieses Bild anwenden". Außerdem können Sie auf die Option "E-Mail (96 ppi)" klicken und schließlich auf "OK".
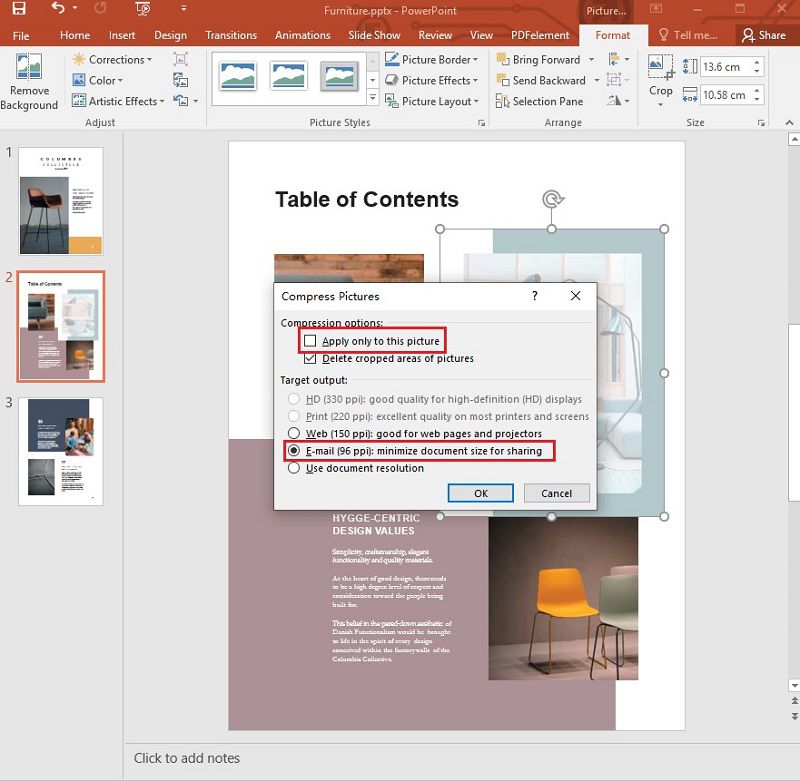
Dadurch werden alle Bilder auf das ausgewählte Format komprimiert, wodurch die Größe der gesamten Präsentation effektiv reduziert wird.
Die beste PDF-Software
Wenn Sie ebenso viel mit PDF-Dokumenten arbeiten, benötigen Sie vielleicht einen PDF-Editor, der zuverlässig, effektiv und sehr einfach zu bedienen ist. Es gibt nur einen PDF-Editor, der all diese Qualitäten verkörpert und das ist Wondershare Wondershare PDFelement - PDF Editor. Seine Funktionen vereinen auf perfekte Weise Effektivität und Benutzerfreundlichkeit, so dass auch Anfänger mit diesem Tool mühelos PDFs erstellen, konvertieren und bearbeiten können. Das Programm verfügt unter anderem über die folgenden Funktionen:
 G2-Wertung: 4.5/5 |
G2-Wertung: 4.5/5 |  100 % Sicher |
100 % Sicher |- Es kann ein PDF-Dokument erstellen, indem es jedes Format, das Sie im Programm öffnen, konvertiert, ohne den Inhalt oder die Formatierung zu beeinträchtigen.
- Damit können Sie dann alle Aspekte der PDF-Datei bearbeiten, einschließlich Text, Bilder und Seiten. Sie können die Textgröße und den Schriftstil ändern, so wie Sie auch die Größe der Bilder einfach ändern können.
- Sobald Sie das Dokument bearbeitet haben, können Sie es in eine Vielzahl anderer Formate konvertieren, darunter HTML, Excel, Word, PowerPoint und viele mehr.
- Es verfügt über leistungsstarke Anmerkungsfunktionen, mit denen Sie eine PDF-Datei während der Bearbeitung mit Anmerkungen versehen können. Sie können dem Dokument Kommentare hinzufügen, Text hervorheben und unterstreichen oder eigene Stempel und Anhänge hinzufügen.
- Mit der OCR-Funktion können Sie gescannte PDFs sowie bildreiche PDFs, die sonst möglicherweise nicht bearbeitet werden können, ganz einfach bearbeiten.
- Sie können auch Sicherheitsfunktionen wie das Hinzufügen eines Passworts, eines Wasserzeichens und von Signaturen verwenden, um vertrauliche Informationen vor Unbefugten zu schützen.
Wie man mit PDFelement die Größe von PowerPoint-Dateien reduziert
Schritt 1. PowerPoint in PDFelement importieren
Öffnen Sie PDFelement und klicken Sie dann auf "Datei öffnen", um die Präsentation auszuwählen. Sie können die Präsentation auch einfach per Drag & Drop in das Hauptfenster des Programms ziehen, um sie zu öffnen. Damit konvertieren Sie PowerPoint in PDF.
 G2-Wertung: 4.5/5 |
G2-Wertung: 4.5/5 |  100 % Sicher |
100 % Sicher |
Schritt 2. PDF optimieren
Um die Gesamtgröße der Präsentation zu reduzieren, klicken Sie auf "Datei" > "Optimieren" und wählen Sie dann die gewünschte Optimierungsstufe.

Schritt 3. Konvertieren in PowerPoint
Speichern Sie die vorgenommenen Änderungen und klicken Sie dann auf "Konvertieren" > "In PPT". Wählen Sie in dem sich öffnenden Dialogfeld den Ausgabeordner und klicken Sie dann auf "Speichern".

Kostenlos Downloaden oder PDFelement kaufen jetzt sofort!
Kostenlos Downloaden oder PDFelement kaufen jetzt sofort!
PDFelement kaufen jetzt sofort!
PDFelement kaufen jetzt sofort!




Noah Hofer
staff Editor