2025-04-30 16:20:33 • Abgelegt unter: Office PowerPoint • Bewährte Lösungen
Musik ist eine große Bereicherung für die Präsentation und macht Ihre Präsentation attraktiver. Wenn Sie zum Beispiel eine Präsentation über die Natur zeigen, die mit der Hintergrundmusik von fallenden Blättern oder anderen Geräuschen von Blättern und Bäumen verbunden ist, können Sie die Bäume die ganze Nacht lang rascheln lassen. Möchten Sie wissen, wie man das macht? In diesem Beitrag finden Sie eine Anleitung, wie Sie Musik in PowerPoint einfügen können, damit Ihre Präsentation einen natürlichen Klang erhält.
Wie man Musik zu PowerPoint hinzufügt
Wenn Sie diese Schritte befolgen, können Sie Musik zu PowerPoint hinzufügen und sie automatisch abspielen lassen, wenn eine bestimmte Folie erscheint. Und je nachdem, welche PowerPoint-Version Sie verwenden, gibt es unterschiedliche Möglichkeiten, Musik hinzuzufügen. Machen Sie sich keine Sorgen. Wir begleiten Sie dabei. Unabhängig davon, ob Sie eine neuere Version oder Office 2010 verwenden, können Sie lernen, Musik zu PowerPoint hinzuzufügen.
Schritt 1. Öffnen Sie die PowerPoint-Präsentation
Öffnen Sie die PowerPoint-Präsentation und klicken Sie in der Titelleiste auf "Einfügen" > "Audio". Dann können Sie auf "Audio auf meinem PC" klicken. Wenn Sie PowerPoint 2010 verwenden, können Sie die Option "Audio aus Datei" wählen.
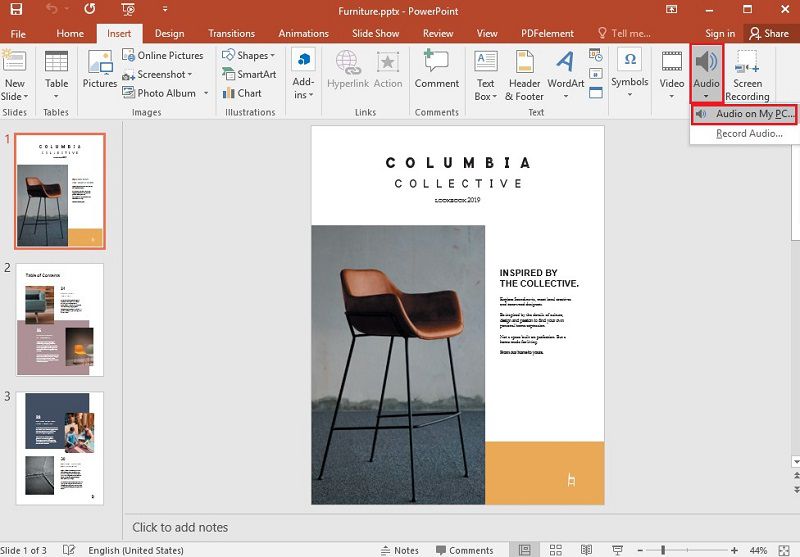
Schritt 2. Wählen Sie die Musik
Die Registerkarte Datei-Explorer wird geöffnet und Sie können die gewünschte Musikdatei suchen und dann auf "Einfügen" klicken.
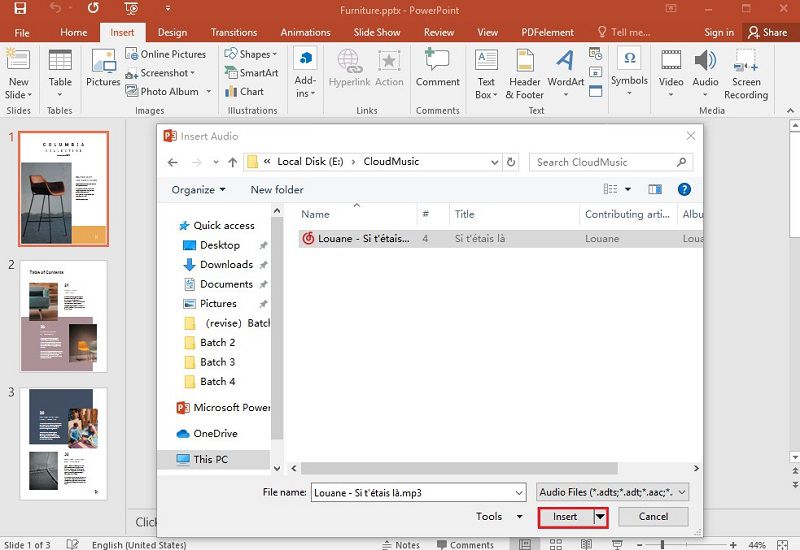
Schritt 3. Abspielen der Musik
Wählen Sie das Audiosymbol auf der Folie und klicken Sie dann auf der Registerkarte "Wiedergabe" auf "Im Hintergrund abspielen", damit die Datei während einer Slideshow automatisch gestartet wird. Wenn die Folie länger als ein Lied ist, können Sie weitere Lieder hinzufügen, um mehrere Lieder über mehrere Folien abzuspielen.
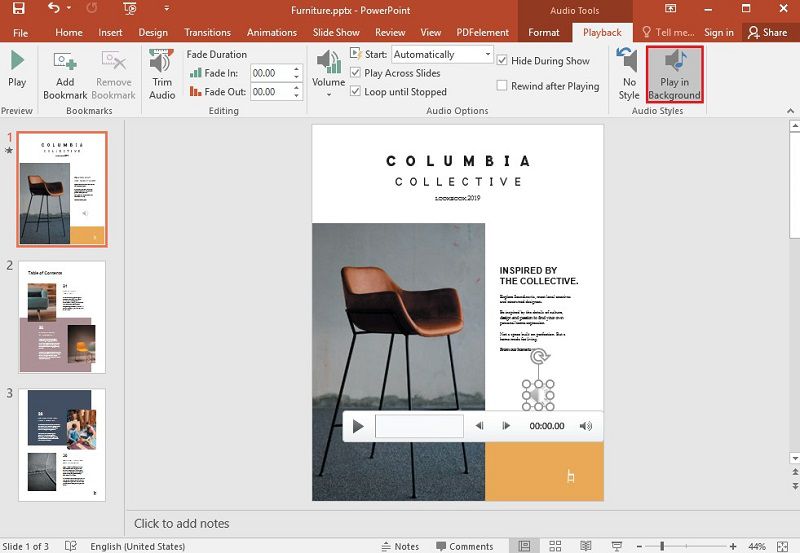
Hinweis: Die Musik, die Sie zu PowerPoint hinzufügen, sollte lizenzfrei sein. Sie möchten keine Probleme mit dem Urheberrecht bekommen.
Eine leistungsstarke PDF-Software für Sie
Wenn Sie sich professionelle PDF-Tools ansehen, sind diese in der Regel kompliziert zu bedienen. Aber das ist bei Wondershare PDFelement - PDF Editor nicht der Fall, das keine Kompromisse eingeht. Außerdem ist es einfach und leicht, PDF-Dokumente zu verwalten. Wie wird das also bewerkstelligt? Mit dem vertrauten Design im Stil eines Bandes. Es gibt viele Funktionen, mit denen Sie Ihr PDF professionell und visuell ansprechend gestalten können. Aber das beste Merkmal der Software ist die übersichtliche und leicht zu navigierende Benutzeroberfläche. Es gibt nichts, was PDFelement nicht kann. Hier sind einige der wichtigsten Funktionen:
 G2-Wertung: 4.5/5 |
G2-Wertung: 4.5/5 |  100 % Sicher |
100 % Sicher |- Konvertieren Sie PDF in verschiedene Dateiformate, einschließlich RTF, HTML, PPT, Epub, Word, Excel und so weiter.
- Erstellen Sie PDF-Dateien aus Bildern, gescannten Dokumenten, HTML, Textdateiformaten oder direkt vom Scanner.
- Verwenden Sie die OCR-Technologie, um jedes gescannte Bild oder Dokument in eine vollständig durchsuchbare und bearbeitbare PDF-Datei zu verwandeln.
- Automatisches Erkennen und Erstellen interaktiver Formularfelder.
- Extrahieren Sie Daten aus Formularfeldern oder markierten PDF-Dateien.
- Fügen Sie einen Link, ein Bild oder einen Text in Ihr PDF-Dokument ein.
- Schützen Sie Ihre Dokumente mit einem Passwort.
- Bearbeiten Sie den Hintergrund, die Kopf- und die Fußzeile des Dokuments.
Das alles und noch viel mehr erhalten Sie zu einem Preis, der weit unter dem von Adobe Acrobat oder anderer Konkurrenzsoftware liegt. Funktioniert für iOS-, Mac- und Windows-Geräte.
Wie man Musik als Anhang zu einer PDF-Datei hinzufügt
Wir haben gesagt, dass Sie die PDF-Datei auf vielfältige Weise ändern und bearbeiten können. Darüber hinaus können Sie mit der Funktion "Anhang hinzufügen" von PDFelement sogar Musik zu Ihrer PDF-Datei hinzufügen, so wie Sie Musik zu PowerPoint hinzufügen. Sie können Anhänge als Kommentare hinzufügen, um auf längere Dokumente zu verweisen. Noch wichtiger ist, dass Sie nicht den gesamten Referenztext einfügen müssen. Fügen Sie einfach einen Anhang hinzu und lassen Sie den Leser zu dem gewünschten Ort gehen, um ihn zu prüfen. Hier ist eine kurze Anleitung, wie Sie Musik als Anhang hinzufügen können
Schritt 1. Öffnen Sie das PDF
Öffnen Sie das PDF-Dokument, dem Sie Musik hinzufügen möchten, mit PDFelement und gehen Sie dann zum Abschnitt "Kommentar" und klicken Sie auf "Anhang hinzufügen".
 G2-Wertung: 4.5/5 |
G2-Wertung: 4.5/5 |  100 % Sicher |
100 % Sicher |
Schritt 2. Wählen Sie die Musik
Klicken Sie auf die Seite, auf der Sie den Kommentar hinzufügen möchten und ein Popup-Dialogfeld wird geöffnet. Suchen Sie dann nach der Datei, die Sie anhängen möchten.

Schritt 3. Speichern Sie den Anhang
Klicken Sie mit der rechten Maustaste auf das Symbol des hinzugefügten Anhangs, um den Anhang zu öffnen, zu speichern oder die Eigenschaften zu wählen. Wenn Sie möchten, können Sie das Symbol, den Stil und die Deckkraft in den Eigenschaften des Anhangs und sogar den Namen des Autors ändern. Schließlich können Sie den Anhang jederzeit im Anmerkungsfenster finden. Wenn Sie auf den Anhang im Panel klicken, werden Sie zu dieser Seite weitergeleitet.
 G2-Wertung: 4.5/5 |
G2-Wertung: 4.5/5 |  100 % Sicher |
100 % Sicher |
Kostenlos Downloaden oder PDFelement kaufen jetzt sofort!
Kostenlos Downloaden oder PDFelement kaufen jetzt sofort!
PDFelement kaufen jetzt sofort!
PDFelement kaufen jetzt sofort!




Noah Hofer
staff Editor