2025-04-30 16:20:33 • Abgelegt unter: Office PowerPoint • Bewährte Lösungen
Clip Art ist eine Sammlung von Mediendateien, darunter Bilder, Audio-, Video- und Animationsdateien. Und Microsoft liefert diese Sammlung von Mediendateien mit dem Office-Paket, die für PowerPoint, Word und andere Anwendungen verfügbar sind. In neueren Versionen können Sie auch auf Bing.com zugreifen, um nach Bildern zu suchen, solange Sie eine Internetverbindung haben. Wie können Sie also ein PowerPoint-Clipart einfügen? In diesem Beitrag finden Sie einen konkreten Leitfaden, der Ihnen bei diesem Prozess hilft.
Wie man Clip-Art in PowerPoint einfügt
Es gibt verschiedene Schritte zum Hinzufügen von Cliparts in PowerPoint. Das hängt davon ab, welche Version der Software Sie haben. Neuere Versionen verfügen zunächst einmal nicht über eine Clipart-Bibliothek. Sie können aber trotzdem kostenlos PowerPoint-Cliparts einfügen. Es handelt sich lediglich um verschiedene Schritte. Beginnen wir zunächst mit einer Anleitung für ältere Versionen.
• Für PowerPoint 2013/2016/2019
Diese neueren Versionen von PowerPoint enthalten keine Clipart-Bibliothek. Sie können aber trotzdem ein Clipart in PowerPoint einfügen. Hier finden Sie eine kurze Anleitung, wie Sie Cliparts in PowerPoint einfügen können.
Schritt 1. Öffnen Sie PowerPoint
Öffnen Sie PowerPoint und gehen Sie zu "Einfügen" > "Online-Bilder".
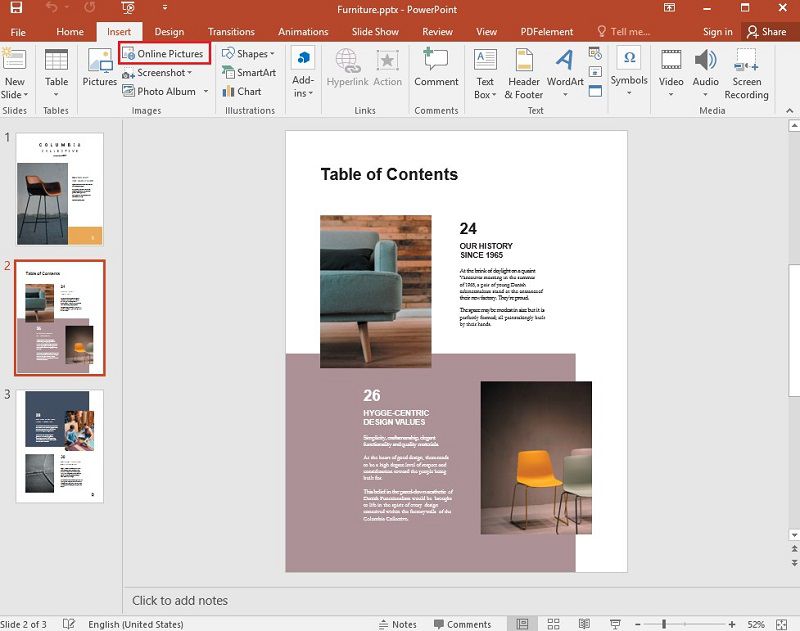
Schritt 2. Wählen Sie die Clip-Art
Es öffnet sich ein Fenster, in dem Sie ein Wort oder einen Satz eingeben können, der das gesuchte Bild beschreibt und dann die Eingabetaste drücken.
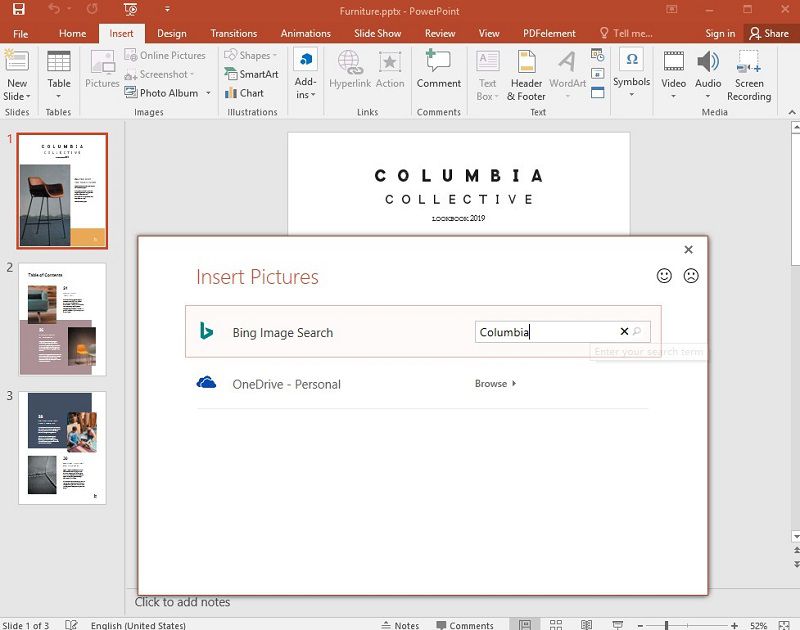
Schritt 3. Einfügen der Clip-Art
Sie können die Ergebnisse nach "Typ" filtern. Die Ergebnisse umfassen Fotos, Cliparts, Strichzeichnungen, animierte GIFs und mehr. Wählen Sie "Clipart", wenn Sie nur Clipart-Ergebnisse wünschen. Schließlich können Sie ein Bild auswählen, das Sie verwenden möchten und dann auf "Einfügen" klicken.
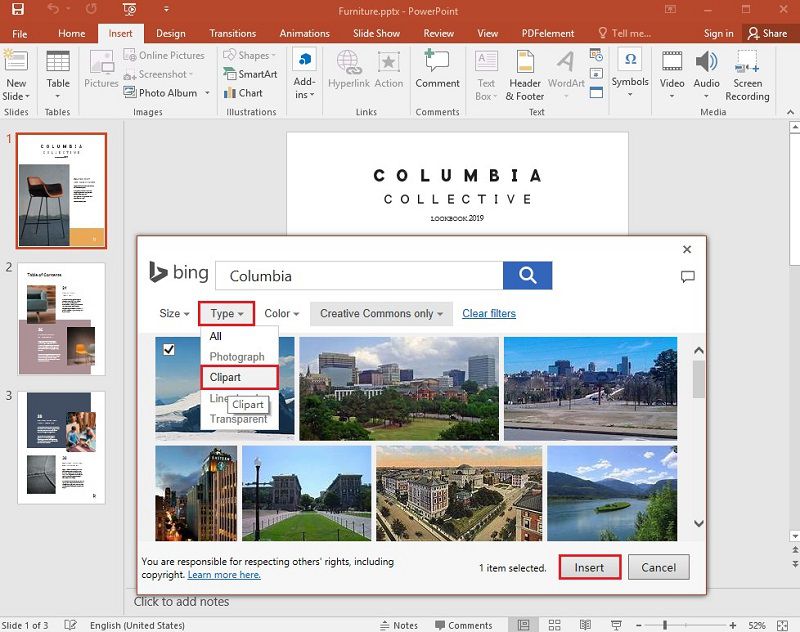
Hinweis: Denken Sie an den Lizenzierungsfilter. Sie können zwischen "Nur Creative Commons" und "Alle" wählen. Sie sind für die Einhaltung des Urheberrechts verantwortlich. Sie können auch versuchen, das Office-Add-In Pickit zu installieren. Mit diesem Add-In erhalten Sie kostenlose und lizenzierte Cliparts für die Verwendung in Microsoft Office.
• Für PowerPoint 2010
- Schritt 1. Gehen Sie in der Symbolleiste auf die Registerkarte "Einfügen" und klicken Sie dann auf "Clip-Art".
- Schritt 2. Das Aufgabenfeld "Clip-Art" wird auf der rechten Seite des Anwendungsfensters angezeigt. Gehen Sie dann zum Feld "Suchen nach" und geben Sie Schlüsselwörter ein, die zu dem gesuchten Bild/der gesuchten Animation passen.
- Schritt 3. Wählen Sie im Feld "Ergebnisse sollten sein" die Medientypen aus, die Sie erhalten möchten. Sie können alle Medientypen auswählen oder nur Illustrationen, Fotos, Videos und Audios markieren.
- Schritt 4. Wenn Sie mit dem Internet verbunden sind, wählen Sie die Option "Bing-Inhalte einbeziehen". Klicken Sie auf "Los", um die Suche zu starten und die Ergebnisse werden im Aufgabenbereich angezeigt. Sie können vertikal oder horizontal scrollen. Klicken Sie mit der rechten Maustaste auf ein Bild, um das Fenster "Vorschau/Eigenschaften" zu öffnen. Hier können Sie durchsuchen, indem Sie Zurück oder Weiter wählen.
- Schritt 5. Sobald Sie das gewünschte Bild haben, klicken Sie mit der rechten Maustaste auf das Thumbnail-Bild im Aufgabenbereich und dann auf "Einfügen". Nachdem Sie das Bild eingefügt haben, können Sie die Platzierung anpassen. Schließlich können Sie es auswählen und mit der Maus ziehen.
Die beste PDF-Software
PowerPoint ist eine Microsoft Office-Anwendung. Aber was passiert, wenn Sie Ihre PowerPoint-Präsentation an eine Person ohne Microsoft Office senden möchten? Das kann die Kommunikation erschweren. Aus diesem Grund konvertieren viele Benutzer ihre PowerPoint-Präsentation in ein PDF-Dateiformat. PDF ist das vielseitigste Dateiformat. Sie können es auf jedem Betriebssystem und jedem Gerät verwenden. Noch wichtiger ist, dass Sie auch Bilder in PDF einfügen können. Dafür brauchen Sie einen leistungsstarken und umfassenden PDF-Editor. Wondershare PDFelement - PDF Editor ist eine solche Anwendung, die mit leistungsstarken Tools zur Bearbeitung und Kommentierung arbeitet und das zu einem Preis, der weit unter dem der Konkurrenz liegt. Hier sind die wichtigsten Funktionen:
 G2-Wertung: 4.5/5 |
G2-Wertung: 4.5/5 |  100 % Sicher |
100 % Sicher |- Konvertieren oder scannen Sie PDF in eine Vielzahl von Dateiformaten.
- Bearbeiten Sie PDF-Dokumente schnell und einfach, ohne zur Quelldatei zurückkehren zu müssen.
- Bearbeiten Sie ein beliebiges Objekt in der PDF-Datei.
- Automatisch ausfüllbare Formularfelder erstellen.
- Fügen Sie manuell Formularfelder in das Dokument ein.
- Extrahieren Sie Daten aus ausfüllbaren Formularfeldern.
- Fügen Sie Kommentare, Markierungen, Stempel, Zeichnungen und andere Kommentare und Anmerkungen hinzu.
- Verwenden Sie OCR, um jedes Bild in durchsuchbaren und bearbeitbaren Text zu verwandeln.
- PDF optimieren, um die Dateigröße zu reduzieren.
- Fügen Sie Ihren Dokumenten eine digitale Signatur hinzu.
Wie man Bilder zu PDF-Dokumenten hinzufügt
Schritt 1. Wählen Sie das Bild in der PDF-Datei aus
Öffnen Sie die PDF-Datei und klicken Sie auf die "Bearbeiten" Schaltfläche. Wählen Sie dann das Bild oder Objekt aus, das Sie bearbeiten möchten. Ziehen Sie das Objekt, um es zu verschieben. Sie sehen eine Ausrichtungslinie, mit der Sie die Ausrichtung des Dokuments beibehalten können. Sie können auch auf das Objekt klicken und es mit den Pfeiltasten bewegen.
 G2-Wertung: 4.5/5 |
G2-Wertung: 4.5/5 |  100 % Sicher |
100 % Sicher |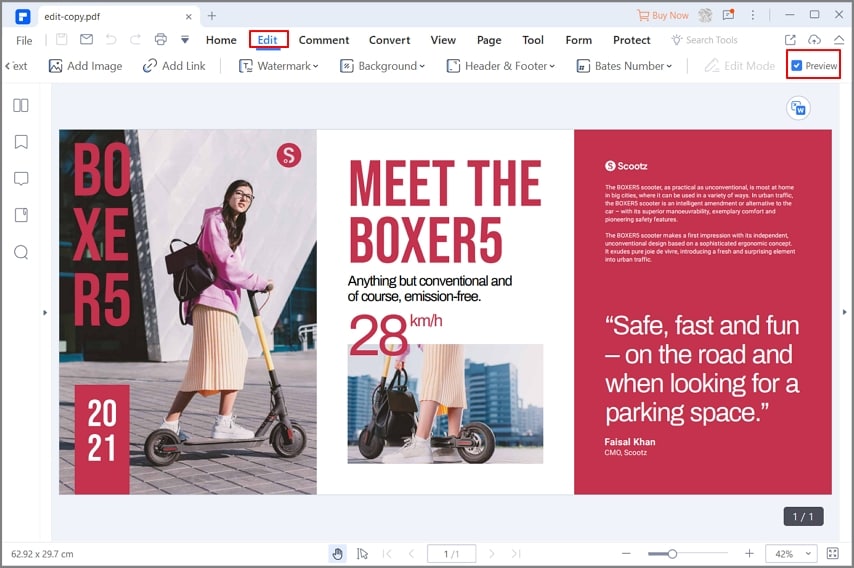
Schritt 2. Bearbeiten Sie das Bild
Setzen Sie den Mauszeiger auf den Rand des Rahmens, um das Bild zu ziehen und seine Größe zu ändern. Klicken Sie mit der rechten Maustaste auf den Rand des blauen Feldes, um links zu drehen, horizontal zu kippen, rechts zu drehen oder vertikal zu kippen. Weitere Optionen sind Bild ersetzen, Bild ausschneiden und mehr. Alle diese Optionen finden Sie auch im rechten Bedienfeld.
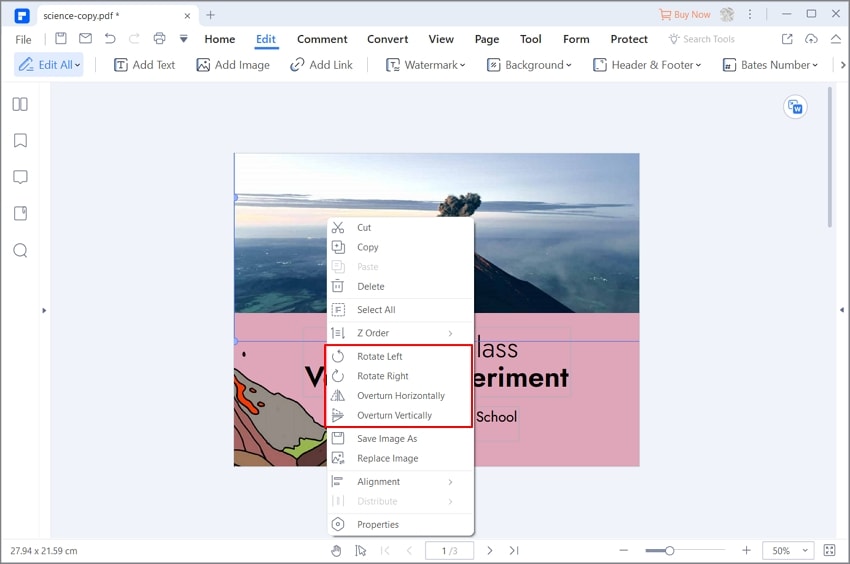
Schritt 3. Bild zu PDF hinzufügen
Gehen Sie zu "Bearbeiten" > "Bild hinzufügen" und wählen Sie das Bild, das Sie in Ihr Dokument einfügen möchten. Wenn Sie auf die "Bearbeiten" Schaltfläche in der oberen linken Ecke klicken, können Sie auch ein Bild aus der Zwischenablage kopieren und direkt in die PDF-Datei einfügen.

Kostenlos Downloaden oder PDFelement kaufen jetzt sofort!
Kostenlos Downloaden oder PDFelement kaufen jetzt sofort!
PDFelement kaufen jetzt sofort!
PDFelement kaufen jetzt sofort!




Noah Hofer
staff Editor