2025-04-30 16:20:33 • Abgelegt unter: Office PowerPoint • Bewährte Lösungen
PowerPoint ist nach wie vor ein wichtiger Bestandteil jeder Präsentation und mit der Einbeziehung von Ton können Sie mehr erreichen, als Sie dachten. Damit Sie Ihre Audiodaten gut hören und effizient aufnehmen können, um sie in Ihre PowerPoint-Präsentation einzufügen, sollten Sie sicherstellen, dass Ihr Desktop oder Laptop mit Lautsprechern, Mikrofon und Soundkarte gut ausgestattet ist. In diesem Artikel erfahren Sie, wie Sie Sound in PowerPoint einfügen können, z.B. durch Soundbites, Erzählungen, Musik oder Audio und eine einfache Möglichkeit, Sound in PDF-Dateien einzufügen.
Wie man Sound zu PowerPoint hinzufügt
• Audio aus lokaler Datei hinzufügen
Schritt 1. Öffnen Sie die PowerPoint-Präsentation
Öffnen Sie die PowerPoint-Präsentation und klicken Sie auf "Einfügen" > "Audio". Dann können Sie "Audio auf meinem PC" auswählen.
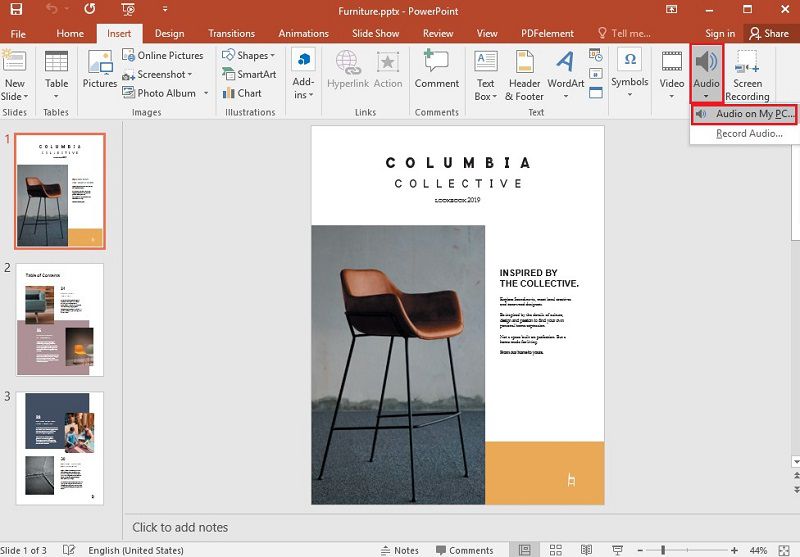
Schritt 2. Den Ton einfügen
Die Datei-Explorer Registerkarte wird geöffnet und Sie können die gewünschte Sounddatei suchen und dann auf "Einfügen" klicken.
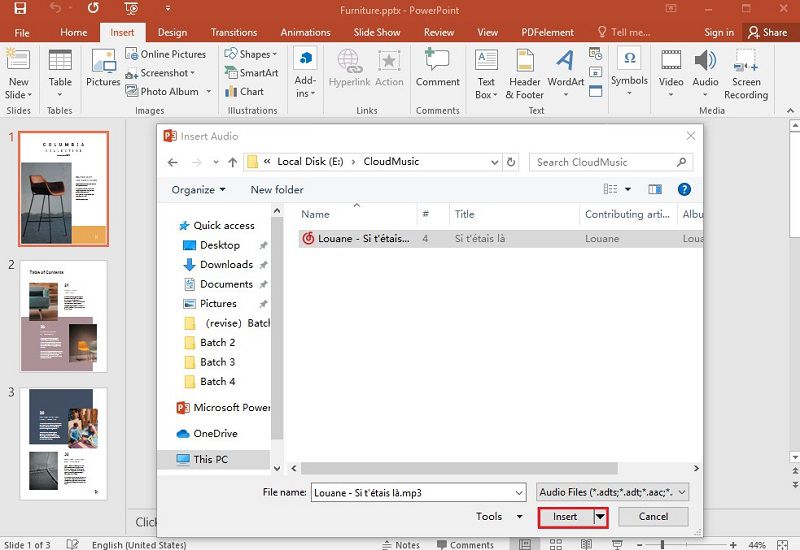
• Audioaufnahme hinzufügen
Schritt 1. Öffnen Sie die Folie
Öffnen Sie zunächst die Folie, auf der Sie den Ton hinzufügen möchten und klicken Sie auf "Einfügen" > "Audio". Dann können Sie die Option "Audio aufnehmen" wählen.
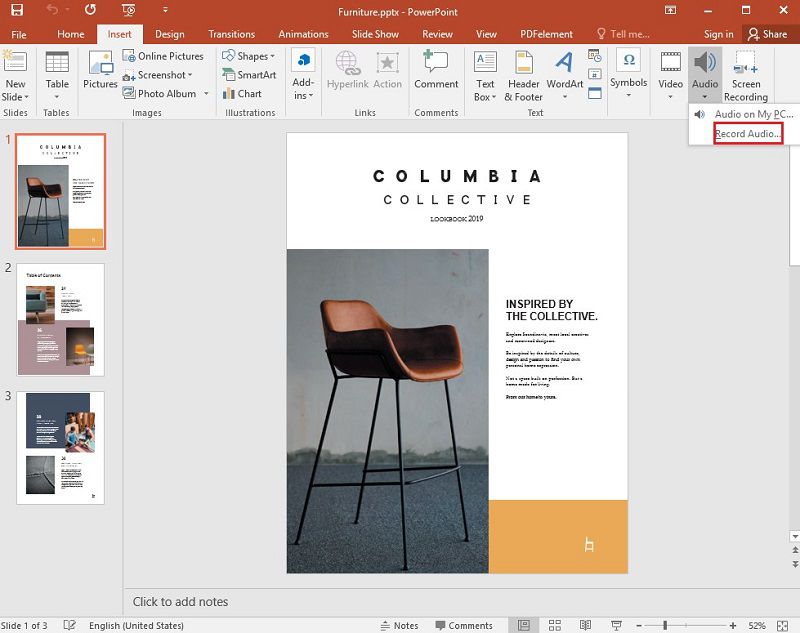
Schritt 2. Audio aufnehmen
Sobald sich die Aufnahmeoption öffnet, können Sie den Namen Ihrer aufgenommenen Audiodaten ändern. Klicken Sie dann auf die Schaltfläche "Aufnehmen", um die Aufnahme zu starten. Sobald Sie fertig sind, stoppen Sie die Aufnahme. Klicken Sie dann auf "OK".
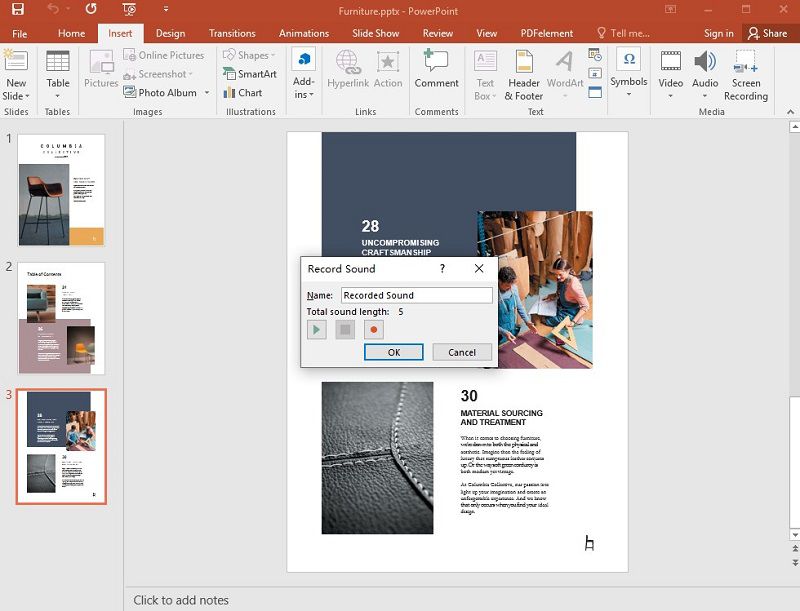
Schritt 3. Audio abspielen
Jetzt können Sie auf die "Abspielen" Schaltfläche klicken, um den Ton zu überprüfen. Außerdem können Sie die Option "Im Hintergrund abspielen" wählen, um die Präsentation noch attraktiver zu gestalten.
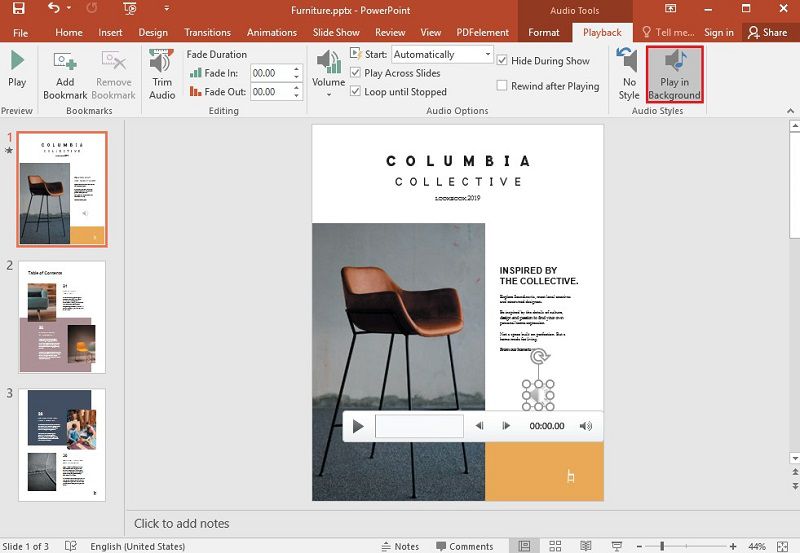
Eine leistungsstarke PDF-Software für Sie
Wenn Sie ständig mit PDF-Dokumenten zu tun haben und verschiedene Dokumentformate wie Word, Excel, PPT, HTML, EPUB und Bilder bearbeiten und sogar in das und aus dem PDF-Format konvertieren müssen, macht Wondershare PDFelement - PDF Editor als leistungsstarkes PDF Tool diesen Prozess wirklich einfach. Sie können damit PDF-Formulare ausfüllen, PDF-Dokumente signieren und sichern, PDFs konvertieren, PDF-Dokumente kommentieren und mit Anmerkungen versehen, Bilder und Text mit einzigartigen Funktionen leicht bearbeiten, PDF-Dateien in PPT, Excel und Word exportieren und PDF-Dokumente erstellen.
 G2-Wertung: 4.5/5 |
G2-Wertung: 4.5/5 |  100 % Sicher |
100 % Sicher |Die PDF-Stapelverarbeitung und die Schwärzung vertraulicher Details in PDF sind ebenfalls unterstützte Tools in PDFelement, einschließlich der Bearbeitung und Erstellung von Formularfeldern, der Optimierung und Komprimierung von PDFs. PDFelement verfügt außerdem über eine OCR-Funktion (Optical Character Recognition), mit der Sie aus gescannten Papierdokumenten bearbeitbare und gut durchsuchbare PDF-Dokumente erstellen können.
Wie man Ton als Anhang zu einer PDF-Datei hinzufügt
Mit der Funktion "Anhang hinzufügen" von PDFelement können Sie eine Tondatei an einer bestimmten Stelle in Ihrer PDF-Datei einfügen. Dabei hilft es der Person, die das PDF-Dokument liest, auch auf die Audiodatei zuzugreifen.
Schritt 1. Öffnen Sie die PDF-Datei
Öffnen Sie das PDF-Dokument mit PDFelement und wählen Sie die Option "Kommentar" > "Anhang hinzufügen". Klicken Sie dann auf das PDF-Dokument auf der Seite, auf der Sie den Ton hinzufügen möchten.
 G2-Wertung: 4.5/5 |
G2-Wertung: 4.5/5 |  100 % Sicher |
100 % Sicher |
Schritt 2. Wählen Sie den Ton
Wählen Sie die Audiodatei, die Sie anhängen möchten, indem Sie in dem sich öffnenden Dialogfenster auf "Durchsuchen" klicken.

Schritt 3. Bearbeiten Sie den Anhang
Wenn Sie den Anhang bearbeiten möchten, können Sie mit der rechten Maustaste auf das Anhangssymbol klicken und die "Eigenschaften" Option wählen. Schließlich können Sie den Anhang jederzeit im Anmerkungsfenster finden. Wenn Sie auf den Anhang im Panel klicken, werden Sie zu dieser Seite weitergeleitet.

Kostenlos Downloaden oder PDFelement kaufen jetzt sofort!
Kostenlos Downloaden oder PDFelement kaufen jetzt sofort!
PDFelement kaufen jetzt sofort!
PDFelement kaufen jetzt sofort!




Noah Hofer
staff Editor