2025-04-30 16:20:33 • Abgelegt unter: Office PowerPoint • Bewährte Lösungen
Eine der besten Möglichkeiten, Ereignisabläufe zu erstellen und grafisch darzustellen, ist die Verwendung einer Zeitleiste in PowerPoint. Mit einer PowerPoint-Vorlage für die Zeitleiste können Sie eine Ereignisabfolge für persönliche Meilensteine oder die Ereignisse eines Projekts darstellen. Sobald die PPT Zeitleiste fertig ist, können Sie weitere Verbesserungen vornehmen, z.B. mehr als einen Stil anwenden, den Farbton oder das Layout ändern und sogar zusätzliche Daten verschieben oder hinzufügen. Eigentlich ist es gar nicht so kompliziert, eine Zeitleiste mit Hilfe von SmartArt in PowerPoint zu erstellen. In diesem Artikel finden Sie daher eine Anleitung zum Erstellen einer Zeitleiste in PowerPoint.
Wie man eine Zeitleiste in PowerPoint erstellt
Schritt 1. Öffnen Sie die PowerPoint-Datei
Öffnen Sie Ihre PowerPoint-Datei und gehen Sie auf die Registerkarte "Einfügen" > "SmartArt".
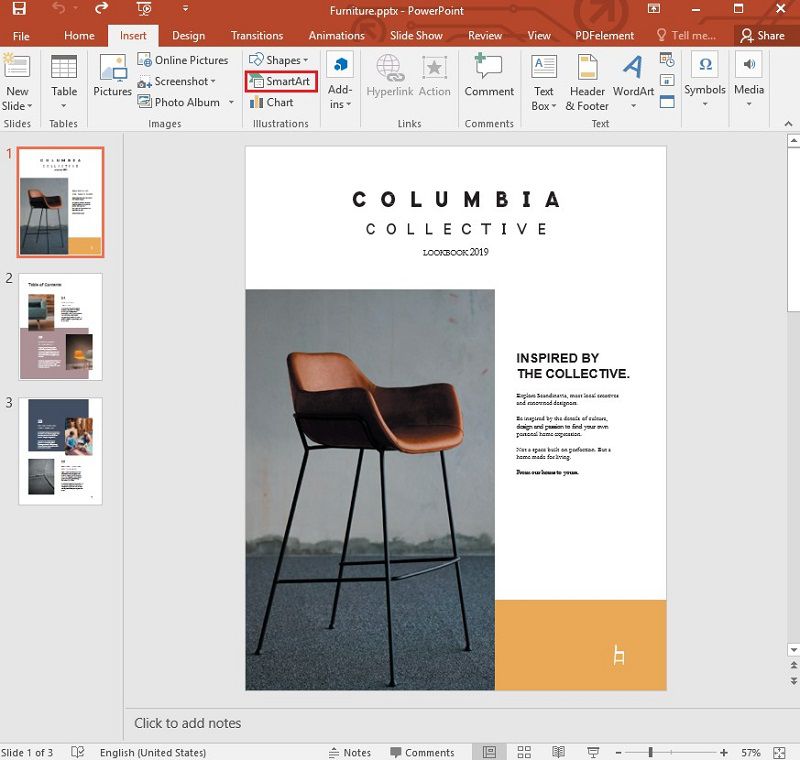
Schritt 2. SmartArt-Grafik auswählen
Nun erscheint das Dialogfeld "Wählen Sie eine SmartArt-Grafik" und Sie können die Option "Verarbeiten" auswählen. Dann können Sie eine Vorlage auswählen, die Ihnen gefällt und auf "OK" klicken.
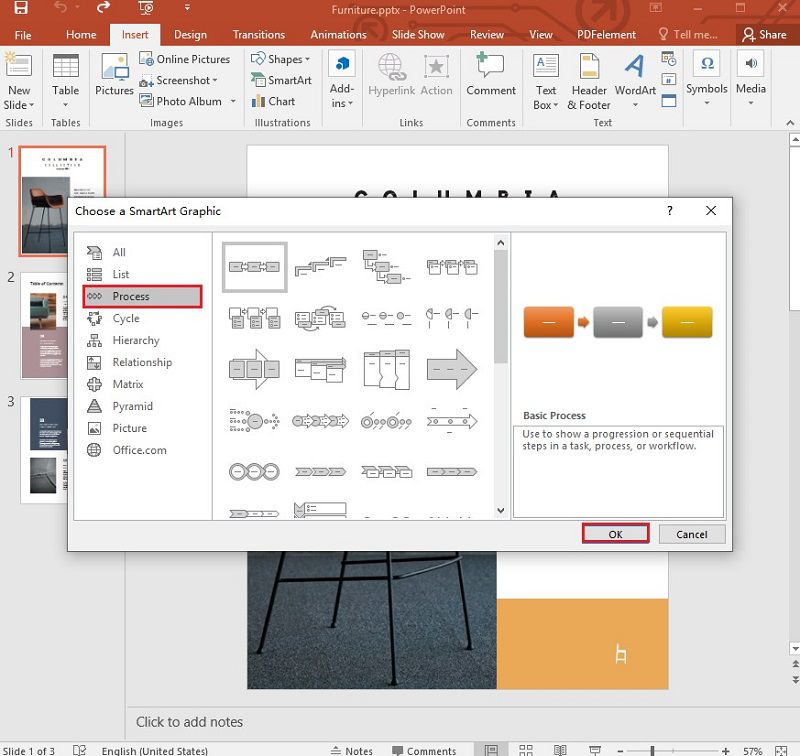
Schritt 3. Den Text hinzufügen
Klicken Sie auf [Text] und geben Sie den Text ein, den Sie hinzufügen möchten. Sie können den hinzuzufügenden Text auch von einer anderen Stelle kopieren und ihn dann in den Bereich "Text" einfügen. Außerdem können Sie Text hinzufügen, indem Sie auf einen Eintrag in der SmartArt PowerPoint Zeitleiste klicken.
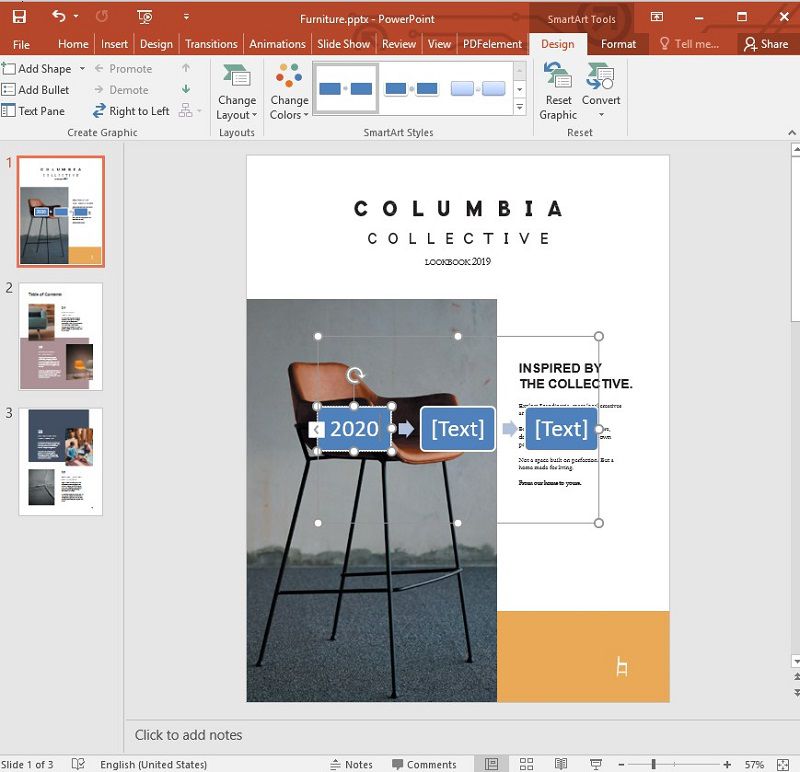
Die beste PDF-Software
Damit Sie das Beste aus Ihren PowerPoint- und PDF-Dateien herausholen können, bietet Wondershare PDFelement - PDF Editor Komplettlösungen für die PDF-Bearbeitung und vieles mehr. Sie können schnell und einfach in PowerPoint und eine Vielzahl anderer Formate konvertieren. PDFelement ist die ultimative Adobe Acrobat-Alternative und zeichnet sich durch eine große Anzahl benutzerfreundlicher Funktionen aus.
 G2-Wertung: 4.5/5 |
G2-Wertung: 4.5/5 |  100 % Sicher |
100 % Sicher |PDFelement enthält Tools, mit denen Sie schnell und gut digitale Signaturen hinzufügen, sensible PDF-Details schwärzen, PDF-Formulardaten extrahieren, Formularfelder bearbeiten und erstellen, Dokumente optimieren und komprimieren und gescannte Papierdokumente, einschließlich gescannter PDFs, mittels OCR-Technologie (Optical Character Recognition) in bearbeitbare und durchsuchbare PDF-Dateien umwandeln können.
Weitere Funktionen sind das Kommentieren und Kommentieren von PDF-Dateien, einschließlich der Bearbeitung von Bildern und Text, sowie die Konvertierung von und in PDFs aus verschiedenen Formaten und zwischen anderen Dateiformaten. Darüber hinaus ist der Schutz von PDFs mit Berechtigungen und Passwörtern eine der beliebtesten Funktionen von PDFelement.
Wie man PDF-Dokumente bearbeitet und mit Anmerkungen versieht
Mit PDFelement, das für Mac, Windows, iOS und Android verfügbar ist, können Sie das Beste aus Ihren PDF-Dokumenten machen, indem Sie sie anzeigen, mit Anmerkungen versehen und bearbeiten können.
Schritt 1. Öffnen Sie das PDF
Starten Sie PDFelement auf Ihrem Computer und laden Sie das PDF-Dokument in dieses Programm hoch, indem Sie auf "Datei öffnen" klicken.
 G2-Wertung: 4.5/5 |
G2-Wertung: 4.5/5 |  100 % Sicher |
100 % Sicher |
Schritt 2. Bearbeiten Sie den Text
Wählen Sie die Option "Bearbeiten" > "Text- und Bildobjekt bearbeiten" und schon können Sie Ihren Text bearbeiten. An dieser Stelle können Sie noch mehr tun, z.B. die Farbe, die Größe und die Schriftart ändern.

Schritt 3. Den Text hinzufügen
Klicken Sie auf die Option "Text hinzufügen" und erstellen Sie mit dem Cursor ein Kästchen in dem Bereich, in dem Sie einen Text hinzufügen möchten. Und wenn Sie einige Texte löschen möchten, können Sie diese einfach markieren und mit den Tasten der Tastatur löschen oder die Rücktaste drücken, um sicherzustellen, dass der Text vollständig entfernt wird.

Kostenlos Downloaden oder PDFelement kaufen jetzt sofort!
Kostenlos Downloaden oder PDFelement kaufen jetzt sofort!
PDFelement kaufen jetzt sofort!
PDFelement kaufen jetzt sofort!




Noah Hofer
staff Editor