2025-04-30 16:20:33 • Abgelegt unter: Office PowerPoint • Bewährte Lösungen
Mit Microsoft Office, vor allem mit den neueren Versionen, können Sie viele Dinge auf großartige Weise für Ihre effektive Arbeit tun. Das Hinzufügen eines H äkchens in PowerPoint zum Beispiel, das Einfügen von speziellen Brüchen, Zeichen und den meisten anderen Arten von Symbolen sowohl in Arbeitsmappen als auch in PowerPoint, macht die Pr äsentationen kreativer. Eigentlich ist das H äkchen in PowerPoint ein H äkchen-Symbol, das im Allgemeinen ein statisches Symbol ist und per se kaum interaktiv ist. Im Grunde genommen ist es kein komplizierter Prozess, der nur sehr wenig Zeit in Anspruch nimmt. Hier zeigen wir Ihnen, wie Sie in PowerPoint ein H äkchensymbol hinzufügen können.
Wie man in PowerPoint ein Häkchen setzt
Schritt 1. Öffnen Sie die PowerPoint-Datei
Sie müssen sicherstellen, dass Sie sich auf der PPT-Folie direkt auf einem Textfeld befinden, von dem aus Sie den Vorgang starten. Dann können Sie die Registerkarte "Einfügen" > "Symbol" finden.
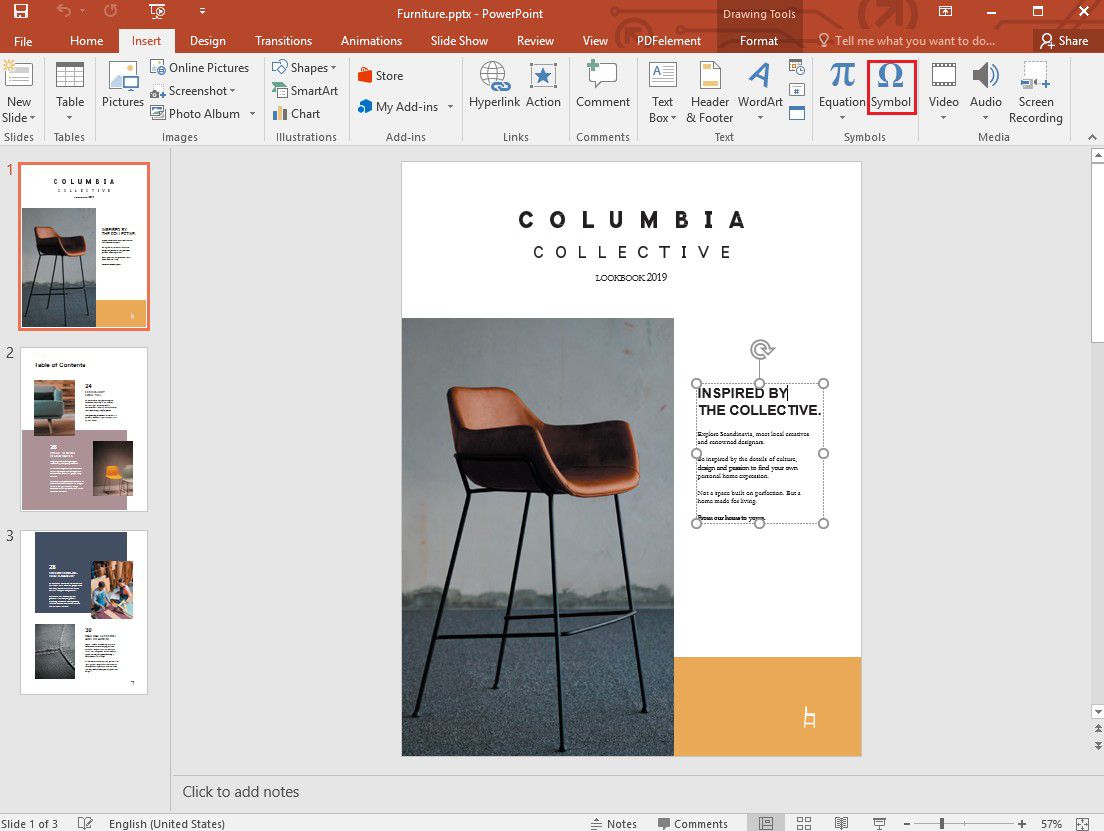
Schritt 2. Setzen Sie das Häkchen
Im Dialogfeld "Symbol" können Sie das H äkchen finden und darauf doppelklicken. Es ist zu beachten, dass einige Schriftarten viele verschiedene Symbole enthalten, die Sie vielleicht benötigen, wie z.B. Segoe UI Symbol und Wingdings. Es gibt eine Schriftartenauswahl, mit der Sie genau das finden können, was Sie wollen. Wenn Sie mit dem Einfügen fertig sind, klicken Sie auf "Schließen", um das H äkchen auf der Folie zu sehen.
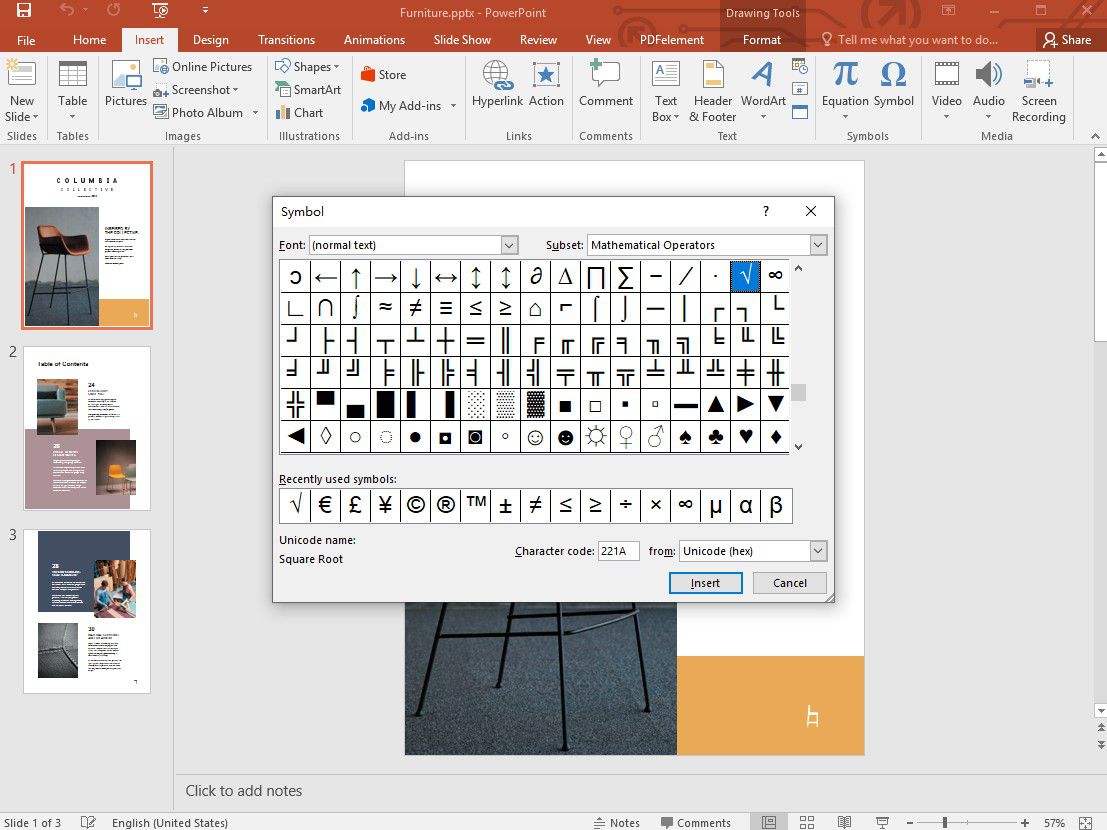
Schritt 3. Anpassen der Größe des H äkchens
Wenn Sie das Symbol vergrößern oder verkleinern möchten, können Sie das Symbol ausw ählen und seine Größe durch die Einstellung "Schriftgröße" ver ändern.
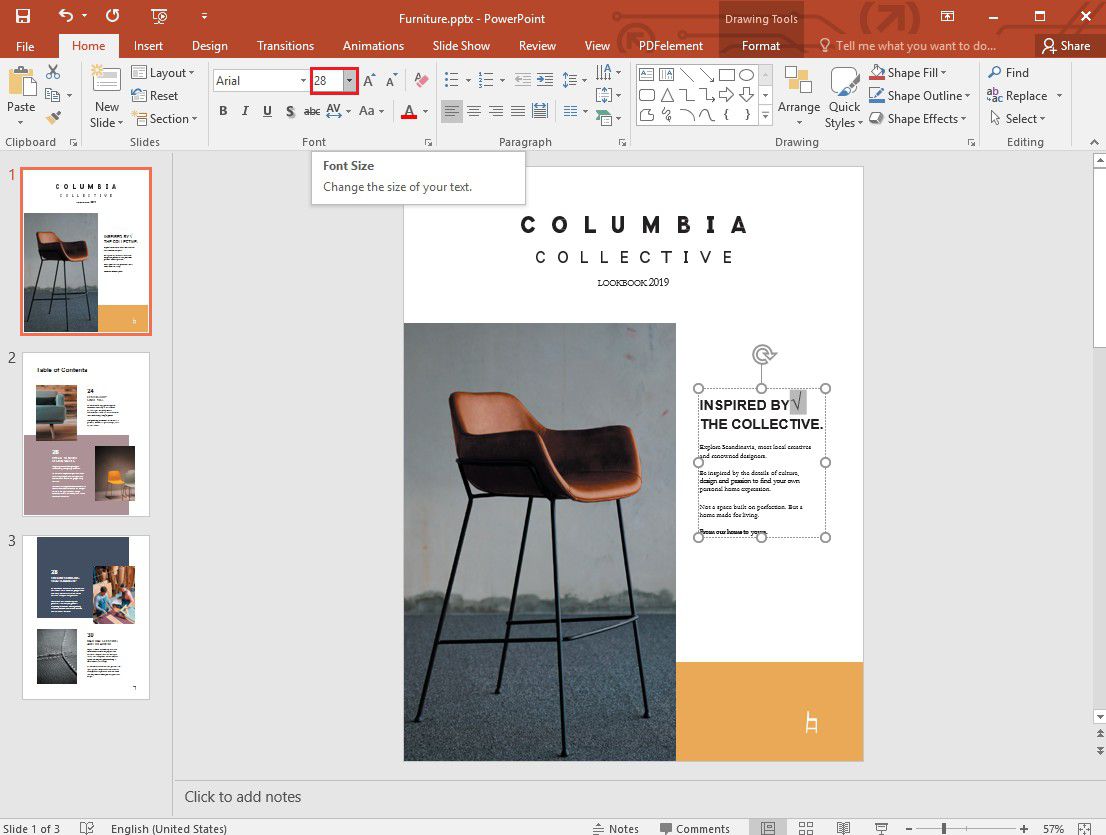
Die beste PDF-Software
Da Sie nun wissen, wie Sie in PowerPoint H äkchen hinzufügen können, können Sie auch mehr mit Ihren PDF-Dokumenten machen, z.B. ein Kontrollk ästchen in PDF hinzufügen. Dies ist mit Wondershare PDFelement - PDF Editor möglich, einem sehr empfehlenswerten Tool zur Bearbeitung und Verwaltung von PDF-Dateien. Vor allem aber ist PDFelement ein wirklich leistungsf ähiger und einfach zu bedienender PDF-Editor, mit dem Sie viele verschiedene Dokumentformate, einschließlich Bildern, bearbeiten können. Hier sind die wichtigsten Funktionen von PDFelelment:
 G2-Wertung: 4.5/5 |
G2-Wertung: 4.5/5 |  100 % Sicher |
100 % Sicher |- Wandeln Sie gescannte Papierdokumente und gescannte PDFs durch OCR in durchsuchbare und leicht bearbeitbare PDF-Dokumente um.
- Konvertieren Sie Dateien in eine Vielzahl von Formaten wie Microsoft Office, HTML, Epub, RTF und so weiter.
- Optimieren und komprimieren Sie PDF-Dokumente mit Leichtigkeit.
- Fügen Sie Wasserzeichen, Hintergründe, Bates-Nummern, Kopf- und Fußzeilen zu Dokumenten hinzu.
- Bearbeiten Sie Text und Bilder in Ihrem Dokument mit Leichtigkeit.
- Erstellen und konvertieren Sie Dateien in Stapeln.
- Prüfen und korrigieren Sie die Rechtschreibung.
- Erstellen Sie ausfüllbare Formulare und extrahieren Sie Daten.
- Fügen Sie Kommentare und Anmerkungen in die PDF-Datei ein.
- Schw ärzen Sie sensible Informationen aus PDF-Dateien.
Wie man ein Kontrollk ästchen in PDF einfügt
Manchmal kann es ziemlich schwierig sein, ausfüllbare Felder zu erstellen. Es mag zwar schwierig sein, dies in Ihrem PDF zu tun, aber mit PDFelement können Sie ein Kontrollk ästchen und vieles mehr hinzufügen. PDFelement für Windows, Mac, iOS und Android verfügt über zahlreiche Schaltfl ächen, die Ihnen bei der Erstellung von Formularfeldern für Ihre interaktiven Formulare helfen. Dies ermöglicht es jedem, Kontrollk ästchen, Listenschaltfl ächen und -felder, Kombinationsfelder und Textfelder sowie Optionsfelder hinzuzufügen.
Schritt 1. Öffnen Sie das PDF
Starten Sie PDFelement auf Ihrem Computer und laden Sie das PDF-Dokument in dieses Programm hoch. Gehen Sie dann zur Option "Formular" > "Kontrollk ästchen hinzufügen".
 G2-Wertung: 4.5/5 |
G2-Wertung: 4.5/5 |  100 % Sicher |
100 % Sicher |
Schritt 2. Das Kontrollk ästchen hinzufügen
W ählen Sie den Bereich aus, in den Sie die Box einfügen möchten und der Artikel wird an der richtigen Stelle platziert. Wenn Sie ein Formularfeld wie "Textfeld" hinzufügen, müssen Sie etwas beachten. Sobald Sie mit dem Einfügen in die PDF-Datei fertig sind - das ist derselbe Prozess wie beim Hinzufügen von Kontrollk ästchen (w ählen Sie Textfeld) - sollten Sie auf die Registerkarte "Formularbearbeitung schließen" klicken. Sobald Sie es ausgew ählt haben, können Sie auf die "Textfeld" Schaltfl äche klicken, um den gewünschten Text hinzuzufügen oder direkt darauf zu tippen.
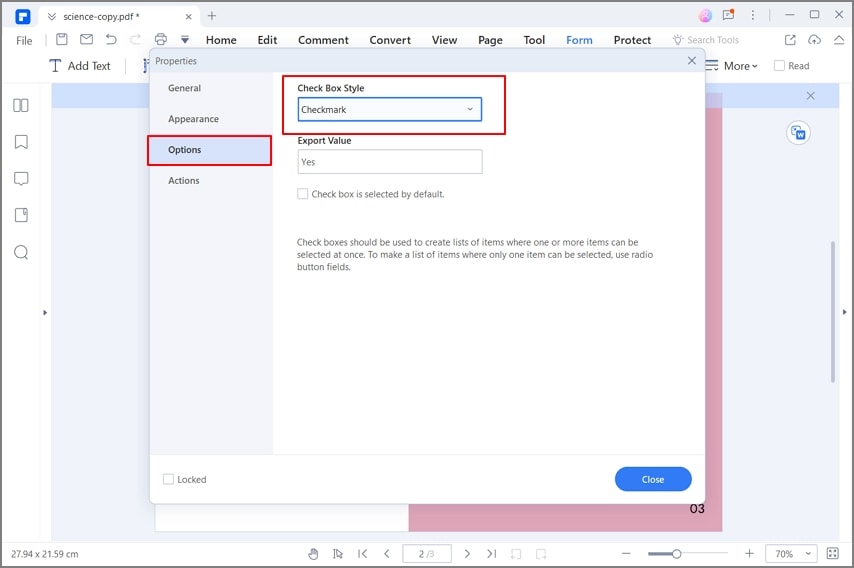
Hinweis: Andere Schaltfl ächen für Formularfelder, abgesehen von Kontrollk ästchen und Textfeld, können Sie verwenden, um verschiedene Felder hinzuzufügen, einschließlich "Kombinationsfeld hinzufügen", "Listenfeld hinzufügen" und "Optionsfeld hinzufügen".
Kostenlos Downloaden oder PDFelement kaufen jetzt sofort!
Kostenlos Downloaden oder PDFelement kaufen jetzt sofort!
PDFelement kaufen jetzt sofort!
PDFelement kaufen jetzt sofort!




Noah Hofer
staff Editor