2025-04-30 16:20:33 • Abgelegt unter: Office PowerPoint • Bewährte Lösungen
Meistens wünschen wir uns eine fesselnde und ansprechende PowerPoint-Präsentation, also können wir Grafiken und schöne Bilder verwenden, um den Sehsinn anzusprechen. Vielleicht möchten wir die Präsentationen auch schöner und größer gestalten, indem wir mehr Sinne ansprechen, z.B. den Hörsinn. In diesem Artikel erklären wir Ihnen, wie Sie in Ihrer Präsentation Audio in PowerPoint hinzufügen können.
Wie man Audio zu PowerPoint hinzufügt
Im Folgenden erfahren Sie, wie Sie in PowerPoint 2016/2013/2010 Audio zu PowerPoint hinzufügen können. Die Schritte sind leicht nachvollziehbar und mit entsprechenden Bildern versehen, die die jeweiligen Schritte zeigen. Außerdem verlaufen alle Schritte ähnlich, allerdings mit kleinen Unterschieden in einigen Versionen von PowerPoint.
Schritt 1. Öffnen Sie die PowerPoint-Präsentation
Öffnen Sie zunächst die Folie, auf der Sie den Ton hinzufügen möchten und klicken Sie auf "Einfügen" > "Audio". Dann können Sie die Option "Audio aufnehmen" wählen.
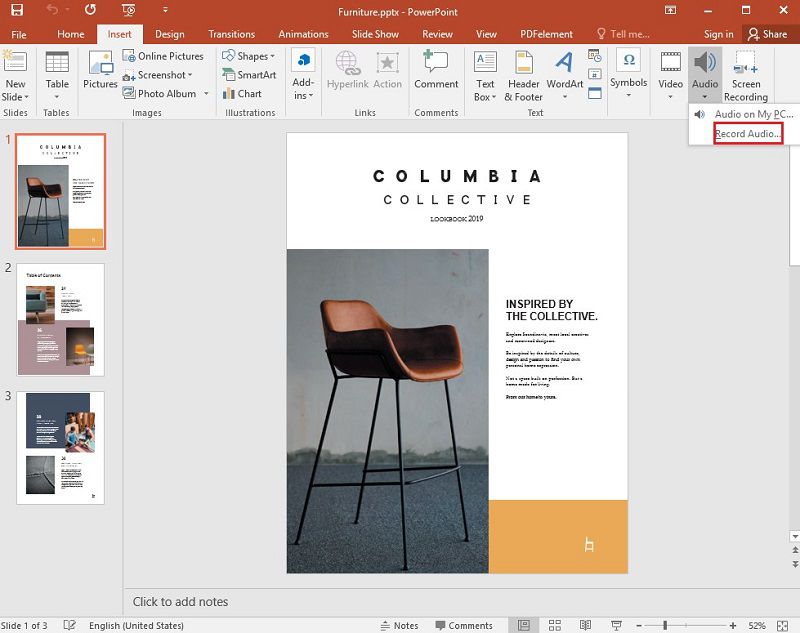
Schritt 2. Audio aufnehmen
Sobald sich die Eintragsoption öffnet, können Sie den Namen des Standardtitels in den Namen Ihrer Wahl ändern. Dann können Sie auf "Aufnehmen" klicken, um die Aufnahme zu starten. Sobald Sie fertig sind, können Sie die Aufzeichnung stoppen und dann auf "OK" klicken.
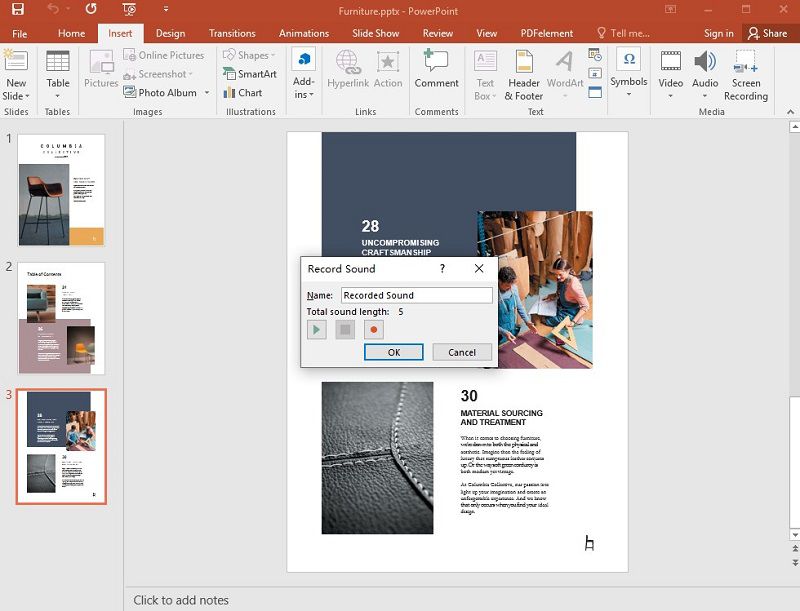
Schritt 3. Einstellen des Wiedergabemodus
In der Aufnahme werden dann Audiosymbole und Steuerelemente angezeigt, mit denen Sie die Audioleiste in Ihren Folien steuern können. Sie können wählen, ob Sie Ihre Audiodateien automatisch oder per Mausklick abspielen lassen möchten. Klicken Sie auf Ihrer aktuellen Folie auf das Audiosymbol und anschließend auf die Registerkarte der Wiedergabe. Klicken Sie auf die Schaltfläche Start und wählen Sie in Klickreihenfolge. Für PowerPoint 2013 und 2010 klicken Sie auf die Option "Automatisch".
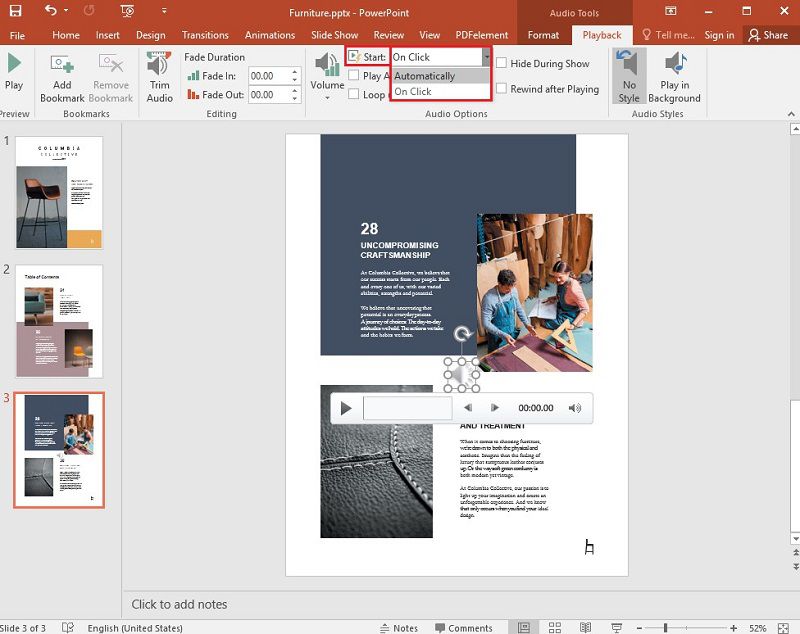
Schritt 4. Audio abspielen
So stellen Sie sicher, dass der Ton oder die Aufnahme über alle Ihre Folien hinweg abgespielt wird. Wählen Sie "Über Folien abspielen" und "Schleife bis zum Stopp" und wählen Sie dann die Option "Im Hintergrund abspielen".
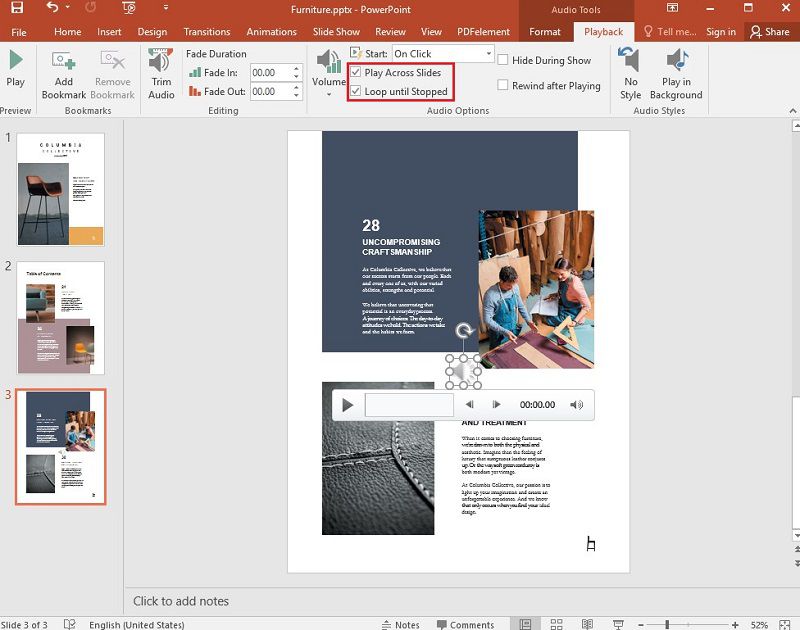
Eine leistungsstarke PDF-Software für Sie
Wondershare PDFelement - PDF Editor Dies ist eine Software, die speziell zum Erstellen, Bearbeiten, Schützen, Signieren und Konvertieren von PDF-Dateien in verschiedene andere Formate und umgekehrt entwickelt wurde. Es ist eine der besten Softwares, die derzeit auf dem Markt ist, was Zuverlässigkeit, Effizienz und schnelle Konvertierungsraten angeht. Konkret ermöglicht PDFelement das Konvertieren oder Scannen in eine Vielzahl von Dateiformaten, die schnelle Bearbeitung von PDF-Dokumenten und die Authentifizierung und Verifizierung von Dokumenten mit Hilfe von verifizierten digitalen Signaturen.
 G2-Wertung: 4.5/5 |
G2-Wertung: 4.5/5 |  100 % Sicher |
100 % Sicher |All diese Funktionen machen PDFelement zu einer unverzichtbaren Software, die von Unternehmen oder normalen Anwendern für alltägliche Aufgaben und Aktivitäten genutzt werden kann, wie z.B. das Hinzufügen von Audiodateien zu PowerPoint oder andere ähnliche Aufgaben, was die Produktivität einer Person oder eines Teams sicherstellt.
Wie man Audio als Anhang zu einer PDF-Datei hinzufügt
Schritt 1. Öffnen Sie das PDF
Laden Sie das PDF-Dokument in PDFelement hoch und klicken Sie auf die Schaltfläche "Kommentar" > "Anhang hinzufügen".
 G2-Wertung: 4.5/5 |
G2-Wertung: 4.5/5 |  100 % Sicher |
100 % Sicher |
Schritt 2. Wählen Sie das Audio
Klicken Sie auf die Seite, auf der Sie Ihren Audioanhang hinzufügen möchten und ein Popup-Dialogfeld wird geöffnet. Suchen Sie dann nach der Datei, die Sie anhängen möchten.

Schritt 3. Bearbeiten Sie den Anhang
Klicken Sie mit der rechten Maustaste auf diese Kommentar-Schaltfläche im Menü. Daraufhin werden Ihnen verschiedene Optionen angeboten, z.B. "Anhang öffnen", "Anhang speichern", "Ausschneiden", "Kopieren" und "Alles auswählen". Außerdem können Sie auf die Option "Eigenschaften" klicken, um die Symbolstile zu ändern.

Schritt 4. Anhang ansehen
Der Audioanhang wird dann im Anmerkungsfenster aufgelistet, um den Zugriff zu erleichtern. Wenn Sie auf den Audioanhang klicken, werden Sie zu der Seite geführt, auf die er verweist.
Kostenlos Downloaden oder PDFelement kaufen jetzt sofort!
Kostenlos Downloaden oder PDFelement kaufen jetzt sofort!
PDFelement kaufen jetzt sofort!
PDFelement kaufen jetzt sofort!




Noah Hofer
staff Editor