Haben Sie schon einmal einen Ruckler in Ihrem System erlebt? Das könnte an den umfangreichen PPT-Dateien liegen, wenn Sie häufig mit Präsentationen arbeiten. Das Löschen solch umfangreicher Dateien scheint nicht sinnvoll zu sein, da Sie möglicherweise erneut darauf zugreifen müssen. In solchen Fällen erweist sich die Konvertierung von PowerPoint in PDF als Retter, der nicht nur den Speicher Ihres Geräts erheblich entlastet, sondern auch den Austauschprozess erleichtert.
Wenn Sie sich also fragen, wie Sie eine PowerPoint-Datei in eine PDF-Datei umwandeln können, dann atmen Sie auf, denn hier erfahren Sie alles, was Sie über die Konvertierung von PPT in PDF wissen möchten.
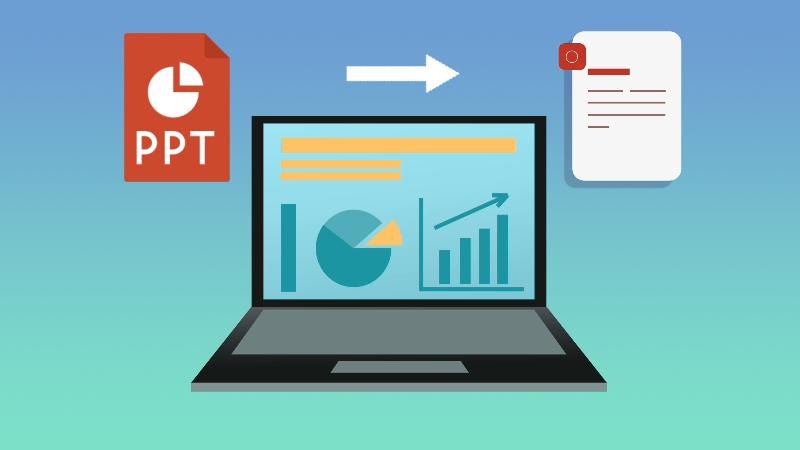
In diesem Artikel
Teil 1. Wie man PPT in PDF auf dem Laptop konvertiert
Zweifellos hinterlassen PowerPoint-Folien einen bleibenden Eindruck, wenn sie dem Publikum präsentiert werden, da der informative Inhalt in Verbindung mit anregenden Designs die Gesamtwahrnehmung verbessert. Trotzdem wird das PPT-Format nur selten für die Weitergabe oder den Store bevorzugt, da verschiedene Faktoren eine Rolle spielen, z.B. benötigt das PPT-Dateiformat viel Speicherplatz oder kann technische Probleme verursachen, insbesondere Kompatibilitätsprobleme.
Daher ist es wichtig, solche PowerPoint-Dateien in das PDF-Format zu konvertieren, um ihre Zweckmäßigkeit zu verbessern. In diesem Zusammenhang haben wir einige der effizientesten Methoden zur Umwandlung von PowerPoint in das PDF-Format vorgestellt, insbesondere für Desktops.
Konvertierung von PowerPoint in PDF mit PDFelement

Ganz gleich, ob Sie Kompatibilitätsprobleme mit PPT-Dateien haben oder die Leistung Ihres Systems verbessern möchten, alles, was Sie brauchen, ist ein zuverlässiger und leistungsstarker PowerPoint zu PDF Combiner, d.h. Wondershare PDFelement, der Ihre Arbeit reibungslos gestaltet.
Wenn Sie an Ihrem Laptop arbeiten und PPT in PDF mit Hyperlinks konvertieren und dabei eine hohe Qualität gewährleisten müssen, können Sie sich sofort für PDFelement entscheiden - eine bemerkenswerte Wahl, die die Konvertierung von PPT in PDF viel praktischer macht. Hier haben wir Ihnen gezeigt, wie Sie mit dem KI-gesteuerten PDFelement PowerPoint-Dateien in PDF konvertieren können und zwar in hoher Qualität.
 G2-Wertung: 4.5/5 |
G2-Wertung: 4.5/5 |  100 % Sicher |
100 % Sicher |Operative Schritte:
Schritt 1
Öffnen Sie die auf Ihrem System installierte Anwendung "PDFelement".
Schritt 2
Navigieren Sie zum Zeichen "+" und wählen Sie in der angezeigten Liste die Option "Aus Datei".
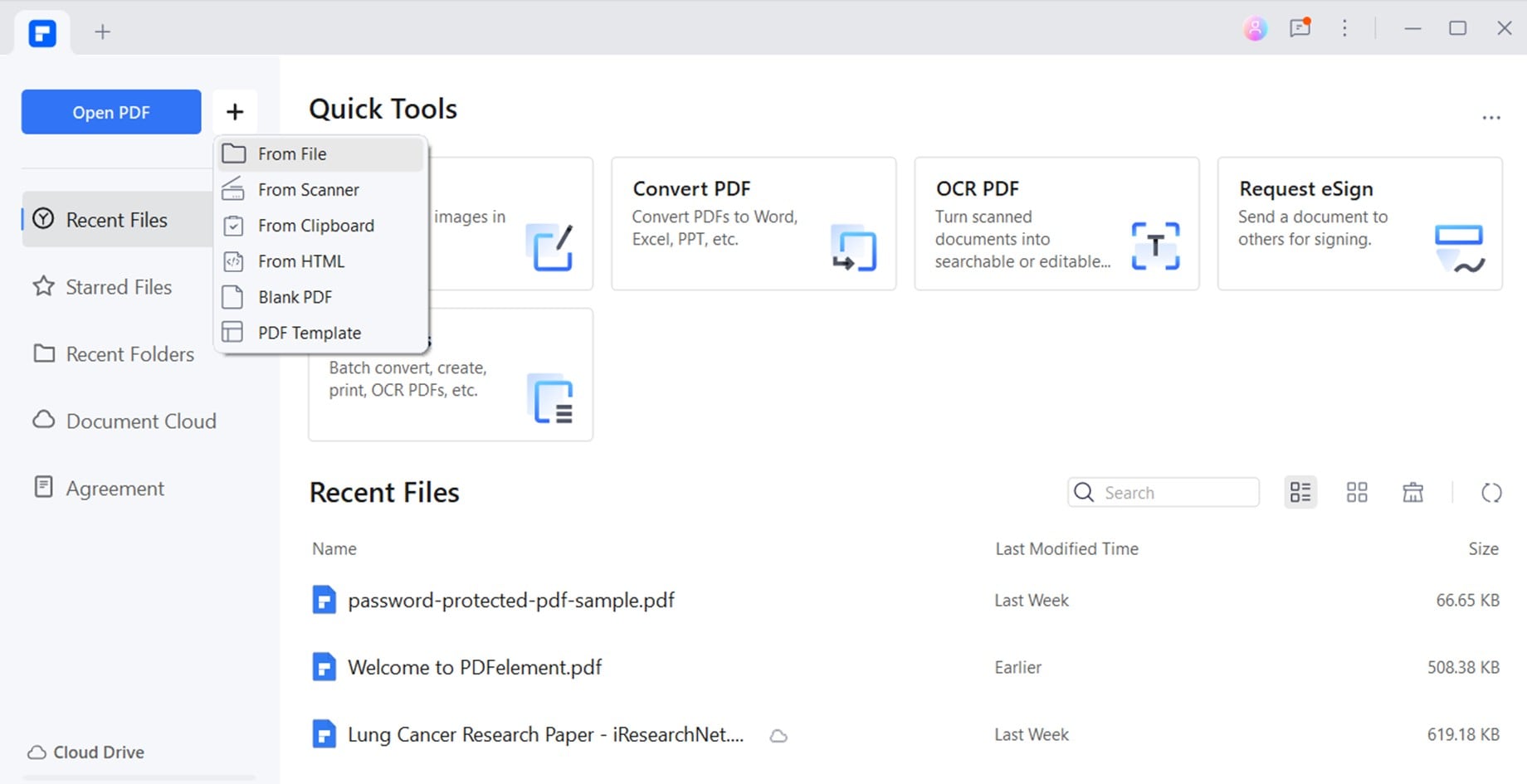
Schritt 3
Wählen Sie Ihre PowerPoint-Datei und klicken Sie auf "OK", um fortzufahren.
 G2-Wertung: 4.5/5 |
G2-Wertung: 4.5/5 |  100 % Sicher |
100 % Sicher |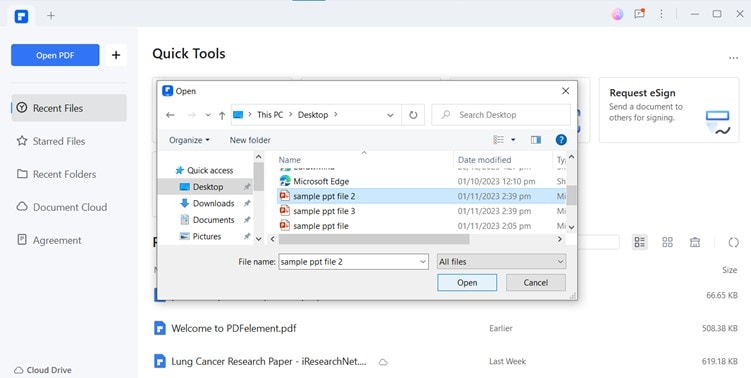
Schritt 4
Sie können die generierte PDF-Datei speichern, indem Sie in der oberen Menüleiste auf das "Speichern" Symbol klicken.
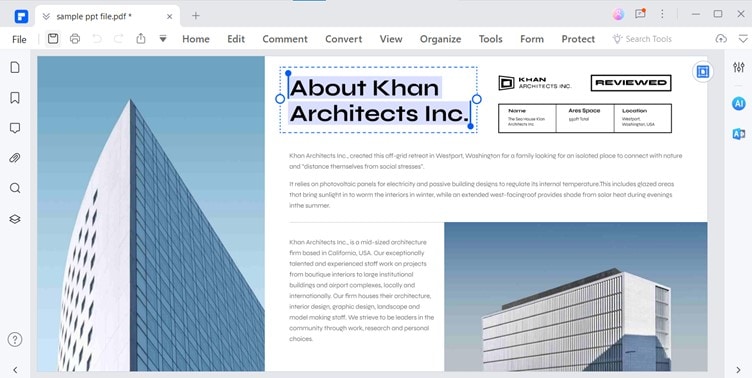
Teil 2. Wie man mehrere PowerPoint in PDF konvertiert mit PDFelement
Der Umgang mit mehrfachen Konvertierungen scheint in der Regel zeitaufwändig zu sein, da Sie PowerPoint möglicherweise separat in PDF übertragen müssen. Mit PDFelement ist dies jedoch nicht der Fall, denn es ermöglicht Ihnen, mehrere Präsentationen mit nur einem Klick sofort in das PDF-Format zu konvertieren. Lassen Sie uns herausfinden, wie es funktioniert:
Operative Schritte:
Schritt 1
Rufen Sie das "Stapel-PDF" Tool in der PDFelement Anwendung auf.
 G2-Wertung: 4.5/5 |
G2-Wertung: 4.5/5 |  100 % Sicher |
100 % Sicher |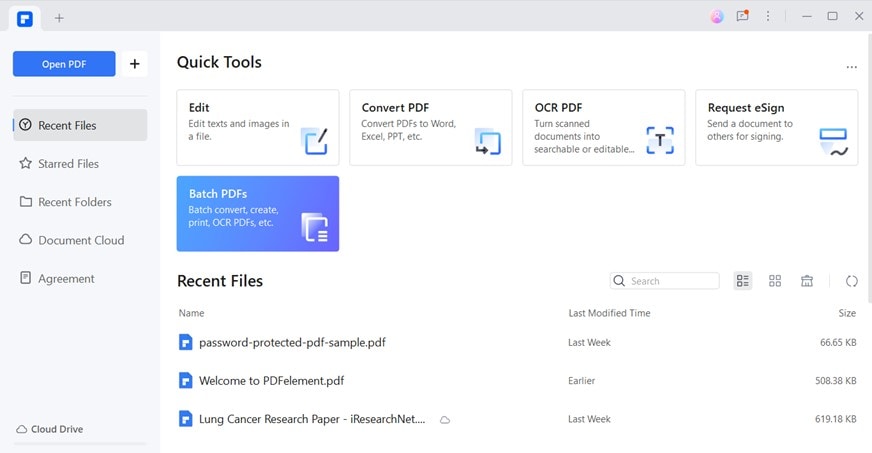
Schritt 2
Wählen Sie die Option "Erstellen", um die Konvertierung von PowerPoint in PDF einzuleiten.
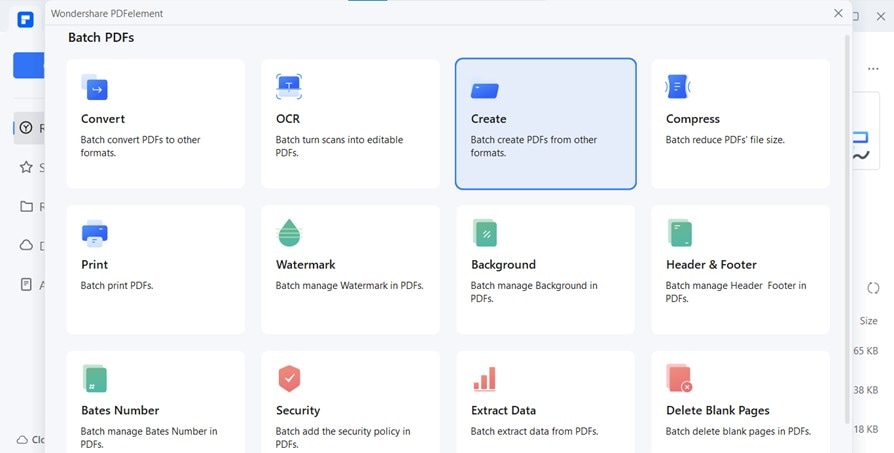
Schritt 3
Klicken Sie auf "Dateien hinzufügen" und wählen Sie die PPT-Dateien, die Sie in das PDF-Format konvertieren möchten. Klicken Sie auf die "Öffnen" Schaltfläche.
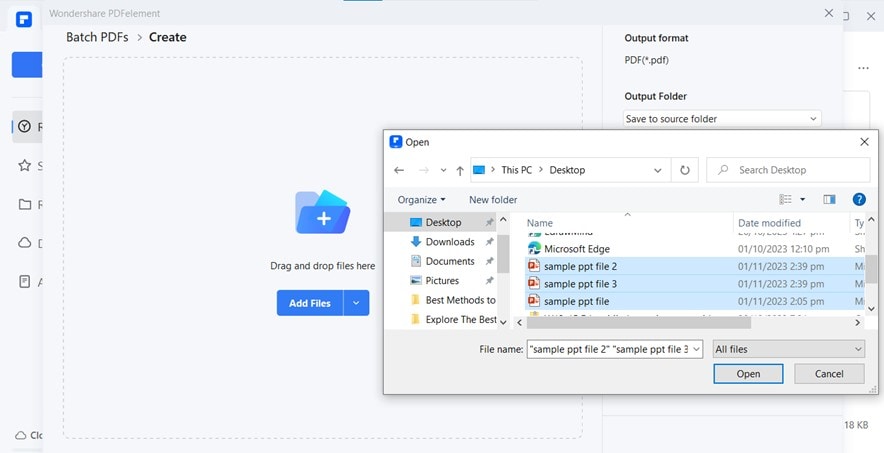
Schritt 4
Klicken Sie auf die Schaltfläche "Anwenden", um die ausgewählten Dateien in PDF zu konvertieren.
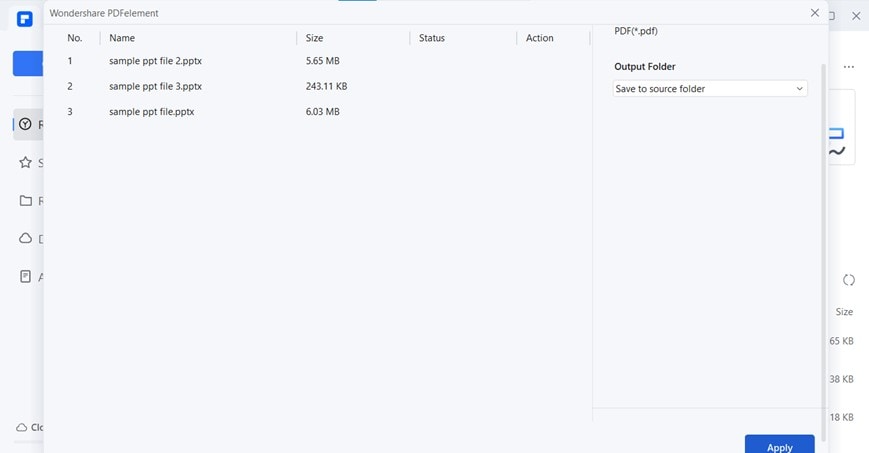
Teil 3. Wie man PowerPoint ohne Ränder mit PDFelement in PDF druckt
Vielleicht haben Sie beim Versuch, PPT-Dateien direkt auszudrucken, weiße Ränder bemerkt. Diese Ränder erscheinen an den Rändern der Folien aufgrund der unterschiedlichen Abmessungen von PPT-Dateien und Druckpapieren im A4-Format. Die in MS PowerPoint erstellten PPT-Dateien haben oft das Format 16:9 oder 4:3. Im Gegensatz dazu sind die Abmessungen für A4-Papiere anders, da die Abmessungen für A4-Papier von der ISO definiert und für die Druckanforderungen optimal sind.
Wenn Sie also Ihre PowerPoint-Präsentation ohne Ränder drucken möchten, müssen Sie zunächst das Papierformat anpassen; das ist bei Konvertierungsversuchen innerhalb von MS PowerPoint nicht möglich. In einem solchen Szenario müssen Sie sich für Wondershare PDFelement entscheiden, um PPT-Ausdrucke ohne Ränder zu erstellen. Hierfür müssen Sie Folgendes tun:
Operative Schritte:
Schritt 1
Öffnen Sie die Datei in PowerPoint und gehen Sie auf "Datei" > "Drucken".
Schritt 2
Wenn Sie die PDFelement Anwendung bereits installiert haben, wählen Sie "Wondershare PDFelement" im Bereich Drucker und klicken Sie auf "Druckereigenschaften".
 G2-Wertung: 4.5/5 |
G2-Wertung: 4.5/5 |  100 % Sicher |
100 % Sicher |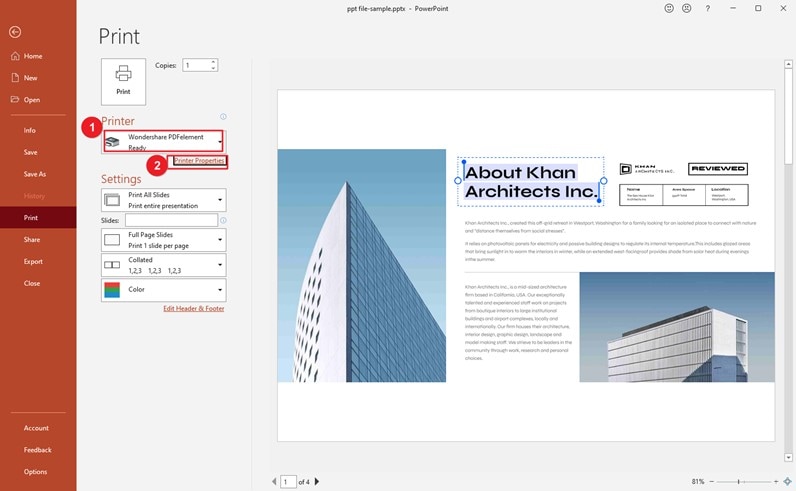
Schritt 3
Fahren Sie mit dem Prozess fort, indem Sie auf "Erweitert" klicken.
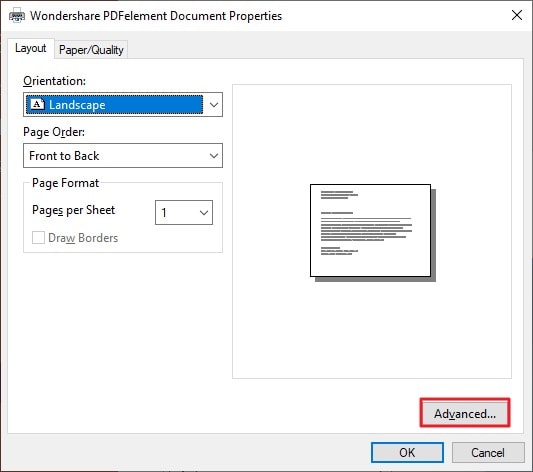
Schritt 4
Wählen Sie das Papierformat "PostScript Benutzerdefinierte Seitengröße".
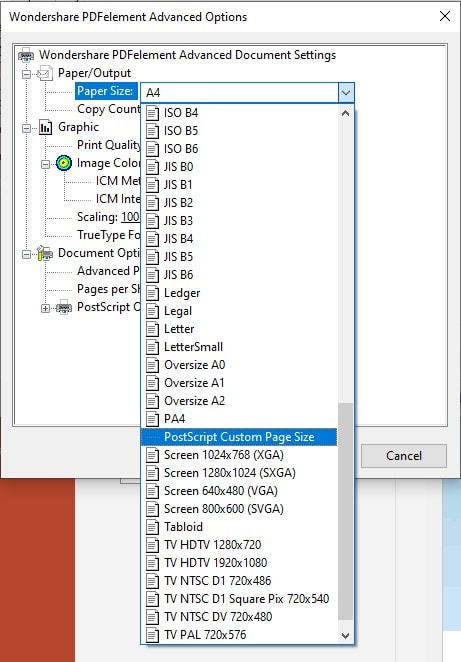
Schritt 5
Passen Sie außerdem die Seitengröße entsprechend Ihren Anforderungen an und klicken Sie auf "OK".
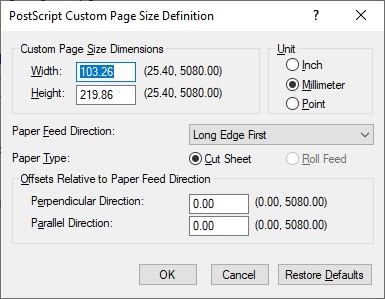
Beachten Sie, dass Sie die Datei vor dem Druck auch in der Vorschau anzeigen können. Sobald der Druckvorgang abgeschlossen ist, wird die PDF-Datei jedoch automatisch in PDFelement geöffnet, wo Sie sie nach Bedarf bearbeiten können.
Wenn diese ausführliche Prozedur Ihre Suche nicht erfüllt hat und Sie nach einer Methode suchen, um die Präsentation auf Ihrem mobilen Gerät in eine PDF-Datei zu konvertieren, dann lesen Sie den folgenden Abschnitt, der Ihnen zeigt, wie Sie PPT auf Mobiltelefonen in PDF konvertieren können.
Teil 4. Wie konvertiert man PPT in PDF auf Mobile mit PDFelement
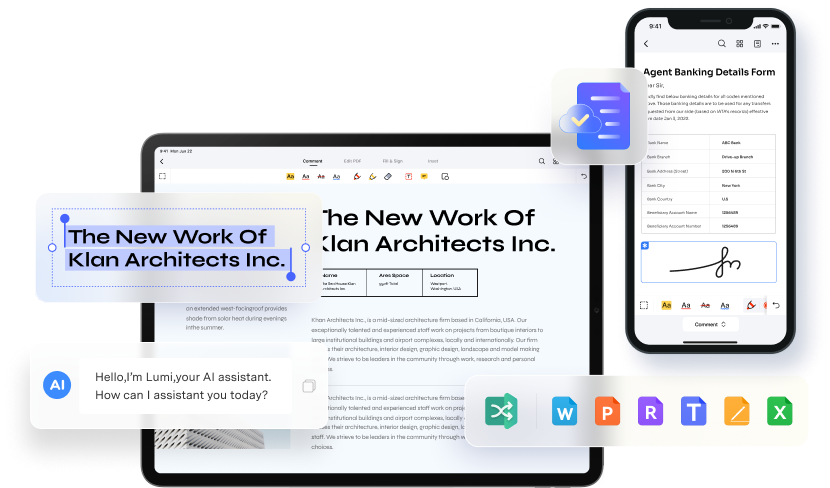
Mobile Anwendungen sind äußerst wichtig, da der Laptop nicht immer leicht zugänglich ist. Wenn Sie sich also in einer ähnlichen Situation befinden und Ihre PPT-Datei in PDF konvertieren müssen, können Sie sich für PDFelement entscheiden, das mit allen mobilen Geräten kompatibel ist. Mit seiner mobilen Anwendung können Sie PPT in PDF konvertieren, ohne Schriftarten oder Formatierungen zu ändern. Deshalb haben wir hier beschrieben, wie Sie PPT-Dateien auf iOS-Geräten in PDF-Dateien umwandeln können.
Operative Schritte:
Schritt 1
Starten Sie die "PDFelement" Anwendung auf Ihrem iOS-Gerät.
Schritt 2
Navigieren Sie zu "+" > "Datei" und durchsuchen Sie Ihr iOS-Gerät, um auf die PPT-Datei zuzugreifen.
 G2-Wertung: 4.5/5 |
G2-Wertung: 4.5/5 |  100 % Sicher |
100 % Sicher |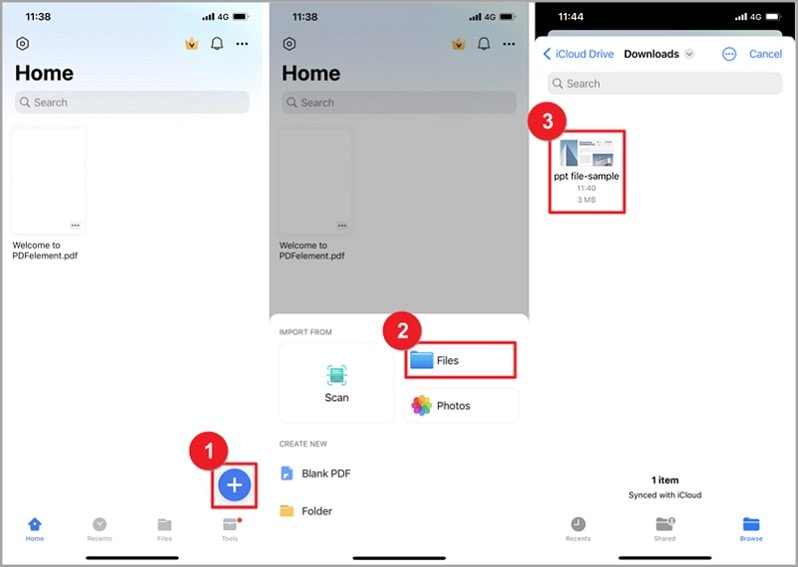
Schritt 3
Die konvertierte Datei wird auf der Startseite der App angezeigt; Sie können einfach darauf klicken, um sie anzusehen.
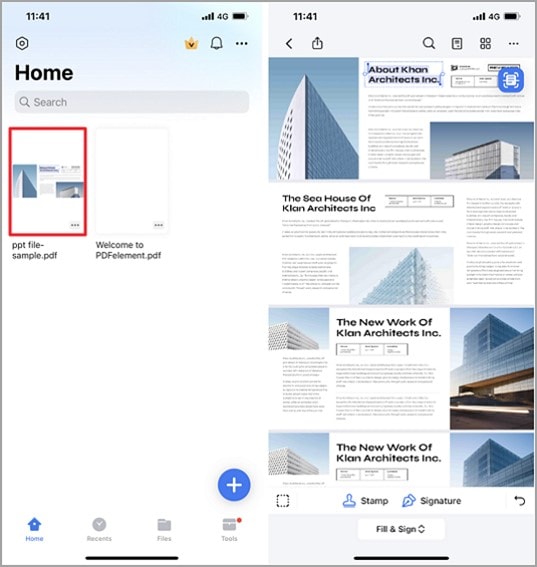
Die Effektivität von PDFelement bei der Konvertierung von PPT in PDF ist unbestreitbar, aber wenn Sie nur eine einzelne Präsentation, die Sie mit MS PowerPoint erstellt haben, in das PDF-Format konvertieren müssen, dann können Sie sich einfach für die PowerPoint-App entscheiden.
Teil 5. Wie man PowerPoint mit MS PowerPoint in PDF exportiert
Das Konvertieren von PowerPoint in große PDF-Dateien ist auch mit der MS PowerPoint-Anwendung möglich. Das Tool vereinfacht die Konvertierung, indem es zwei verschiedene Methoden anbietet: Entweder Sie nutzen die Exportfunktion oder Sie speichern die Datei direkt im PDF-Format. Hier können Sie beide Methoden lernen:
PPT in PDF konvertieren mit PowerPoint Export Funktion
Operative Schritte:
Schritt 1
Öffnen Sie Ihre PPT-Datei in der MS PowerPoint-Anwendung und rufen Sie das "Datei" Menü auf.
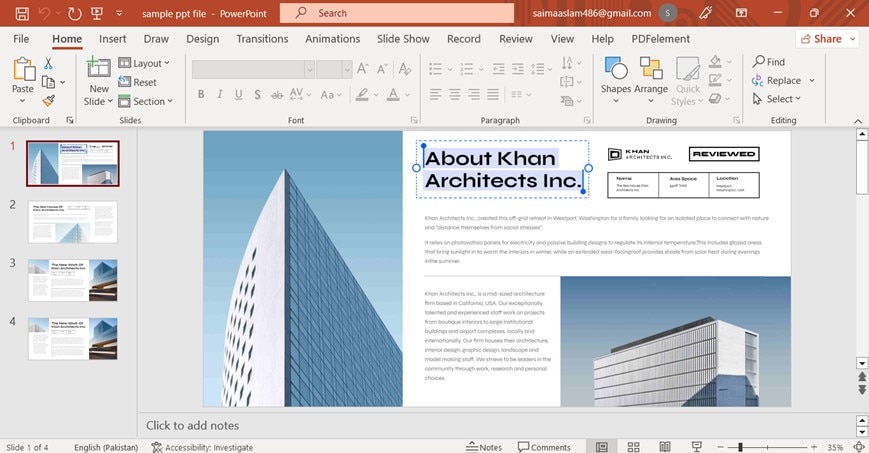
Schritt 2
Klicken Sie auf "Mehr" und wählen Sie "Exportieren".
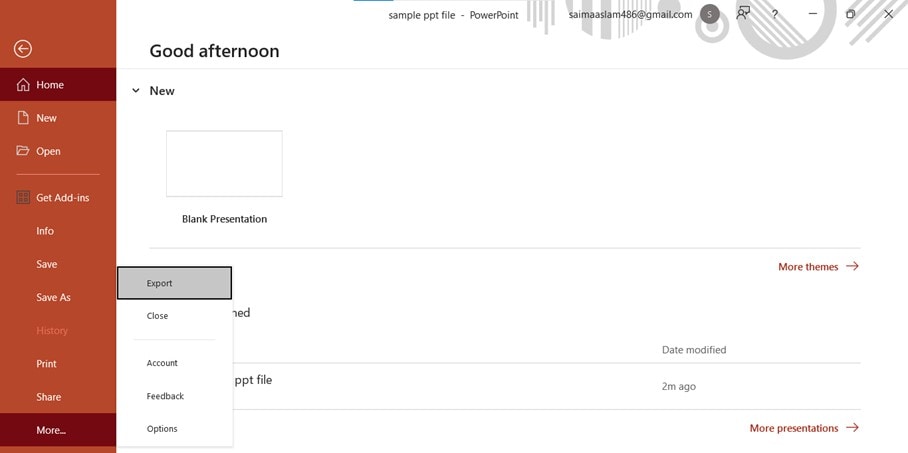
Schritt 3
Wählen Sie die Exportoption "PDF/XPS erstellen".
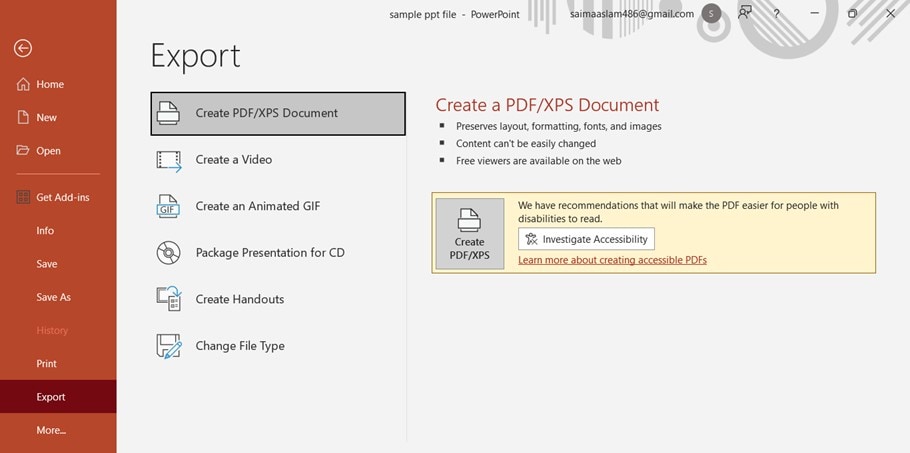
Schritt 4
Klicken Sie auf die "Veröffentlichen" Schaltfläche, um die Konvertierung abzuschließen.
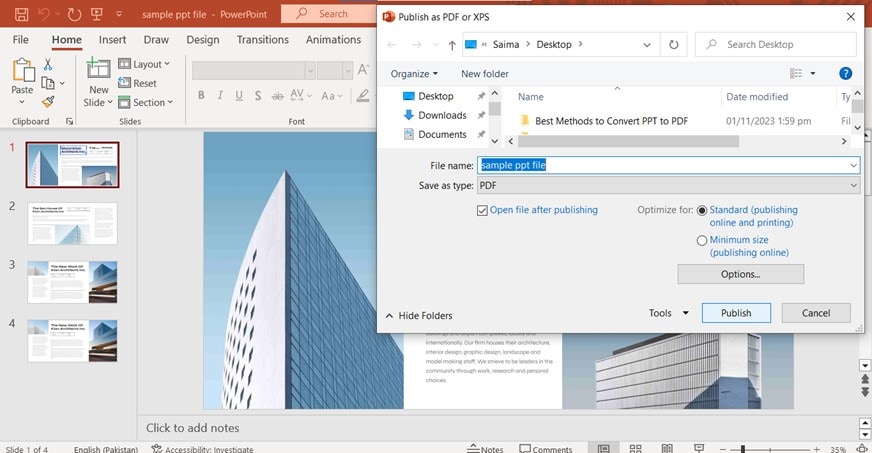
Wie man eine PowerPoint-Datei mit MS PowerPoint als PDF speichert
Operative Schritte:
Schritt 1
Öffnen Sie Ihre PPT-Datei und folgen Sie dem Pfad "Speichern unter" > "Dieser PC" > "Dokumente".
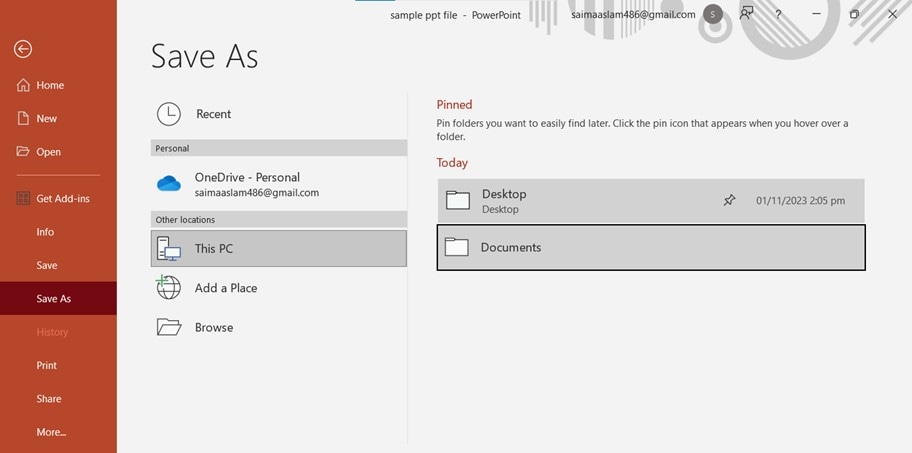
Schritt 2
Geben Sie den Dateinamen ein und wählen Sie unter "Dateityp" die Option "PDF". Klicken Sie auf die "Speichern" Schaltfläche.
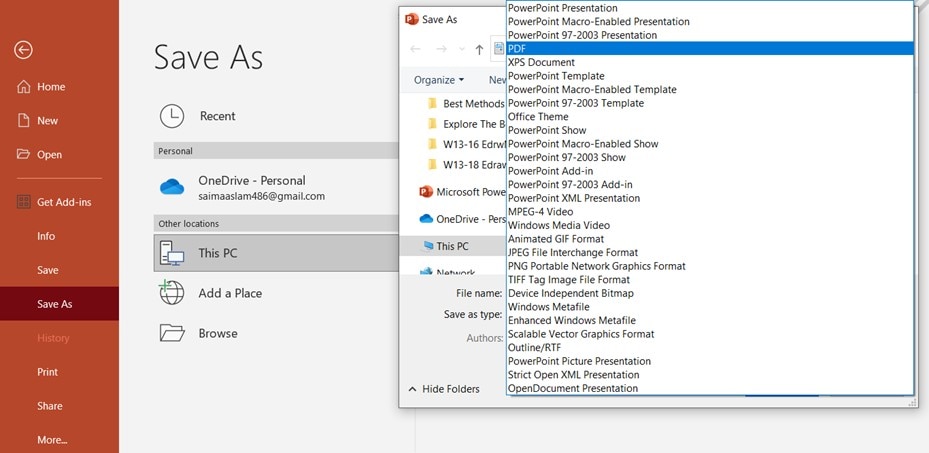
Fazit
Wie kann ich PowerPoint in PDF konvertieren? Diese Frage kursiert häufig im Internet, da Benutzer ihre PPT-Präsentationen häufig in PDF konvertieren müssen, da das PDF-Format äußerst effektiv ist.
MS PowerPoint ermöglicht zwar den Export von PPT-Dateien in das PDF-Format, aber diese Funktion ist nicht in allen Situationen effektiv, da Benutzer in verschiedenen Szenarien PowerPoint in PDF umwandeln müssen. Um dieses Problem zu lösen, haben wir Wondershare PDFelement empfohlen und einige effektive Methoden zum Konvertieren von PPT in PDF vorgestellt, egal ob es sich um die Konvertierung einer einzelnen PPT-Datei oder mehrerer Präsentationen gleichzeitig handelt.




