2025-04-09 16:08:47 • Abgelegt unter: Software für Studenten • Bewährte Lösungen
In der sich ständig weiterentwickelnden Bildungslandschaft ist Google Classroom zu einer transformativen Plattform geworden, die die Kommunikationsdynamik zwischen Lehrern und Schülern neu gestaltet. In dieser Anleitung werden wir Ihnen helfen, eine der wichtigsten Funktionen von Google Classroom kennenzulernen, nämlich das Einreichen oder Hochladen von Aufgaben in Google Classroom.
In diesem umfassenden Leitfaden erfahren Sie, wie Sie das volle Potenzial der Funktionen von Google Classroom für Zuweisungen ausschöpfen und Ihre virtuelle Bildungsreise optimieren können.
Teil I. Wie man Aufgaben in Google Classroom hochlädt

Google Classroom ist eine von Google entwickelte webbasierte Plattform, die die Kommunikation und Zusammenarbeit zwischen Lehrern und Schülern erleichtern soll. Es dient als zentraler Knotenpunkt, an dem Lehrer Aufgaben erstellen, verteilen und verwalten können, während Schüler auf Lernmaterialien zugreifen, Aufgaben einreichen und sich an Diskussionen beteiligen können - alles in einem einzigen virtuellen Raum.
Google Classroom Funktionen:
Hier finden Sie einige der herausragenden Funktionen, die Google Classroom an die Spitze der Bildungstechnologie gebracht haben:
Rationalisierte Verwaltung von Aufträgen
Google Classroom macht es einfacher, Aufgaben zu erstellen, zu präsentieren und einzureichen. Lehrer können mühelos Aufgaben erstellen, Ressourcen anhängen, Fälligkeitsdaten festlegen und sie bestimmten Schülern oder ganzen Klassen zuweisen.
Integrierte Google Suite
Die Google Classroom Plattform ist mit Google Drive, Docs, Sheets, Slides und Forms verbunden. Diese Verbindung ermöglicht es Lehrern, Tabellenkalkulationen, Präsentationen und andere Ressourcen gemeinsam zu nutzen und zusammenzuarbeiten.
Kommunikation in Echtzeit
Die Plattform fördert die direkte Kommunikation durch Ankündigungen und Diskussionen in der Klasse. Lehrer können ihre Schüler unterrichten, wichtige Informationen weitergeben und spannende Diskussionen in der Klasse führen.
Sofortiges Feedback und Benotung
Lehrer können die Arbeiten ihrer Schüler direkt auf der Plattform kommentieren. Die Studenten werden benachrichtigt, wenn sie ein Feedback erhalten, so dass sie sofortige Anpassungen und Fortschritte machen können.
Einreichung von Aufträgen
Studenten können Aufgaben digital einreichen, so dass weniger Papierkram anfällt. Die bessere Zugänglichkeit und Anordnung dieser Funktion wird Lehrern und Schülern zugute kommen.
Kollaboratives Lernen
Google Classroom fördert das gemeinsame Lernen, indem es den Schülern ermöglicht, an Gruppenprojekten mitzuarbeiten, Ressourcen auszutauschen und online in einer sicheren Umgebung zusammenzuarbeiten.
Personalisierte Lernpfade
Lehrer können den Unterricht differenzieren, indem sie bestimmten Schülern oder Gruppen spezielle Materialien und Ressourcen zur Verfügung stellen, um ihre unterschiedlichen Lernbedürfnisse zu erfüllen.
Mobile Zugänglichkeit
Google Classroom bietet auch eine mobile App-Version, mit der Schüler und Lehrer über ihre Smartphones oder Tablets auf die Plattform und die Ressourcen zugreifen können.
Verfolgung von Aufträgen
Die Schüler können ihre Aufgaben, Fälligkeitstermine und Fortschritte verfolgen und so ihr Verantwortungsbewusstsein und ihre Zeitmanagementfähigkeiten fördern.
Die Funktionen von Google Classroom zur Verwaltung von Aufgaben und zum gemeinschaftlichen Lernen nutzen die Technologie, um den Unterricht für Lehrkräfte und Schüler zu bereichern. Eine der bemerkenswerten Funktionen ist die Einreichung von Aufgaben, ein Schlüsselfaktor, um den virtuellen Lernprozess zu verbessern. Hier finden Sie einen umfassenden Leitfaden, mit dem Sie Ihre Aufgaben problemlos einreichen können.
Schritt-für-Schritt-Anleitung: Hochladen von Aufgaben in Google Classroom:
Hier finden Sie eine kurze Anleitung zum Hochladen oder Senden Ihrer Aufgaben mit Google Classroom.
Schritt 1: Öffnen Sie Google Classroom in Ihrem bevorzugten Browser und melden Sie sich mit den Anmeldedaten Ihres Google-Kontos an.
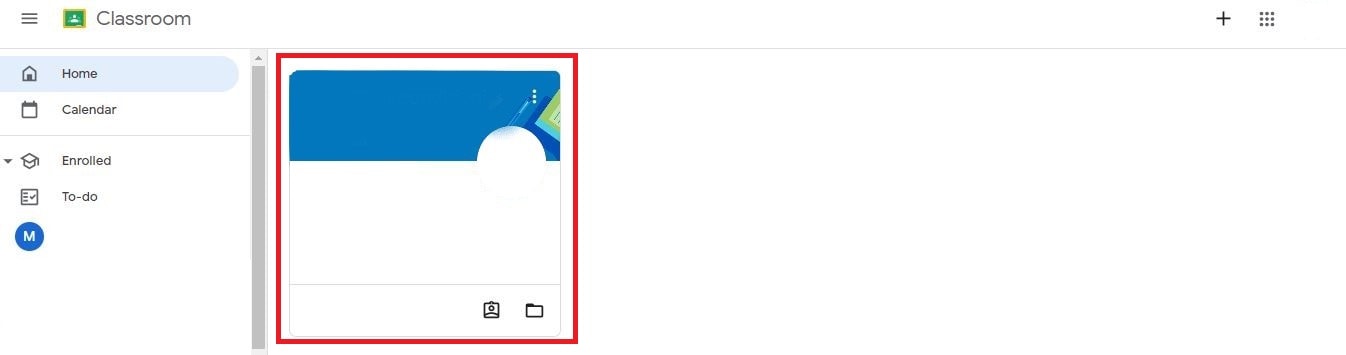
Schritt 2: Wählen Sie die Klasse, in die Sie die Aufgabe hochladen möchten, um auf das Dashboard zuzugreifen. Klicken Sie im Klassen-Dashboard auf die Registerkarte "Klassenarbeit".
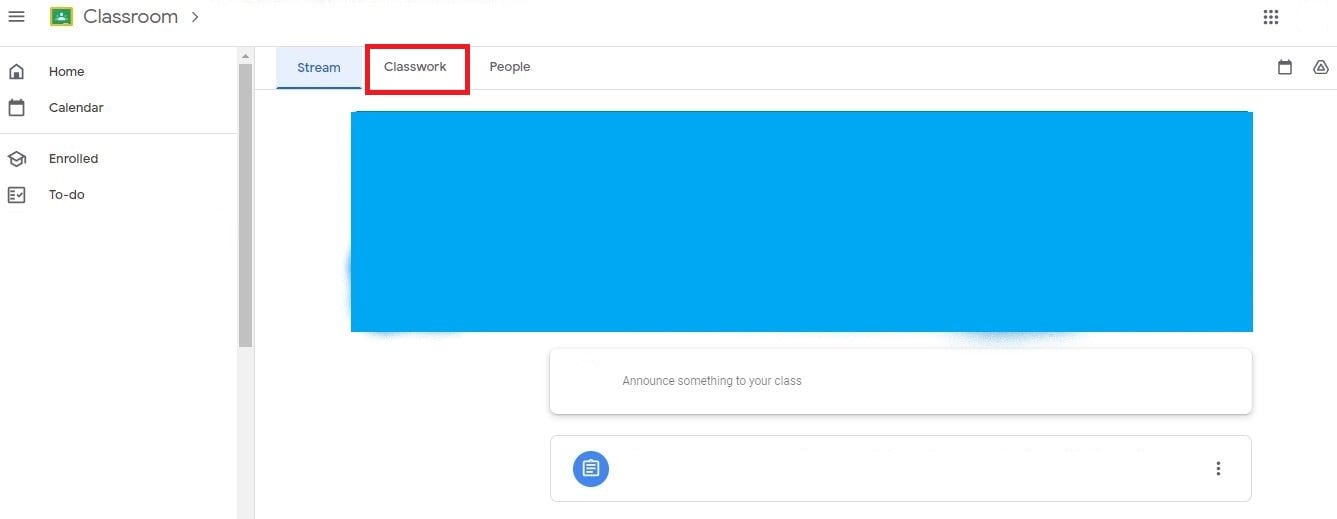
Schritt 3: Klicken Sie auf die Aufgabe und dann auf "Anweisungen anzeigen".
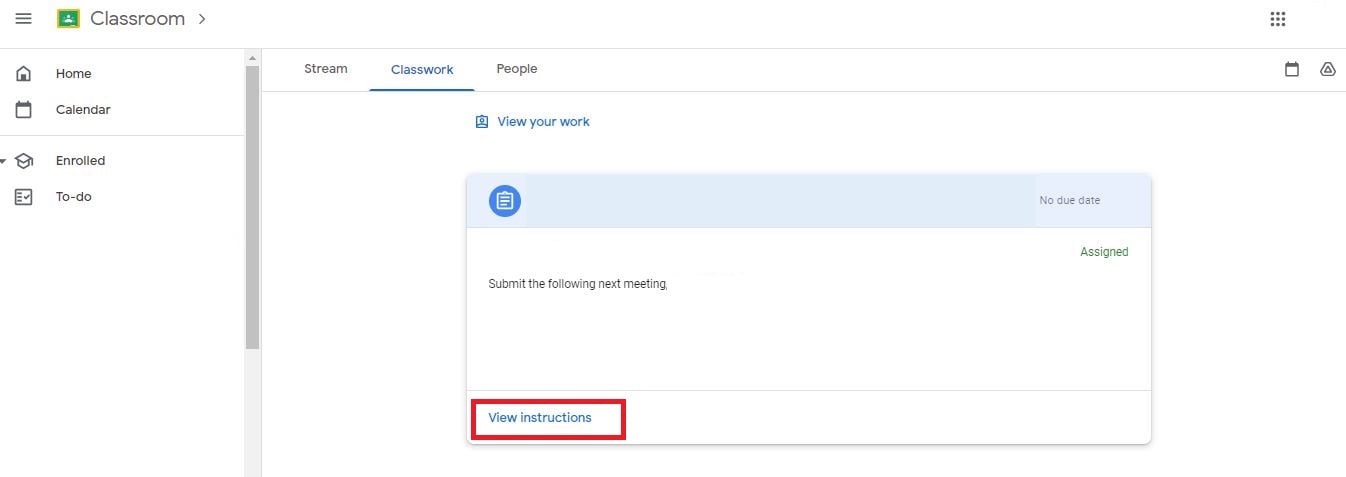
Schritt 4: Klicken Sie unter "Ihre Arbeit" auf "Hinzufügen oder erstellen", um eine Datei, ein Bild oder mehr hochzuladen. Hängen Sie Dateien von Ihrem Computer, Google Drive oder anderen Quellen an. Sie können auch ein neues Dokument, eine Folie, ein Blatt oder eine Zeichnung auf dieser Seite erstellen, um mit der Arbeit an Ihrer Aufgabe zu beginnen.
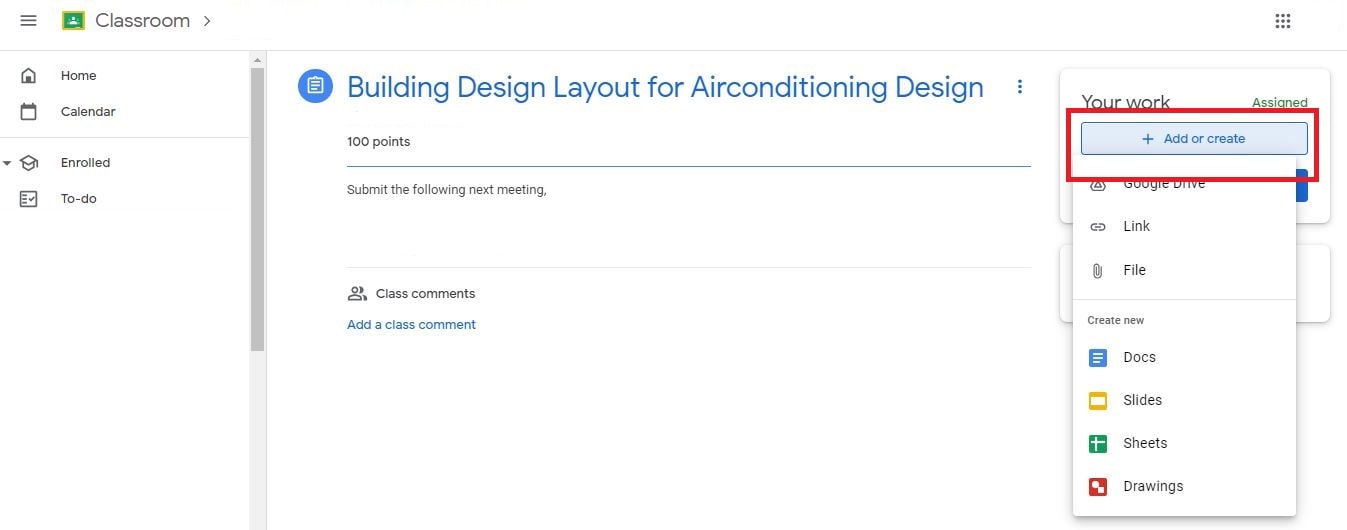
Schritt 5: Klicken Sie auf "Abgeben", um Ihrem Lehrer mitzuteilen, dass Sie Ihre Aufgabe rechtzeitig erledigt haben. Wenn Sie dies nicht tun, werden die Arbeiten zu spät eingereicht, was sich auf Ihre Noten auswirken kann.
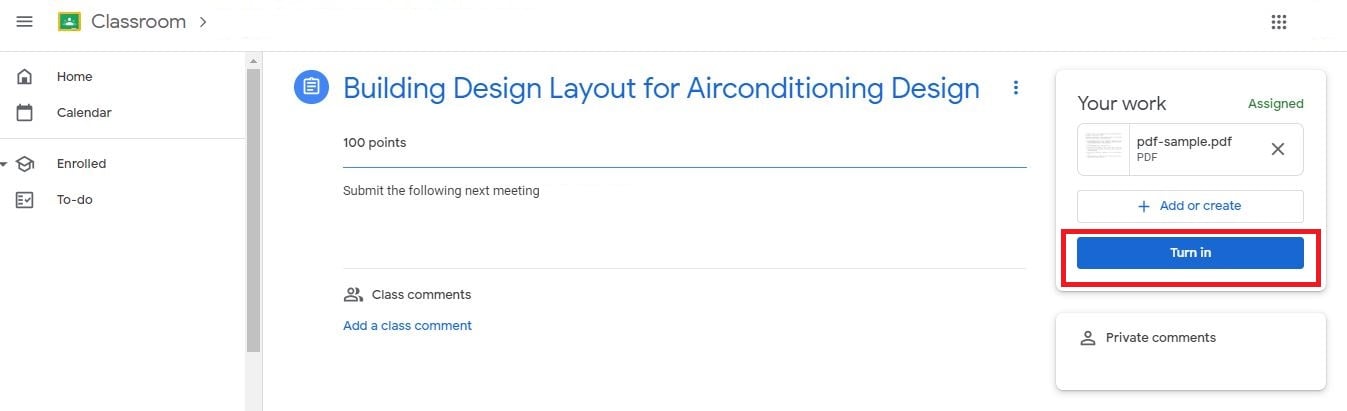
Teil II. PDFelement: Verbesserte Verwaltung von Zuweisungen
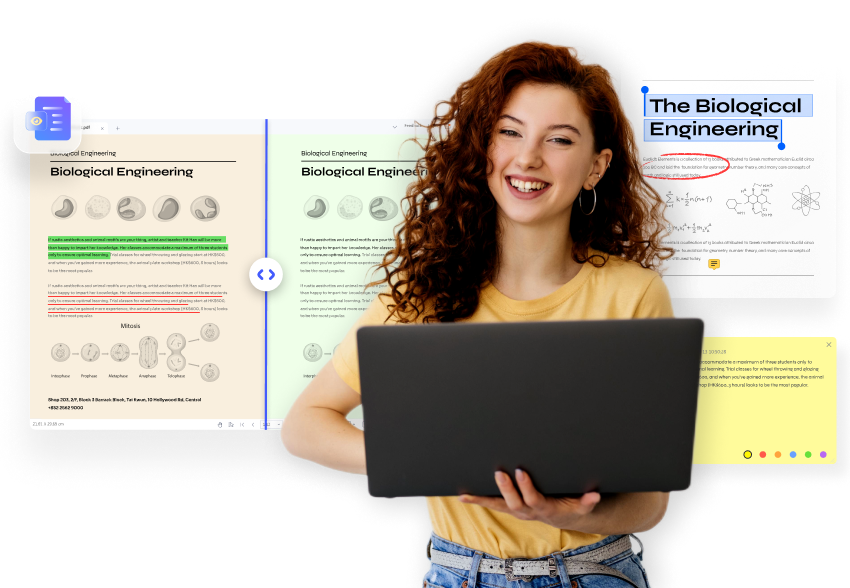
In der digitalen Bildung von heute ist PDFelement zu einem der wichtigsten Tools geworden, das Lehrern und Schülern die Möglichkeit gibt, PDF-Dateien zu bearbeiten, zu erstellen und zu konvertieren. PDFelement hilft nicht nur bei der PDF-Verwaltung, sondern revolutioniert auch die Methode zur Bearbeitung von Aufträgen. Mit seinen umfassenden Funktionen können Lehrer und Schüler gleichermaßen reibungslos zusammenarbeiten und Dokumente effektiv bearbeiten.
 G2-Wertung: 4.5/5 |
G2-Wertung: 4.5/5 |  100 % Sicher |
100 % Sicher |Vorteile der Verwendung von PDFelement für Zuweisungsaufgaben:
Hier sind einige der Vorteile der Verwendung von PDFelement bei der Bearbeitung von Aufträgen.
Mühelose Dokumentenerstellung
PDFelement ermöglicht es Lehrern, auf einfache Weise PDF-Formulare und -Dokumente zu erstellen, die ein strukturiertes Format für Aufgaben, Handouts und Studienmaterial bieten.
Anmerkungsfunktionen
PDFelement macht die Kommentierung von PDFs interaktiv und aufschlussreich. Lehrer können direkt im PDF-Dokument detailliertes Feedback geben, Korrekturen markieren und diskutieren.
Mehrzweck-Bearbeitungstools
Mit den Bearbeitungstools von PDFelement können Lehrer PDF-Dateien bearbeiten, Grafiken hinzufügen und Text umstrukturieren, um bestimmte Lernziele besser in Aufgaben und Materialien zu integrieren.
Sichere digitale Signaturen
PDFelement unterstützt sichere elektronische Signaturen, die die Einreichung von Aufgaben und die Überprüfung der Authentizität erleichtern, ohne dass physische Papiere benötigt werden.
Effiziente Formularerstellung
Die Formularerstellungsfunktion von PDFelement vereinfacht die Gestaltung interaktiver Formulare für Quiz, Umfragen und Aufgaben und fördert so das Engagement der Schüler.
Schritt-für-Schritt-Anleitung: Verwendung von PDFelement für Zuweisungsaufgaben:
Im Folgenden finden Sie die nützlichen Funktionen von PDFelement für die Aufgaben von Lehrern und Schülern.
Für die "Erstellen" Funktion des PDF-Elements
Folgen Sie dieser Schritt-für-Schritt-Anleitung, um die Leistungsfähigkeit der Erstellen Funktion von PDFelement zu nutzen.
Schritt 1: Öffnen Sie PDFelement auf Ihrem Computer. Wenn Sie es nicht bereits installiert haben, laden Sie PDFelement von der offiziellen Webseite herunter und folgen Sie den Installationsanweisungen.
Schritt 2: Sobald PDFelement gestartet ist, klicken Sie auf dem Startbildschirm auf "+" und wählen dann "Aus Datei", "Aus Scanner", "Leeres PDF" oder "PDF-Vorlage".
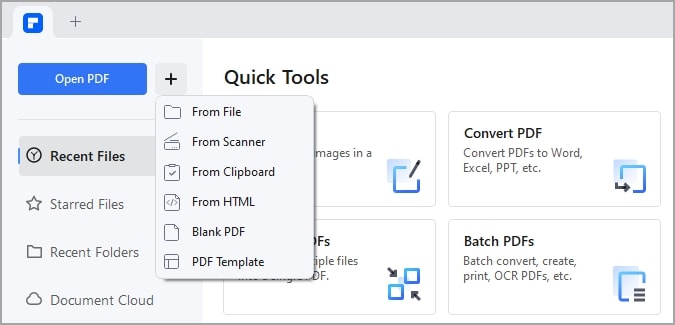
Schritt 3: Wenn Sie eine leere Leinwand bevorzugen, wählen Sie "Leeres Dokument", um von vorne zu beginnen. Wenn Sie hingegen "PDF-Vorlage" wählen, wird eine Auswahl an Vorlagen angezeigt.
Schritt 4: Auf der Registerkarte "Bearbeiten" klicken Sie auf die Schaltflächen "Text hinzufügen" oder "Bild hinzufügen", um Textfelder oder Bilder in das Dokument einzufügen. Verwenden Sie die Drag & Drop-Funktion, um Elemente genau dort zu positionieren, wo Sie sie haben möchten.
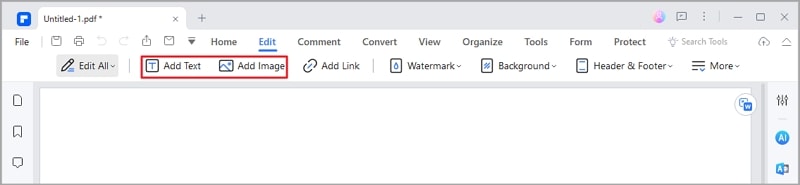
Schritt 5: Sobald Sie Ihr Dokument angepasst haben, klicken Sie im oberen Menü auf "Datei". Wählen Sie "Speichern unter", wählen Sie einen Speicherort für das Dokument und geben Sie einen Namen ein.
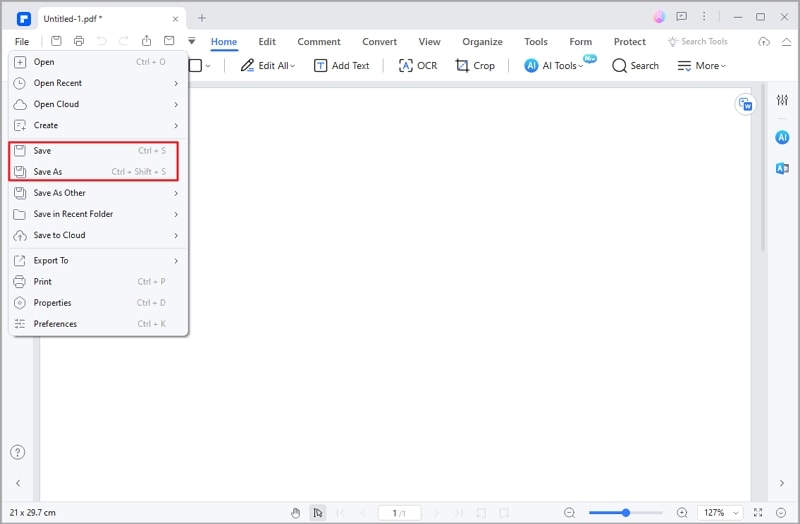
Die Funktion "PDFelement erstellen" bietet eine benutzerfreundliche Methode zur Erstellung maßgeschneiderter PDF-Dokumente für Aufgaben und Lehrmittel. Dieser Leitfaden wird Ihnen helfen, die Kommunikation, das Engagement und die Effizienz Ihrer pädagogischen Aufgaben zu verbessern.
Für PDFelement "Anmerkungstool" Funktion
Verbessern Sie Ihr Aufgabenmanagement mit dieser umfassenden Schritt-für-Schritt-Anleitung zur Nutzung der Anmerkungsfunktion von PDFelement.
Schritt 1: Öffnen Sie PDFelement und klicken Sie dann auf "PDF öffnen", um das PDF-Dokument, das Sie mit Anmerkungen versehen möchten, auszuwählen und zu laden.
 G2-Wertung: 4.5/5 |
G2-Wertung: 4.5/5 |  100 % Sicher |
100 % Sicher |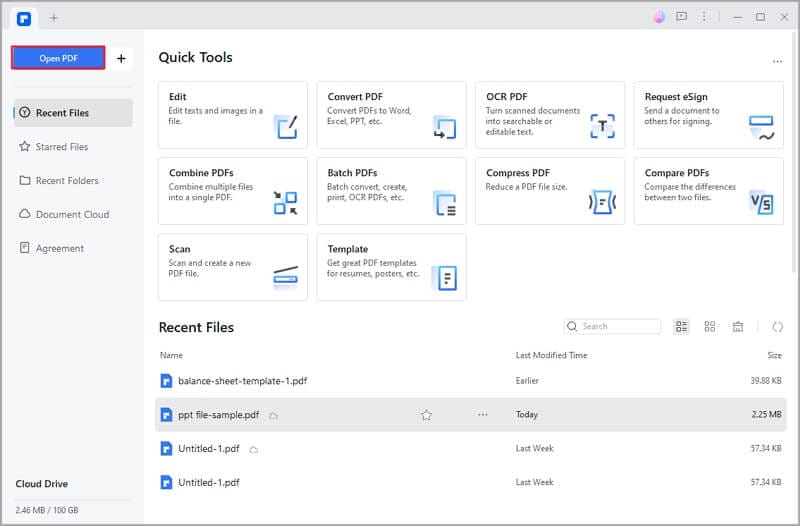
Schritt 2: Klicken Sie im oberen Menü auf die Registerkarte "Kommentar", um auf verschiedene Anmerkungstools zuzugreifen.
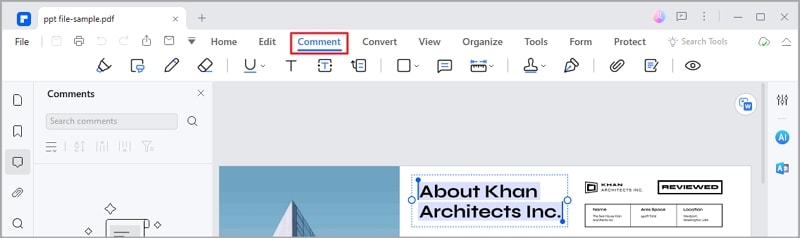
Schritt 3: Entdecken Sie die verfügbaren Optionen, wie Hervorheben, Unterstreichen, Durchstreichen, Textkommentare und Haftnotizen.
 G2-Wertung: 4.5/5 |
G2-Wertung: 4.5/5 |  100 % Sicher |
100 % Sicher |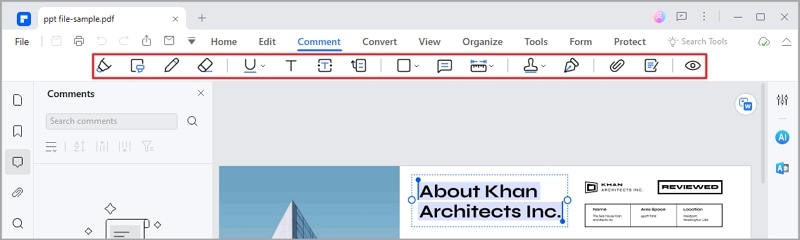
Text hervorheben und unterstreichen
Wählen Sie das "Hervorheben" Tool, um Text zu markieren und ziehen Sie es über den gewünschten Text. Um Text zu unterstreichen, verwenden Sie das "Unterstreichen" Tool auf ähnliche Weise.
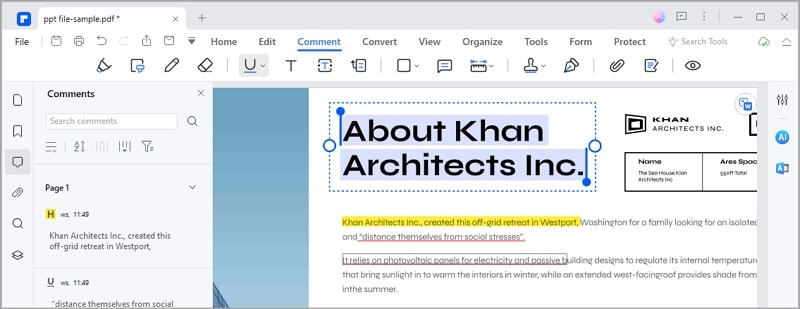
Text Kommentare hinzufügen:
Klicken Sie auf das "Textfeld" Tool und klicken Sie dann in das Dokument, um ein Kommentarfeld hinzuzufügen. Geben Sie Ihren Kommentar ein, der in dem Feld erscheinen wird.
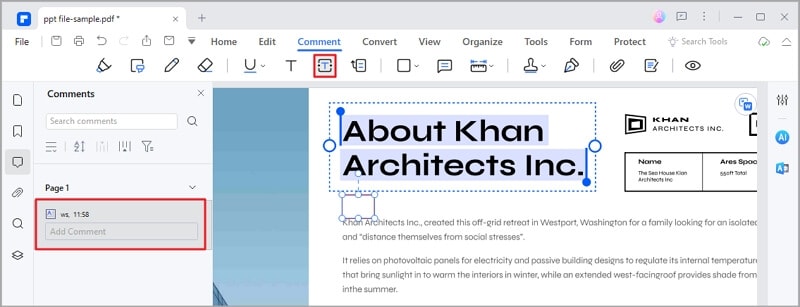
Haftnotizen einfügen
Wählen Sie das Tool "Haftnotiz" und klicken Sie auf den Speicherort, an dem Sie eine Notiz einfügen möchten. Klicken Sie dann darauf, um Ihre Notiz hinzuzufügen.
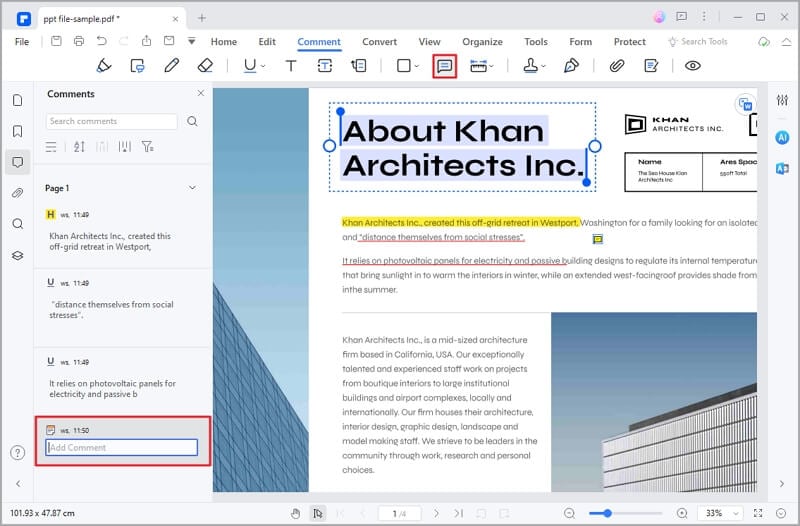
Schritt 4: Nachdem Sie das Dokument mit Anmerkungen versehen haben, klicken Sie im oberen Menü auf "Datei" und wählen dann "Speichern", um das mit Anmerkungen versehene Dokument zu speichern.
Mit dem Anmerkungstool von PDFelement können Sie das Engagement fördern, Diskussionen erleichtern und aufschlussreiches Feedback zu Aufgaben und Dokumenten geben. Dieser Leitfaden fördert die effektive Kommunikation und Zusammenarbeit in Ihrem Bildungsumfeld.
Für die "Bearbeiten" Funktion von PDFelement
Schalten Sie die Bearbeitungsfunktion von PDFelement ein und verbessern Sie Ihren Prozess der Dokumentenanpassung, indem Sie diesem umfassenden Leitfaden folgen.
Schritt 1: Öffnen Sie PDFelement auf Ihrem Computer und klicken Sie in den "Quick Tools" auf "Bearbeiten", um das PDF-Dokument, das Sie bearbeiten möchten, auszuwählen und zu laden.
 G2-Wertung: 4.5/5 |
G2-Wertung: 4.5/5 |  100 % Sicher |
100 % Sicher |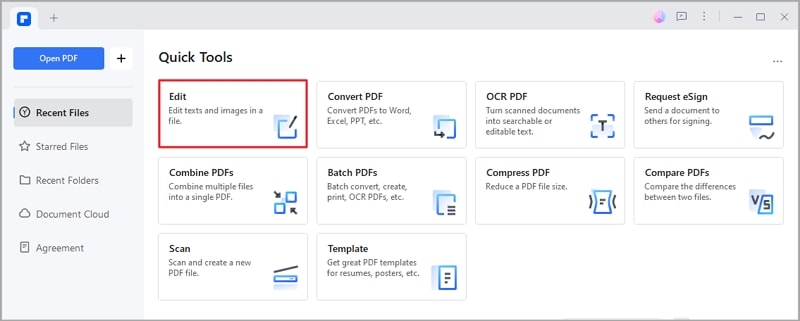
Schritt 2: Erkunden Sie die verfügbaren Optionen, einschließlich Textbearbeitung, Einfügen von Bildern und mehr.
Zum Bearbeiten von Textinhalten:
Um vorhandenen Text zu bearbeiten, klicken Sie auf das "Text hinzufügen" Tool und dann auf den Text, den Sie ändern möchten.
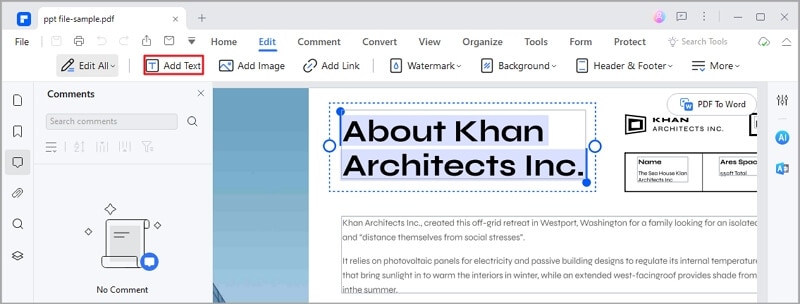
Zum Einfügen von Bildern:
Klicken Sie auf das Tool "Bild hinzufügen" und klicken Sie dann innerhalb des Dokuments, um das Bild zu platzieren.
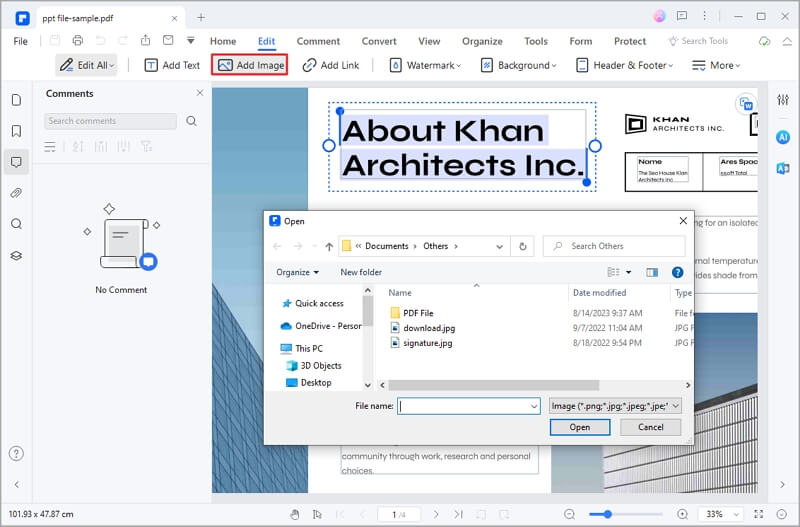
Schritt 3: Nachdem Sie Ihre Änderungen vorgenommen haben, klicken Sie im oberen Menü auf "Datei" und wählen dann "Speichern unter", um die Änderungen an Ihrem bearbeiteten Dokument zu speichern.
Mit der "Bearbeiten" Funktion von PDFelement können Sie PDF-Dokumente auf Ihre speziellen Bedürfnisse zuschneiden und so den Unterricht verbessern. Mit diesem Leitfaden können Sie maßgeschneiderte Aufgaben, Lernmaterialien und Ressourcen erstellen, die auf Ihre Unterrichtsziele abgestimmt sind.
Fazit
Die Umarmung der dynamischen Bildungslandschaft durch Plattformen wie Google Classroom und innovative Tools wie PDFelement hat die Art und Weise revolutioniert, wie Lehrer und Schüler am Lernprozess teilnehmen. In Google Classroom können Lehrer und Schüler dank des optimierten Prozesses des Hochladens von Aufgaben reibungslos zusammenarbeiten, zeitnahes Feedback erhalten und den Fortschritt effektiv verfolgen. Wenn Sie die obige Schritt-für-Schritt-Anleitung befolgen, können Sie eine pünktliche Einreichung und einen reibungsloseren Ablauf der Ausbildung gewährleisten.
Diese Aufgabenverwaltung kann mit Hilfe von PDFelement noch verbessert werden. Ganz gleich, ob Sie interaktive PDFs erstellen, Dokumente mit Anmerkungen versehen, um aufschlussreiches Feedback zu erhalten, oder Studienmaterialien anpassen, mit PDFelement wird das Lernen einfach und kreativ zugleich.
Gratis Testen oder PDFelement Kaufen Jetzt!
Gratis Testen or PDFelement Kaufen Jetzt!
PDFelement Kaufen Jetzt!
PDFelement Kaufen Jetzt!




Noah Hofer
staff Editor
Im Allgemeinen bewertet4.5(105teilgenommen)