Wahrscheinlich waren Sie schon einmal in einer Situation, in der Sie mit strukturierten Dokumenten wie einem Artikel oder einem Bericht mit zahlreichen Seiten zu tun hatten. Bevor Sie die wichtigsten Punkte extrahieren, sollten Sie das gesamte Dokument ein paar Mal lesen und sich Notizen machen.
Das mehrmalige Durchblättern des Dokuments kann mühsam sein, vor allem, wenn Sie erschöpft sind oder unter Zeitdruck stehen. Eine ausgezeichnete Lösung für Ihr Dilemma wäre die Verwendung einer raffinierten Funktion, die als automatische Zusammenfassung bekannt ist, um Ihnen die Arbeit zu erleichtern.
Lesen Sie diesen Artikel weiter, um zu erfahren, wie Sie in MS Word automatisch zusammenfassen können.

AutoSummarize Funktion von Microsoft Word
Die Auto-Summarize-Funktion von MS Word kürzt lange Dokumente und lässt dabei eine Teilmenge der wichtigsten Teile des Originals zurück. Diese Funktion analysiert den gesamten Text und wählt nur das aus, was am besten zum Hauptdesign passt.
Vielleicht haben Sie ein umfangreiches Dokument, das Sie in kurzer Zeit reviewen und zusammenfassen müssen. Wir garantieren Ihnen, dass Sie diese Funktion sehr nützlich finden werden, um Ihre Aufgaben zu erledigen.
Leider gibt es die Funktion für automatische Zusammenfassungen nicht mehr, seit Word 2010 veröffentlicht wurde. Angenommen, Sie fügen eine Kurzfassung in Word 2010 ein und erwarten, dass sie zusammengefasst wird. Es tut uns leid, Ihnen mitteilen zu müssen, dass sich an Ihren Daten nichts ändert.
Wenn Sie Ihr Dokument jedoch in Word 2010 in der Zusammenfassungsansicht gespeichert hatten, bleibt es in diesem Zustand, auch wenn Sie es erneut öffnen.
Wie man das AutoSummarize Tool von Microsoft Word 2007 verwendet
Da Sie nun wissen, was die automatische Zusammenfassung ist, warum sie wichtig ist und wie Sie sie verwenden können, lassen Sie uns besprechen, wie Sie die Funktion in Microsoft Word 2007 nutzen können.
Nachfolgend finden Sie eine einfache Anleitung, die Ihnen hilft, die Funktion der automatischen Zusammenfassung zur Symbolleiste für den Schnellzugriff hinzuzufügen, bevor Sie die automatische Zusammenfassung in Word verwenden.
Schritt 1 Starten Sie Microsoft Word auf Ihrem Gerät. Klicken Sie auf die "Microsoft Office-Schaltfläche" und wählen Sie "Word-Optionen" am unteren Rand des Dialogfelds.

Schritt 2 Navigieren Sie zur Registerkarte "Anpassen" und wählen Sie "Alle Befehle" aus der Liste "Befehle auswählen aus".
Schritt 3 Klicken Sie in der Liste auf "AutoSummary" Tools und wählen Sie "Hinzufügen".
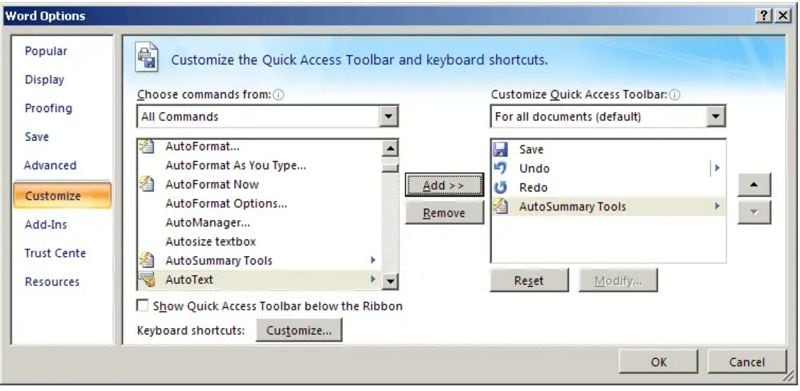
Wie man die Microsoft Word-Zusammenfassung verwendet
Sobald Sie die Funktion zu Ihrer Symbolleiste hinzugefügt haben, können Sie die folgenden Schritte ausführen, um die Microsoft Word-Zusammenfassung zu verwenden.
Schritt 1 Öffnen Sie Ihr Dokument in MS Word, navigieren Sie zur "Schnellzugriffsleiste" und wählen Sie "Weitere Befehle". Klicken Sie dort auf "Automatisch zusammenfassen". Warten Sie, bis ein "AutoSummarize" Dialogfeld erscheint.

Schritt 2 Wählen Sie die Art der Zusammenfassung, die Sie für Ihr Dokument erstellen möchten. Hier sind einige Optionen, die Sie auswählen können.
Wichtige Punkte hervorheben: Mit dieser Option können Sie die wichtigsten Punkte innerhalb der Ausnahme hervorheben, indem Sie sie gelb einfärben. Der Rest des Dokuments bleibt grau. Sie können auch die Standardfarbe Gelb in eine beliebige andere Farbe Ihrer Wahl ändern.
Erstellen Sie ein neues Dokument und fügen Sie die Zusammenfassung dort ein: Wenn Sie das Originaldokument nicht ändern möchten, können Sie mit dieser Option ein neues Dokument erstellen, das keine Verbindung zum Original hat.
Fügen Sie eine Zusammenfassung ein und stellen Sie sie an den Anfang des Dokuments: Eine andere Möglichkeit wäre eine Überschrift mit dem Titel "Zusammenfassung" oben auf der Seite. Der Rest des Dokuments bleibt unangetastet und Ihre Zusammenfassung wird Teil des Dokuments.
Alles außer der Zusammenfassung ausblenden: Mit dieser Option wird der gesamte Text, der nicht in der Zusammenfassung enthalten ist, ausgeblendet, wodurch diese deutlich kürzer wird. Angenommen, Sie möchten Ihr Dokument drucken. In diesem Fall wird nur die Zusammenfassung gedruckt. Wenn Sie das gesamte Dokument anzeigen möchten, klicken Sie in der "AutoSummarize" Symbolleiste auf "Schließen".
Schritt 3 Navigieren Sie zum Feld "Prozentsatz des Originals" und geben Sie an, welche Einzelheiten Sie in Ihre Zusammenfassung aufnehmen möchten. Sie können aus den folgenden Optionen wählen:
- 10 Sätze
- 20 Sätze
- 100 oder weniger Wörter
- 500 oder weniger Wörter
- 10% des Textes
- 25% des Textes
- 50% des Textes
- 75% des Textes
Schritt 4. Wählen Sie "Datei", wählen Sie "Eigenschaften" und klicken Sie dann auf die Registerkarte "Statistik", um ein Dialogfeld zu öffnen. Sie können dann festlegen, ob MS Word vorhandene Kommentare und Schlüsselwörter im Dokument ersetzen soll. Wenn Sie dies nicht wünschen, deaktivieren Sie das Kontrollkästchen "Dokumentstatistiken aktualisieren".

Schritt 5. Klicken Sie auf "OK", um den Prozess der Erstellung der Zusammenfassung einzuleiten.
Beste Alternative: Wie man Word mit PDFelement automatisch zusammenfasst
Vielleicht verwenden Sie Microsoft Word 2010 und haben noch nicht auf die neuere Version mit der Funktion der automatischen Zusammenfassung aktualisiert. Die alte Version könnte Sie davon abhalten, die Technologie zu nutzen, um Ihr Dokument innerhalb weniger Minuten zusammenzufassen, ohne es mehrfach überfliegen zu müssen. Eine bessere Alternative wäre Wondershare PDFelement, ein beliebtes Tool zur PDF-Bearbeitung.
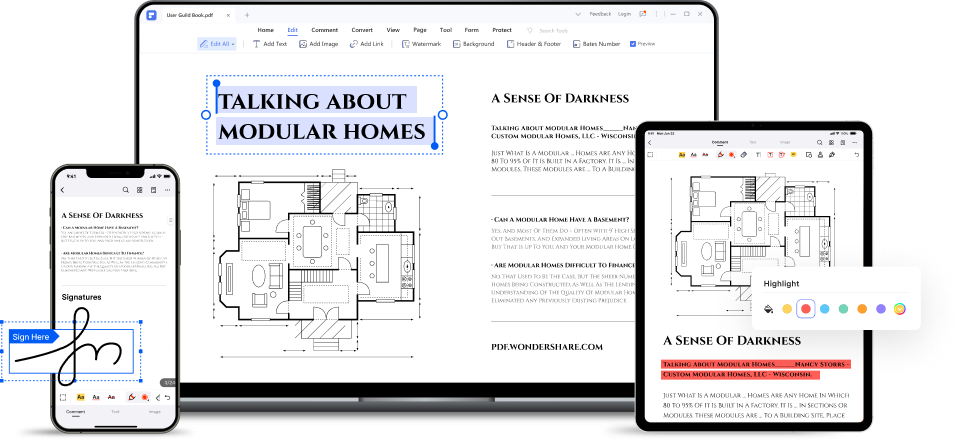
Wondershare PDFelement - PDF Editor Es kann Ihnen die Arbeit abnehmen, lange Absätze zu kürzen, indem es die Arbeit für Sie übernimmt. Es kann auch die wichtigsten Punkte aus einem langen Dokument übernehmen und es auf fast die Hälfte oder weniger kürzen.
Es wird Sie auch freuen zu hören, dass diese Plattform über einen AI Robot verfügt, der "Lumi PDF AI Robot powered by ChatGPT" heißt. Dieser AI Robot analysiert den Inhalt Ihres Dokuments, hebt Schlüsselpunkte hervor, die mit dem Hauptthema übereinstimmen und fasst Ihr Dokument mühelos zusammen.
 G2-Wertung: 4.5/5 |
G2-Wertung: 4.5/5 |  100 % Sicher |
100 % Sicher |Wie man Word mit PDFelement automatisch zusammenfasst
Verwenden Sie diese einfache Anleitung, um Ihr Dokument mit Hilfe der KI in Wondershare PDFelement zusammenzufassen. Stellen Sie sicher, dass Sie die neueste Version von Wondershare PDFelement installiert haben, um auf den Lumi PDF AI Robot zugreifen zu können.
Schritt 1 Wählen Sie das Symbol "Lumi PDF AI Robot" in der unteren rechten Ecke der Seite. Alternativ können Sie den Roboter auch über die schwebende Symbolleiste aufrufen. Der nächste Schritt wäre, im Popup-Menü auf "Zusammenfassen" zu klicken.
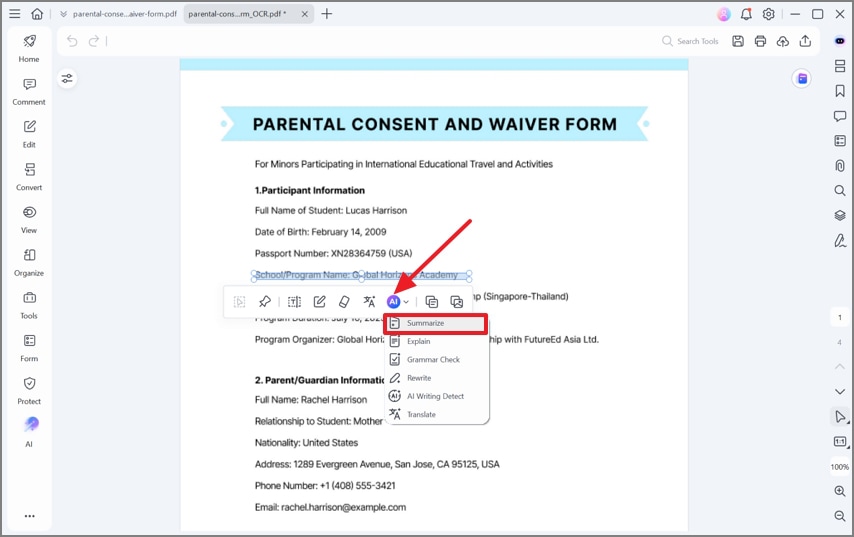
Schritt 2 Fügen Sie das Dokument, das Sie zusammenfassen möchten, zum "Zusammenfassen" Fenster hinzu oder wählen Sie "Inhalt", damit Lumi mit der Durchsicht Ihres Dokuments beginnen kann.
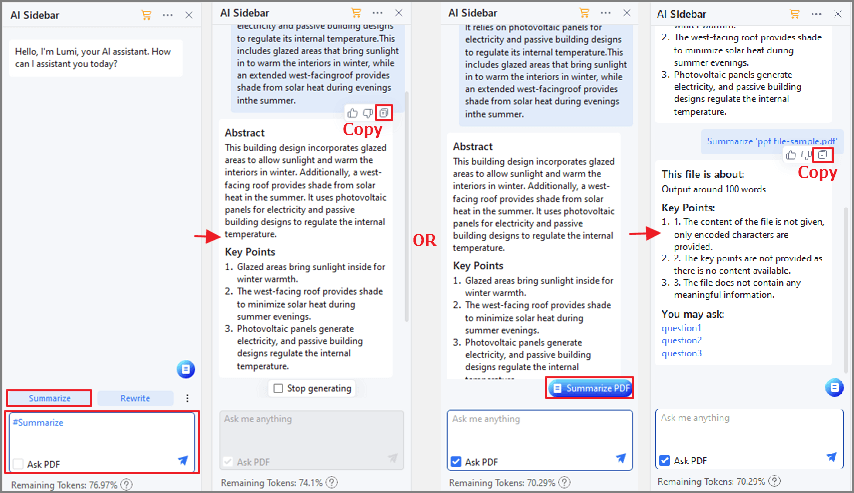
Schritt 3 Wählen Sie "Analyse", um den Zusammenfassungsprozess zu starten.
Schritt 4 Sehen Sie sich das zusammengefasste Dokument in der "Antwortbox" an.
Schritt 5 Kopieren Sie die Antwort und fügen Sie sie in ein leeres Dokument ein und nehmen Sie nach Belieben Änderungen vor, bevor Sie das endgültige, zusammengefasste Dokument speichern.
 G2-Wertung: 4.5/5 |
G2-Wertung: 4.5/5 |  100 % Sicher |
100 % Sicher |FAQs
In diesem Abschnitt des Artikels werden wir einige häufig gestellte Fragen beantworten.
1. Was sind die fünf Funktionen von MS Word?
Im Folgenden finden Sie einige Funktionen, auf die Sie bei der Verwendung von MS Word stoßen könnten.
Start: Eine der grundlegendsten und am häufigsten verwendeten Funktionen in MS Word ist die Registerkarte Start, die Optionen wie Ausrichtung, Aufzählungszeichen, Schriftgröße und -farbe sowie Zeilenabstand enthält. Auf dieser Registerkarte können Sie auch den gewünschten Überschriftenstil auswählen, um Ihrer Arbeit einen guten Fluss zu verleihen und die Lesbarkeit zu verbessern.
Entwurf: Vielleicht möchten Sie ein visuell ansprechendes Word-Dokument erstellen, das die Aufmerksamkeit Ihrer Leser auf sich zieht. In diesem Fall können Sie die Entwurfsfunktion verwenden, um Ihrem Dokument ein neues Aussehen zu verleihen. Es stehen verschiedene Designs zur Auswahl; Sie können ein Design als Standard festlegen. Sie können auch ein Wasserzeichen hinzufügen, die Farbe der Seite ändern und die Seitenränder ändern.
Einfügen: Mit der Einfügen Funktion können Sie Bilder, Formen, Diagramme, Tabellen und Seitenzahlen zu Ihrem Dokument hinzufügen. Sie können auch eine Kopf- und eine Fußzeile hinzufügen, wie Sie es für richtig halten.
Überprüfen: MS Word hilft Ihnen nicht nur bei der Erstellung digitaler Dokumente, sondern kann Ihr Dokument auch überprüfen. Auf dieser Registerkarte finden Sie Optionen wie Thesaurus, der die Bedeutung jedes Wortes im Internet überprüft, Übersetzung, Kommentare, Überschrift und Inhaltsverzeichnis. Sie können das Programm auch veranlassen, Ihre Arbeit auf Grammatik- und Rechtschreibfehler zu überprüfen.
Seitenlayout: Mit der Seitenlayout Funktion können Sie die Ausrichtung und die Ränder Ihres Word-Dokuments ändern. Sie können auch den Einzug der Absätze in Ihrem Dokument, den Zeilenabstand, die Zeilennummern und die Seitenumbrüche ändern.
2. Wofür wird MS Word verwendet?
Hier sind einige Gründe, warum Sie MS Word verwenden sollten.
Es verbessert das Lernen: Lehrer verwenden MS Word, um Notizen zu erstellen, die sie ihren Schülern im Unterricht präsentieren. Andererseits verwenden die Studenten dasselbe Programm, um ihre Aufgaben zu bearbeiten und sie durch das Hinzufügen von Bildern, Diagrammen und Tabellen interessanter zu gestalten.
Am Arbeitsplatz: Angestellte in Unternehmen verwenden MS Word, um Berichte zu erstellen, Rechnungen einzureichen, Briefe und Memos zu verfassen und Firmenbriefköpfe zu gestalten.
Lebenslauf schreiben: Frische Absolventen und Personen, die eine neue Stelle suchen, verwenden MS Word, um ihren Lebenslauf zu schreiben. Mit diesem Programm wird die Bearbeitung Ihres Lebenslaufs zum Kinderspiel, so dass Sie Ihre Chancen auf Ihren Traumjob erhöhen können.
3. Wie fasst man in Word 2016 automatisch zusammen?
Leider hat Microsoft die AutoSummary Funktion in der Version Word 2010 eingestellt. Das Gleiche gilt für Word 2016. Die Funktion der automatischen Zusammenfassung ist nur in neueren Updates von MS Word verfügbar.
Fazit
Wie Sie gesehen haben, ist die Verwendung der Funktion der automatischen Zusammenfassung in MS Word nicht schwer. Wenn Sie mit dem Ergebnis nicht zufrieden sind, können Sie sich jederzeit an Wondershare PDFelement wenden, um die Arbeit zu erledigen. Ein Profi-Tipp, den wir Ihnen gerne mit auf den Weg geben möchten, ist das Korrekturlesen des automatisch zusammengefassten Dokuments, sobald der Prozess abgeschlossen ist, damit Sie eventuelle Fehler des Programms erkennen und Ihrer Zusammenfassung eine menschliche Note verleihen können.
Schließlich ist die Technik nicht ganz schuldlos. Wir hoffen, dass dieser Artikel Ihnen den nötigen Einblick gegeben hat, um exquisite Zusammenfassungen zu erstellen und Ihre Arbeit überschaubarer zu machen.



