Forscher stoßen oft auf gescannte Bilder mit wertvollen Inhalten, die sie in ihren wissenschaftlichen Artikeln verwenden können. Allerdings ist es unmöglich, den Text aus solchen Bildern zu extrahieren, was ihren Workflow einschränken kann. Sie können dieses Problem mit verschiedenen Online- und Offline-KI Bild-zu-Text Convertern lösen.
Bei der Fülle von KI-Tools zur Extraktion von Text aus Bildern fällt es Ihnen vielleicht schwer, das beste Tool für Ihre Bedürfnisse auszuwählen. Um Ihnen die Wahl zu erleichtern, vergleichen wir diese Tools Seite an Seite, damit Sie sich ein besseres Bild machen können. Sehen Sie sich also diese detaillierte Vergleichstabelle an, um das beste Tool zum Konvertieren von PDF in Text mit KI auszuwählen.
| Tools | Preise | KI Konvertierungen | OCR-Erkennung | Weitere Funktionen der KI | Einfach zu benutzen | Genaue Ergebnisse | Kostengünstig |
| PDFelement |
Jährlicher Tarif: $79,99 Unbefristeter Tarif: $129,99 |
✓ | ✓ | Zusammenfassen, Korrekturlesen, Übersetzen, Chatten mit PDF, KI-gestützte PDF-Erkennung und vieles mehr. | ✓ | ✓ | ✓ |
| Plugger.ai |
Lite: $19 pro Monat Professional: $29 pro Monat Premium: $99 pro Monat |
✓ | ✓ | KI-Logo-Design, KI-Hintergrundentfernung, KI-Foto scharf machen, etc. | X | ✓ | X |
| EasifyAI |
Vollständiges Toolkit: $34,88 pro Monat Basic: $16,88 pro Monat |
✓ | ✓ | ChatGPT Rewriter, Bildanimation, etc. | ✓ | ✓ | X |
| ImgOCR | Kostenlos zu verwenden | ✓ | ✓ | KI Bildübersetzer, PDF OCR, etc. | ✓ | X | ✓ |
| Teamnext |
Starter: 209 € pro Monat Professional: 539 € pro Monat |
✓ | ✓ | Personendetektor, Smart Tagging, Intelligente Filter, etc. | X | ✓ | X |
| Bild in Text |
Wöchentlicher Tarif: $2,99 Monatlicher Tarif: $7,50 Jährlicher Tarif: $49,88 |
✓ | ✓ | Bildübersetzer, PDF zu Word, etc. | ✓ | X | X |
| LightPDF |
Monatlicher Tarif: $19,99 Jährlicher Tarif: $59,99 |
✓ | ✓ | ChatDoc, Zusammenfassen, Erläutern, etc. | X | ✓ | X |
| OCR.best | Kostenlos zu verwenden | ✓ | ✓ | PDF in Text, PDF in Word, etc. | ✓ | X | ✓ |
| UPDF |
UPDF Pro + Standard AI: $61,99 pro Jahr UPDF Pro + Unlimited AI: $104,99 pro Jahr |
✓ | ✓ | Chatten mit PDF, Übersetzen, Umschreiben, etc. | X | ✓ | X |
| Nanonets | Pro: $999 pro Monat | ✓ | ✓ | KI zur Datenerfassung, KI-gestützte OCR, etc. | ✓ | X | X |
Nach Durchsicht dieser Tabelle können wir feststellen, dass Wondershare PDFelement das beste KI Tool für die Konvertierung von KI Bildern in Text ist. Bevor Sie eine endgültige Entscheidung treffen, lesen Sie den ganzen Artikel, um die Funktionsweise der einzelnen Tools kennenzulernen und eine fundierte Entscheidung zu treffen.
 G2-Wertung: 4.5/5 |
G2-Wertung: 4.5/5 |  100 % Sicher |
100 % Sicher |Die 10 besten KI Bild-zu-Text Converter
Wenn Sie die Vergleichstabelle durchgehen, haben Sie ein Grundwissen über jedes dieser Online- und Offline-Bild Reader KI Tools. Lassen Sie uns nun in die Details dieser KI-gesteuerten Converter eintauchen, um eine bessere Vorstellung von ihrer Funktionalität zu bekommen.
In diesem Artikel
1. Wondershare PDFelement
Wondershare PDFelement hilft Anwendern mit seinen KI-gesteuerten Fähigkeiten, Text aus jedem Bild zu extrahieren. Sie haben die Möglichkeit, die KI-Seitenleiste zu verwenden, um die KI-Bild-zu-Text-Konvertierung in diesem Tool zu starten. Sobald Sie auf diese Funktion zugreifen, können Sie die OCR-Einstellungen aktivieren und die gewünschte Sprache auswählen, damit dieser Converter Text aus Bildern konvertieren kann.
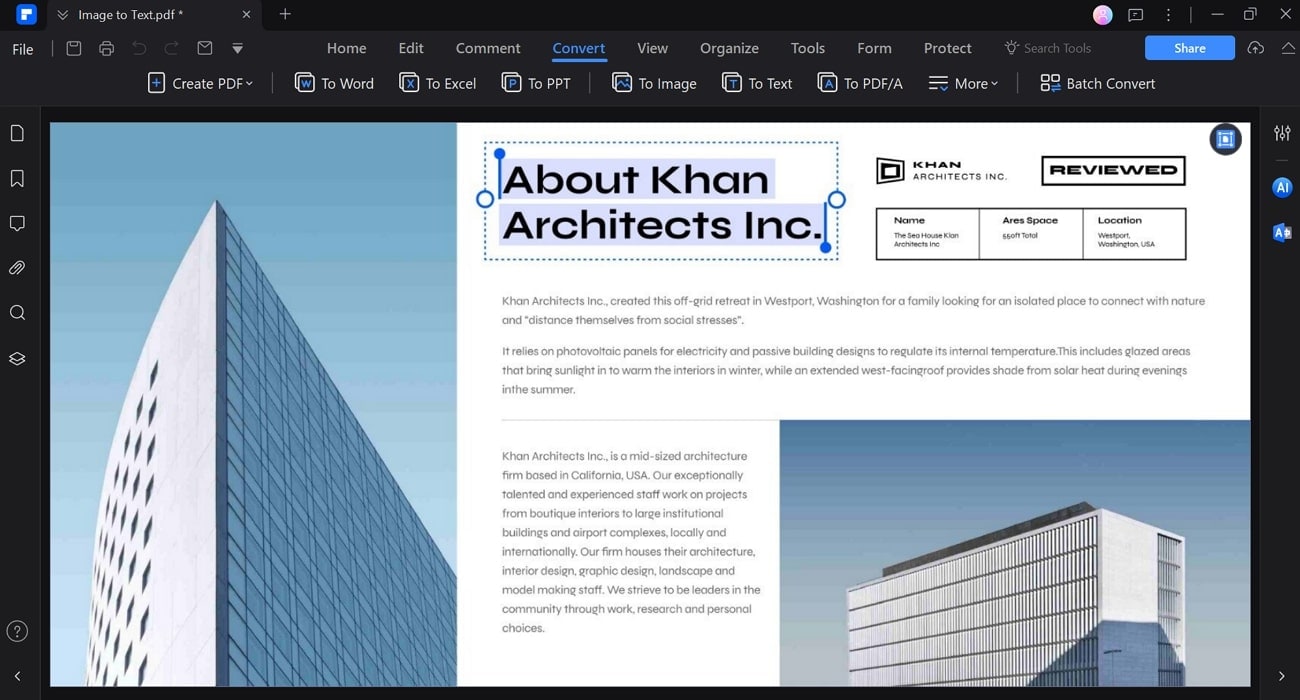
Darüber hinaus bietet dieses Tool einen Bild-zu-Wort-Converter, der Ihnen hilft, die ursprüngliche Formatierung des Bildes beizubehalten, während Sie den Text extrahieren. Benutzer können diese Konvertierung von Bild zu Text gezielter angehen, indem sie einen bestimmten Seitenbereich auswählen. Lassen Sie uns die Schritte analysieren, die Sie befolgen müssen, um wertvolle Textinformationen aus Bildern zu extrahieren.
Schritt 1 Zugriff auf die Funktion zur Konvertierung von Bild in Text über die KI-Seitenleiste
Beginnen Sie den Prozess, indem Sie das gewünschte Bild per Drag & Drop in den PDFelement KI Bild Reader ziehen. Klicken Sie nun auf das "KI" Symbol, um ein neues Seitenfenster zu öffnen, in das Sie einen Prompt schreiben müssen, z.B. "Wie konvertiert man diese Datei in TXT?" oder "Wie konvertiert man diese Datei in Word?" Hier werden wir die Konvertierung von Bildern in Wörter verwenden, um bessere Ergebnisse zu erzielen.
 G2-Wertung: 4.5/5 |
G2-Wertung: 4.5/5 |  100 % Sicher |
100 % Sicher |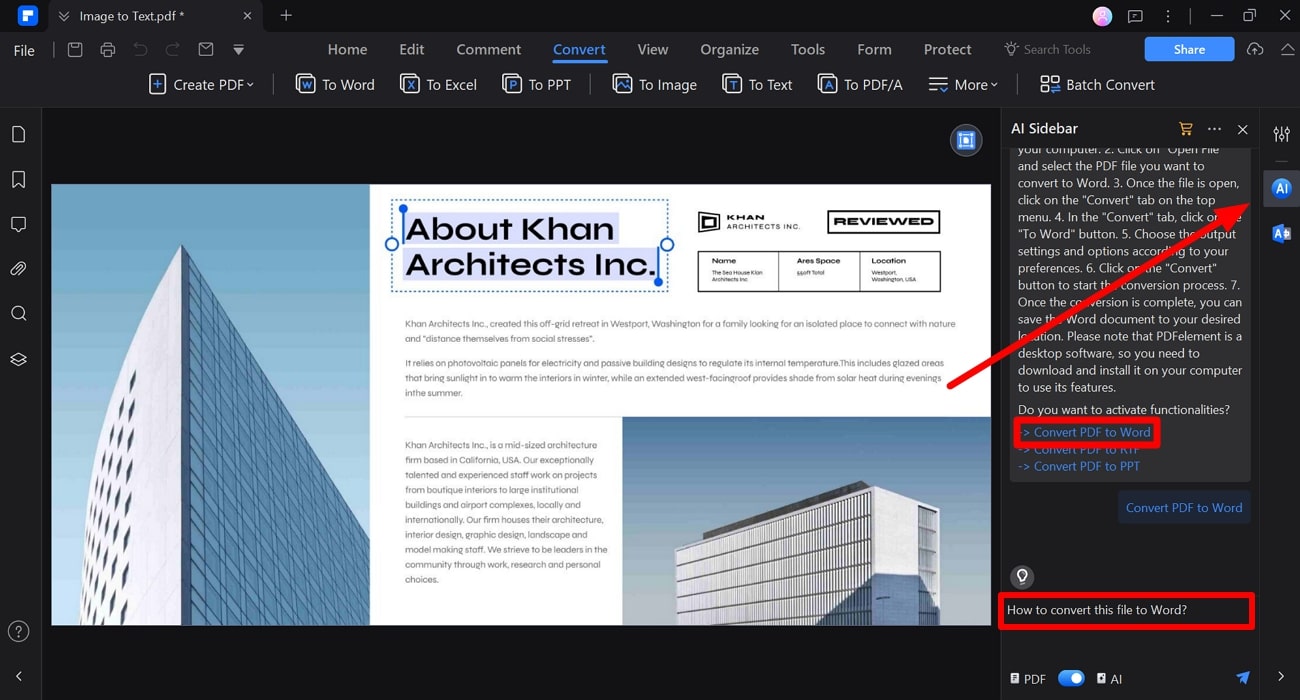
In der KI-Seitenleiste sehen Sie mehrere Optionen zur Durchführung der Konvertierung. Klicken Sie dann auf die Option "PDF in Word konvertieren", um diese Funktion zur Textextraktion zu aktivieren.
Schritt 2 Aktivieren Sie beim Konvertieren die OCR-Erkennungseinstellungen
Wenn Sie das "Konvertieren" Dialogfeld aufrufen, müssen Sie auf die "Einstellungen" Schaltfläche klicken, um die Einstellungen des Converters einzugeben. Aktivieren Sie dann die Option "Nur gescannte PDFs" unter dem Abschnitt "OCR-Erkennung", um mit Hilfe von KI Text aus Bildern zu extrahieren. Wählen Sie anschließend die Sprache für die Konvertierung und passen Sie die Einstellungen für den Seitenbereich an, bevor Sie auf die Schaltfläche "OK" klicken.
 G2-Wertung: 4.5/5 |
G2-Wertung: 4.5/5 |  100 % Sicher |
100 % Sicher |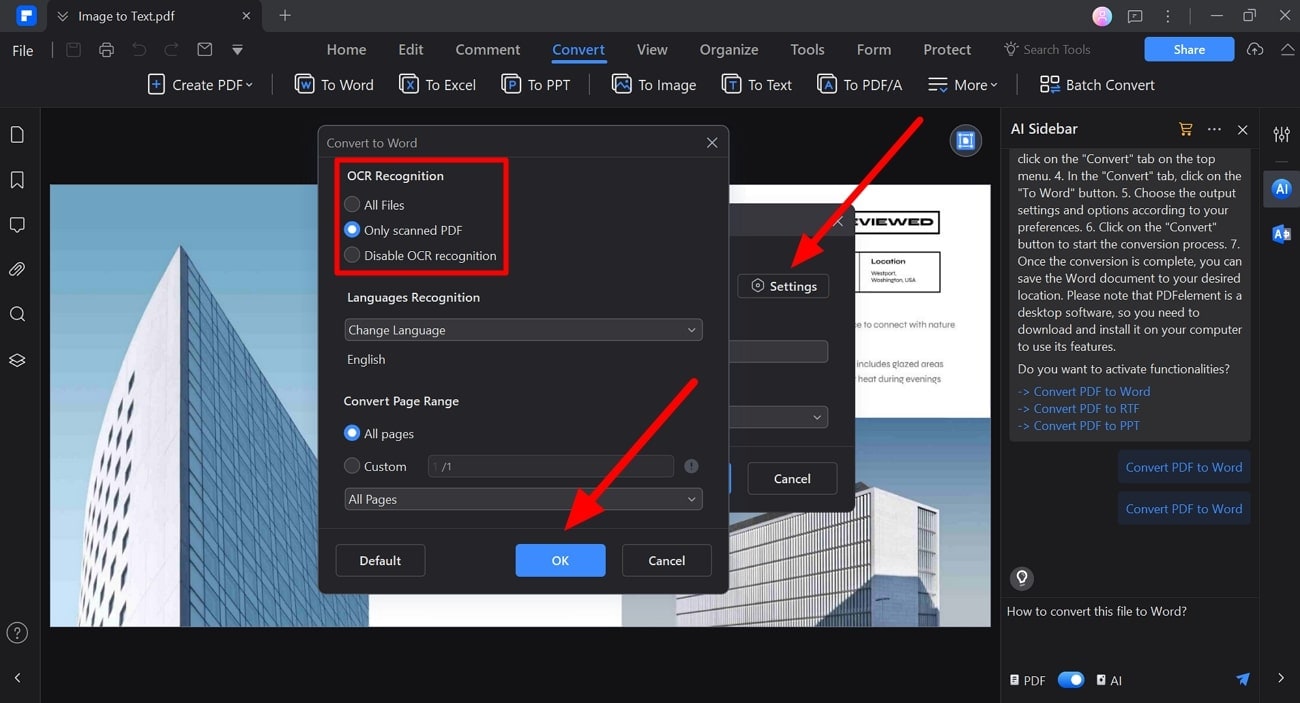
Schritt 3 Speichern Sie die Ausgabedatei für die Textextraktion
Geben Sie schließlich den Namen für Ihre konvertierte Datei in den Abschnitt "Dateiname" ein und wählen Sie den gewünschten Speicherort aus dem Dropdown-Menü "Ausgabeordner". Sobald Sie alle Einstellungen vorgenommen haben, klicken Sie auf die Schaltfläche "OK", um PDF in Text mit KI erfolgreich zu konvertieren.
 G2-Wertung: 4.5/5 |
G2-Wertung: 4.5/5 |  100 % Sicher |
100 % Sicher |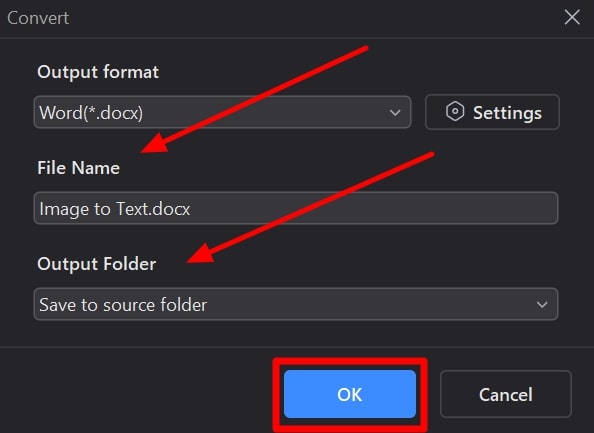
2. Plugger.ai
Fachleute, die Informationen aus Bildern extrahieren möchten, um ihre Forschung zu unterstützen, können dieses Tool zur Texterkennung verwenden. Mit seinen fortschrittlichen KI-Algorithmen kann dieser Foto-zu-Text Converter mit einem einzigen Prompt aus jedem Bild einen Text konvertieren. Sie können diese wertvolle Konvertierung mit Plugger anhand der unten beschriebenen Schritte durchführen.
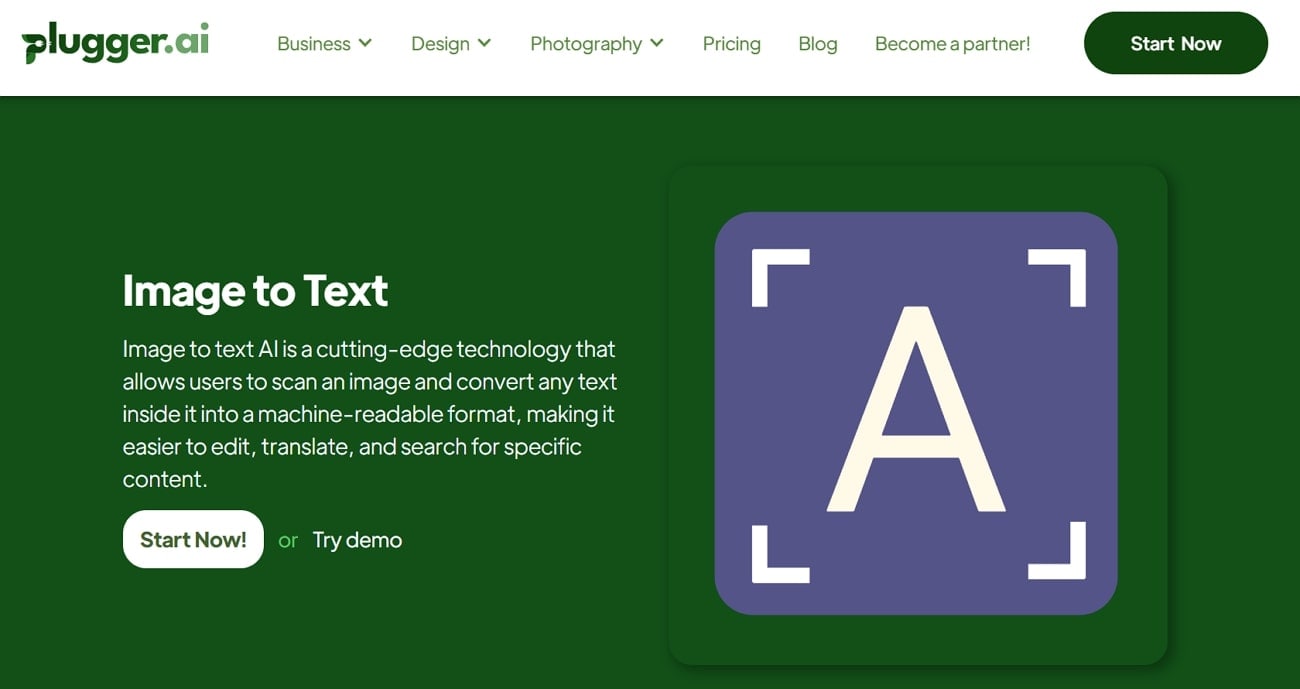
Schritt 1
Zunächst müssen Sie über Ihren bevorzugten Browser auf das Dashboard von Plugger.ai zugreifen. Scrollen Sie nun nach unten und klicken Sie im Bereich "Andere" auf die Funktion "Bild zu Text".
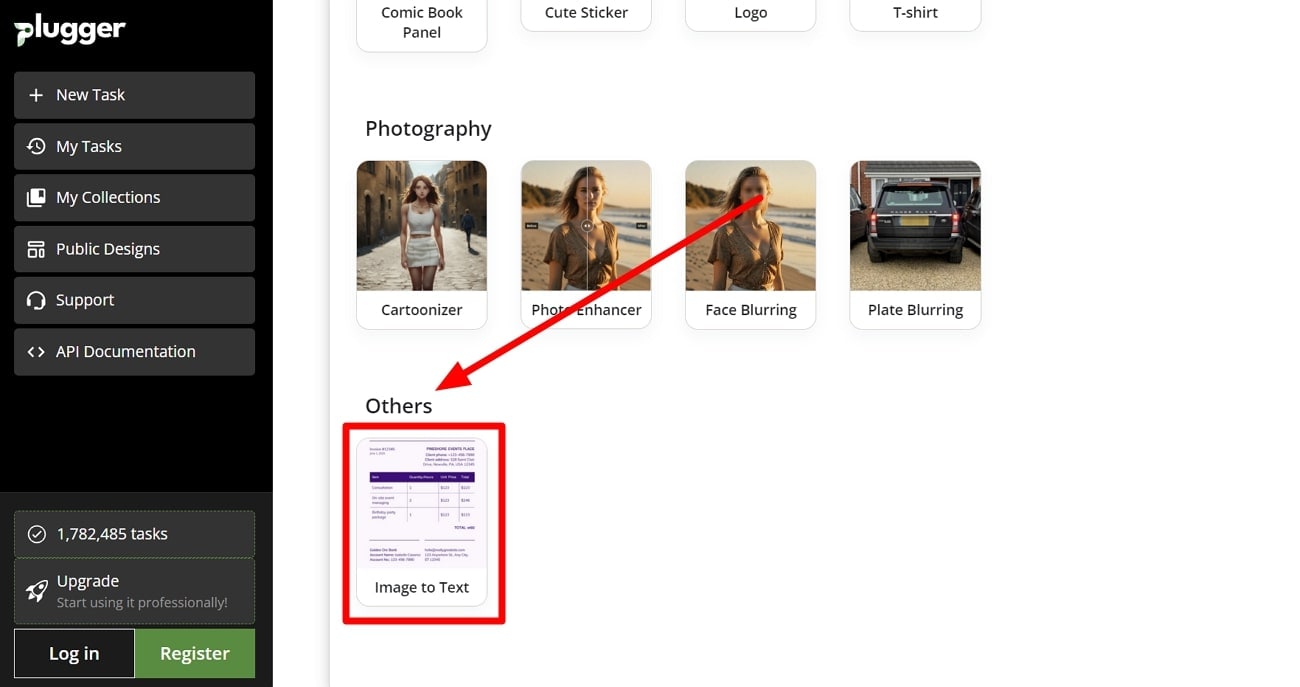
Schritt 2
Sobald sich ein neues Fenster öffnet, klicken Sie auf das "Hochladen" Symbol, um das gewünschte Bild in dieses Tool zu importieren. Als Nächstes schreiben Sie einen Prompt, z.B. "Text hier extrahieren" und drücken die "Enter"-Taste, um die gewünschte Ausgabe zu erhalten.
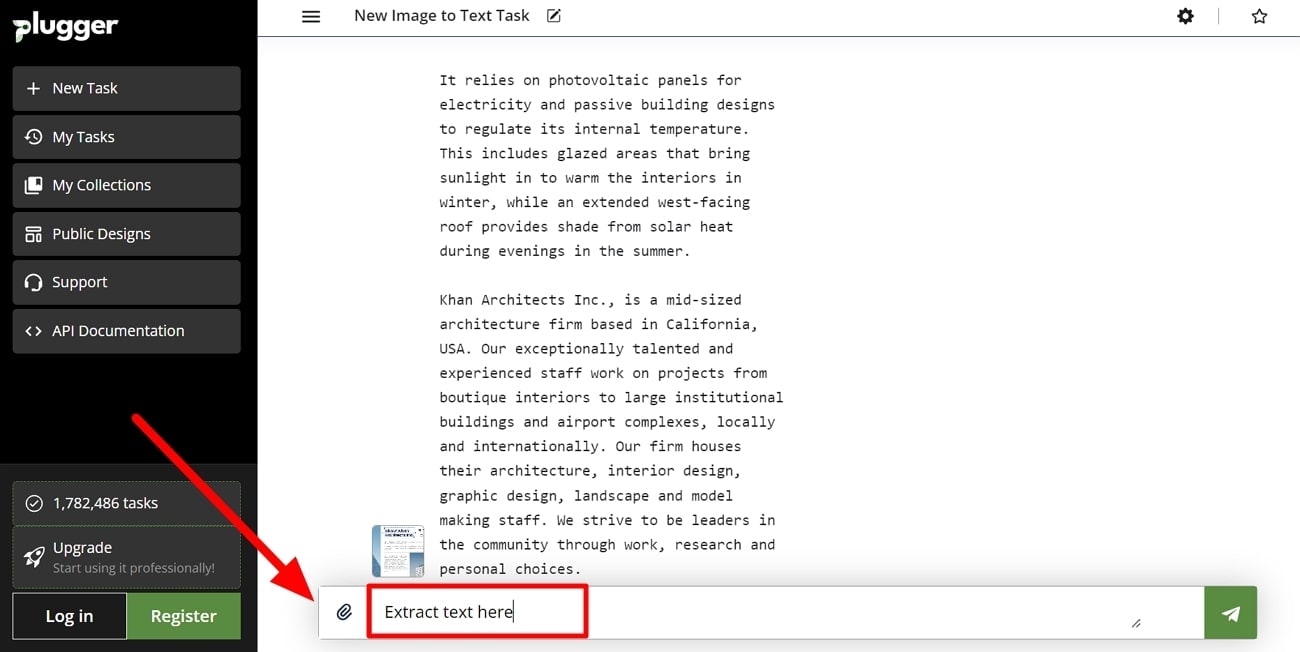
3. iMyFone EasifyAI
Mit diesem fortschrittlichen KI-basierten Tool können Sie mit einem einzigen Mausklick Text aus verschiedenen Bildformaten extrahieren. Um eine Konvertierung von JPG in Text durchzuführen, können Sie ein Bild von Ihrem Gerät importieren oder eine Foto-URL aus dem Internet einfügen. Die folgenden Schritte helfen Ihnen dabei, eine optimierte Konvertierung von Bildern mit einer einfachen Methode durchzuführen.
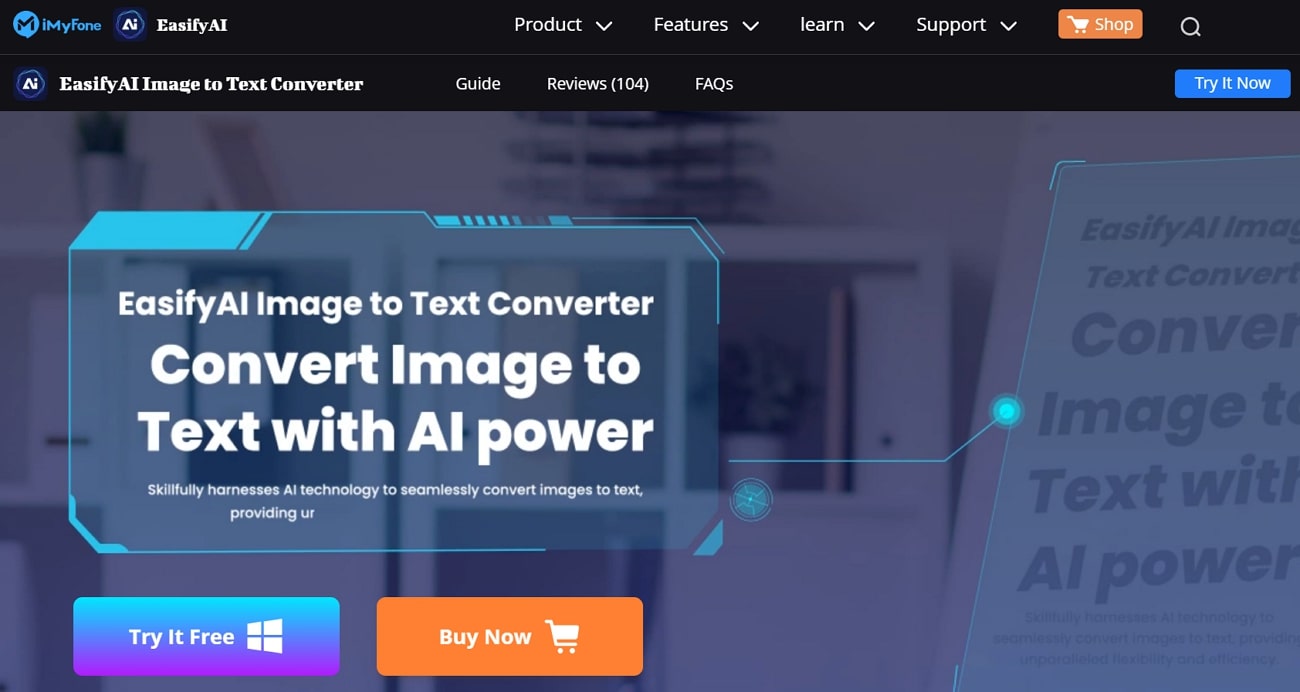
Schritt 1
Nachdem Sie das iMyFone EasifyAI Tool auf Ihrem Gerät gestartet haben, klicken Sie auf der Oberfläche des Tools auf die Funktion "Bild zu Text", um ein neues Fenster mit verschiedenen Optionen zu öffnen.
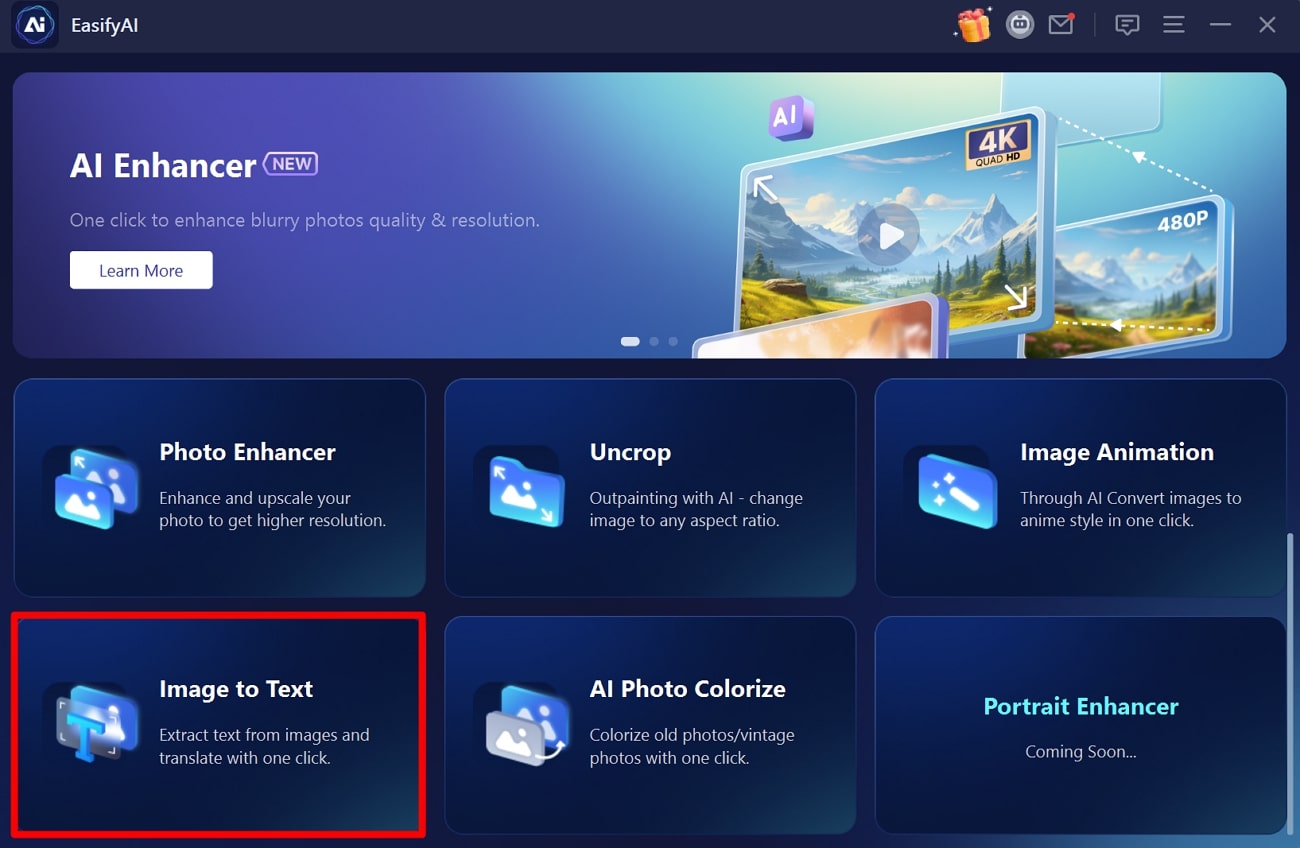
Schritt 2
Klicken Sie auf die Schaltfläche "Datei hinzufügen", um das Bild, das Sie in Text konvertieren möchten, zu importieren. Wählen Sie anschließend die Sprache des Bildinhalts und klicken Sie auf die "Weiter" Schaltfläche, um den extrahierten Text zu erhalten. Schließlich können Sie die Textdatei für verschiedene Zwecke kopieren oder herunterladen.
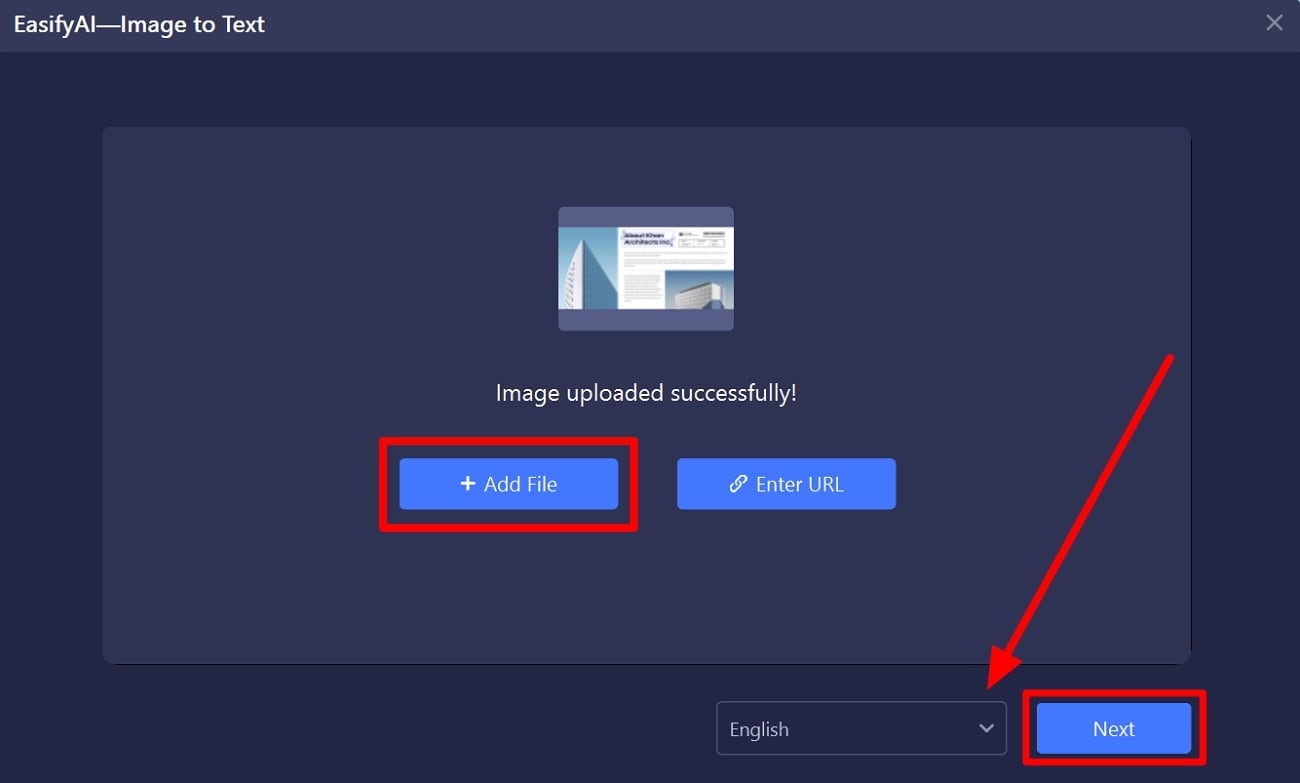
4. ImgOCR
Mit Hilfe dieses KI-Bild-zu-Text-Generators können Sie Ihre Bilder einfach per Drag & Drop in eine einfache Konvertierung umwandeln. Nachdem Sie den extrahierten Text erhalten haben, können Sie die Ausgabe als TXT- oder Word-Dokument herunterladen. Gehen Sie diese Schritte durch, um zu erfahren, wie Sie die KI Konvertierung von JPG in Word mit ImgOCR durchführen.
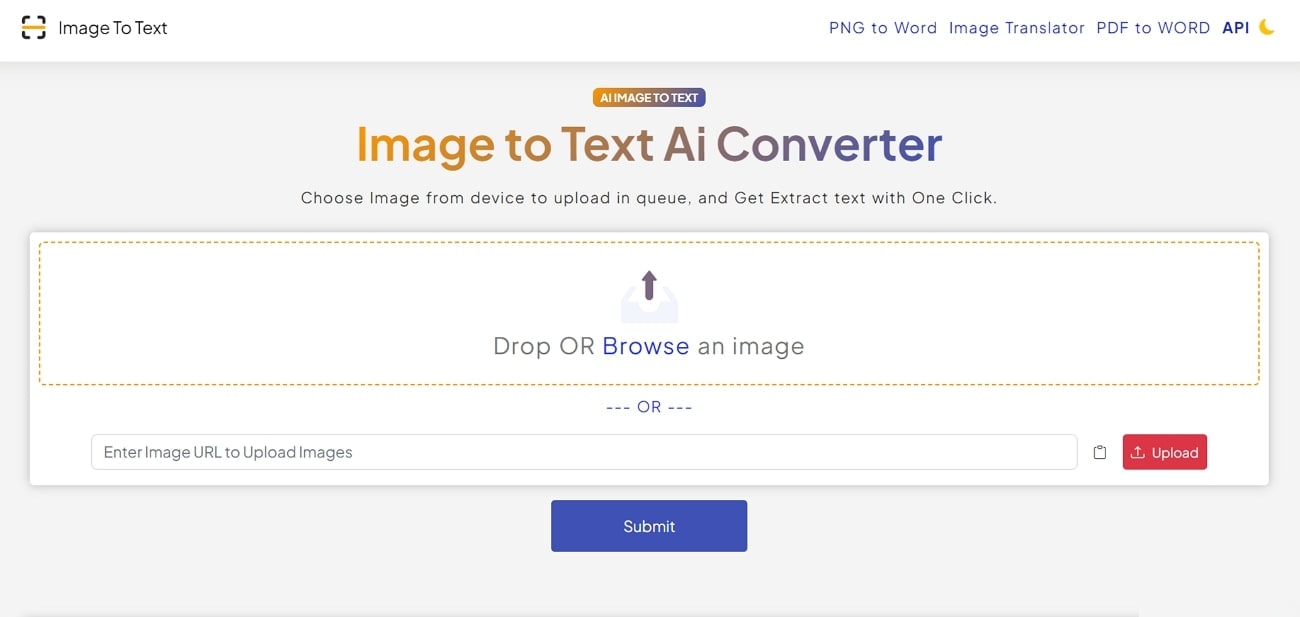
Schritt 1
Wenn Sie die Seite des Tools "Bild zu Text KI Converter" aufrufen, klicken Sie auf die "Durchsuchen" Schaltfläche, um die gewünschte Datei hochzuladen. Nachdem Sie das Bild hochgeladen haben, klicken Sie auf die "Senden" Schaltfläche, damit die KI Ihr Foto für die Textextraktion verarbeiten kann.
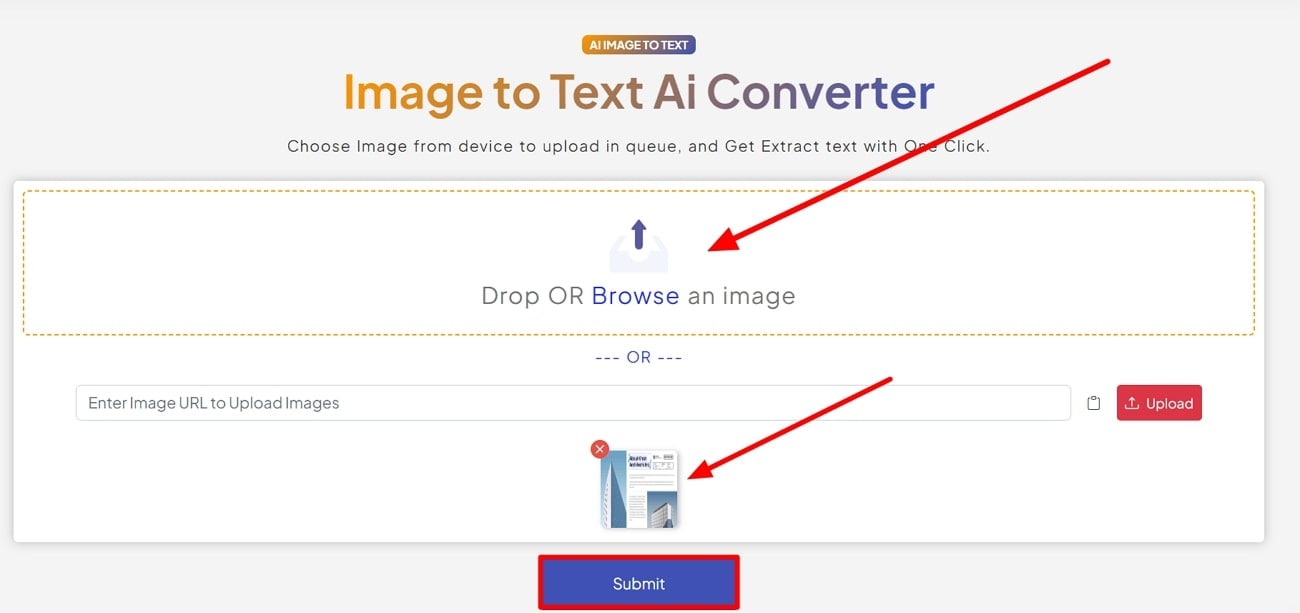
Schritt 2
Sobald dieses KI Tool die Ausgabe erstellt hat, erhalten Sie verschiedene Optionen zum Herunterladen oder Übersetzen des Textes. Von hier aus klicken Sie auf die ".txt" Schaltfläche, um den extrahierten Text als Word-Dokument zu speichern.
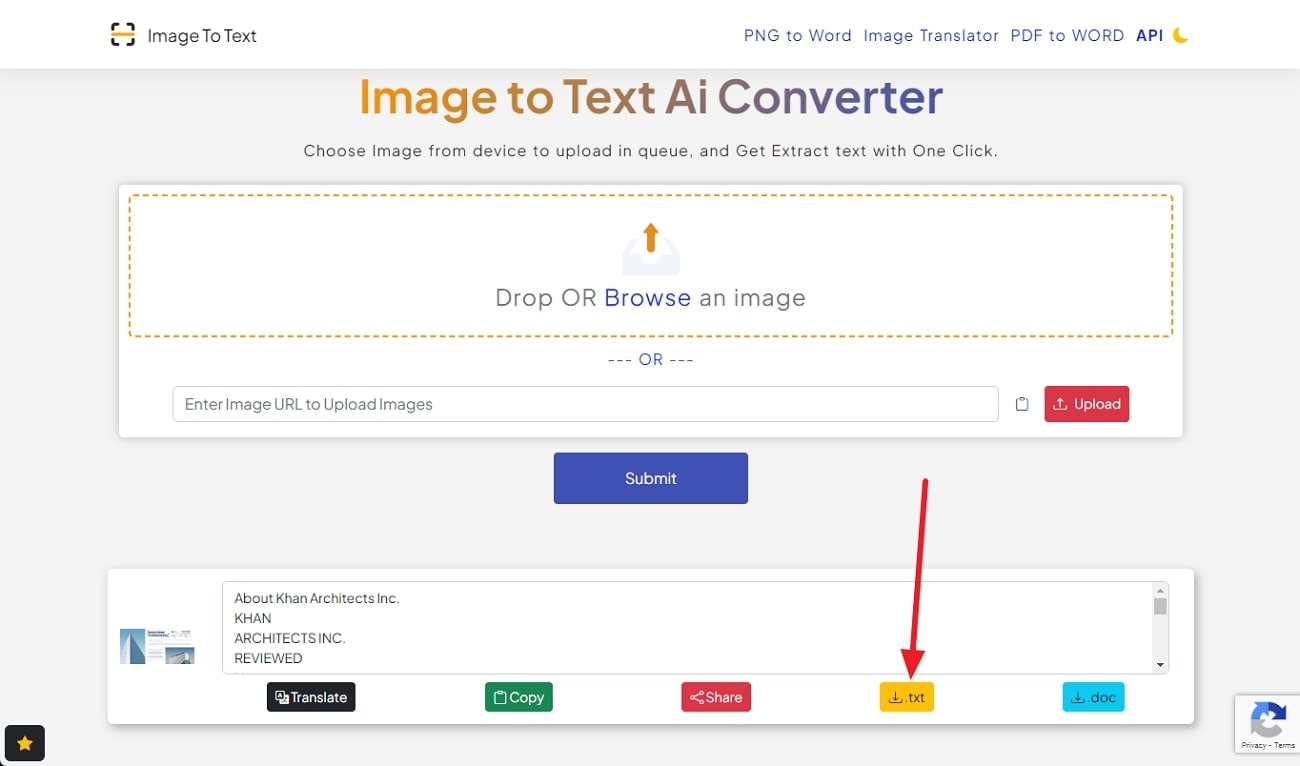
5. Teamnext
Teamnext Media Hub ermöglicht es Benutzern, ihre Bilder oder PDFs mit KI-Technologie zu konvertieren, die die Buchstaben in den Eingabedateien erkennt. Sobald der Text erkannt wurde, können Sie ihn mit diesem Tool mit einem einzigen Klick in die Zwischenablage kopieren. Um mit dieser KI Text aus Bildern zu extrahieren, müssen Sie diese Schritt-für-Schritt-Anleitung befolgen, um das gewünschte Ergebnis zu erzielen.
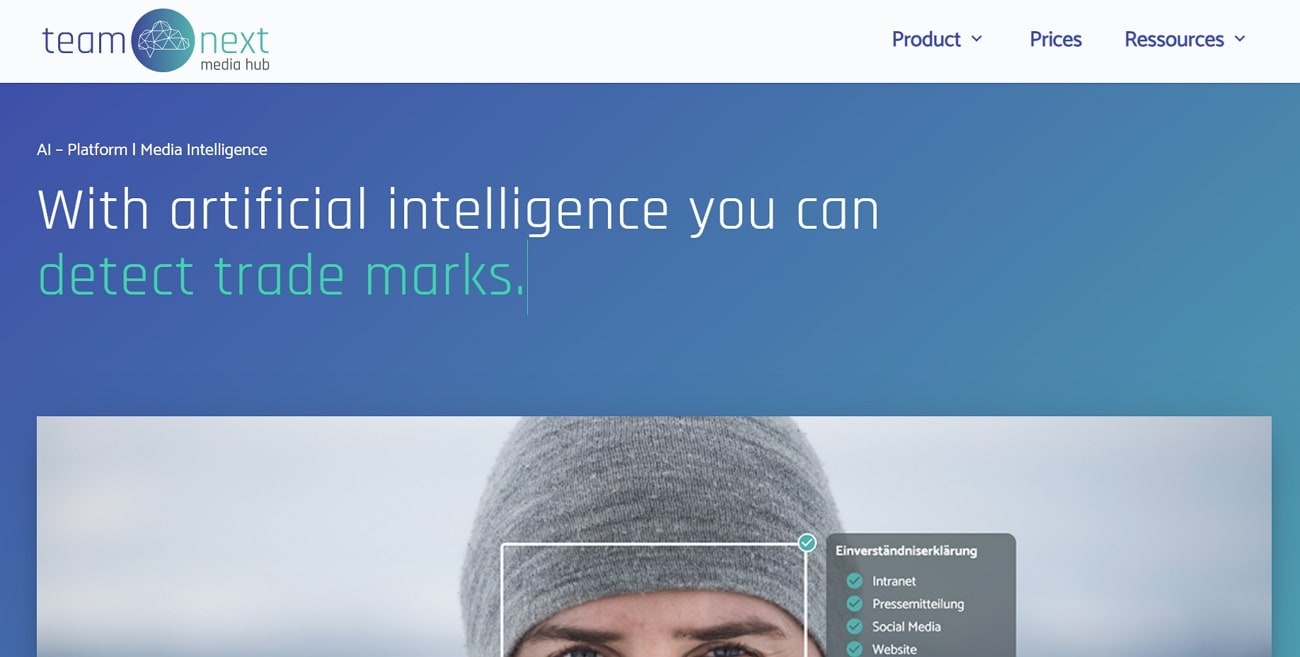
Schritt 1
Sobald Sie auf die Webseite zugreifen, gehen Sie auf die Seite des Tools "Bild in Text konvertieren", um die Konvertierung auszuführen. Drücken Sie nun auf das Symbol "+", um das Bild zu importieren, aus dem Sie den Text extrahieren möchten.
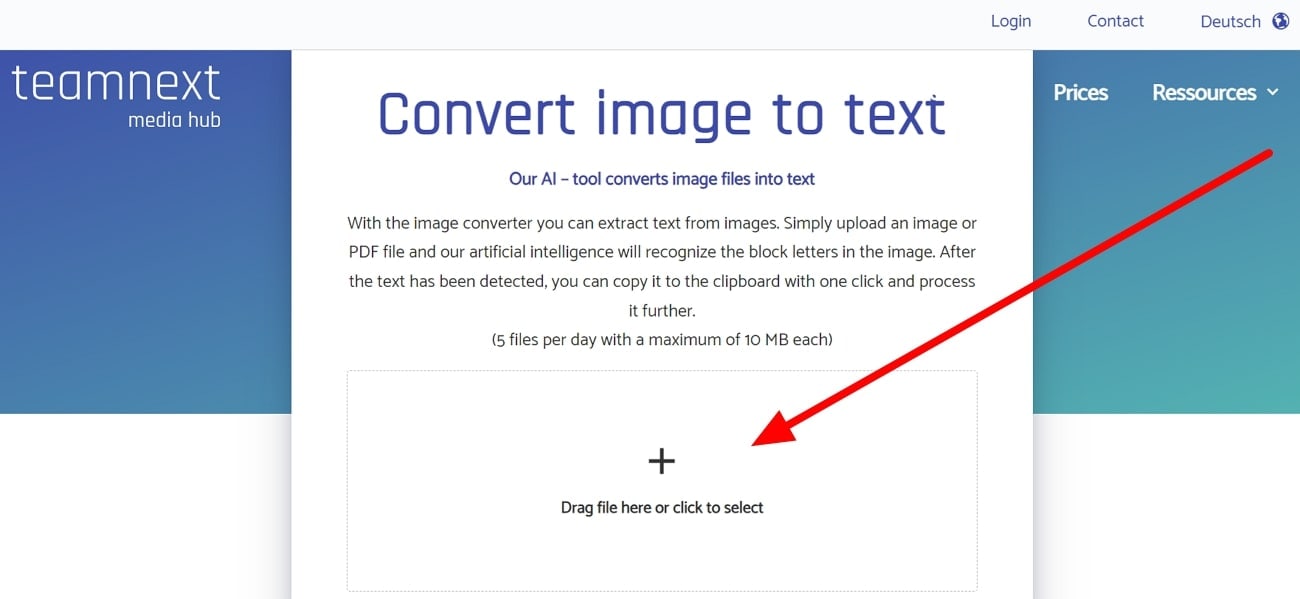
Schritt 2
Danach verarbeitet das Tool Ihr Bild automatisch und stellt es vor dem gesamten Text auf dem Foto dar. Klicken Sie schließlich auf die "Text kopieren" Schaltfläche, um diesen Inhalt für die weitere Bearbeitung zu verwenden.
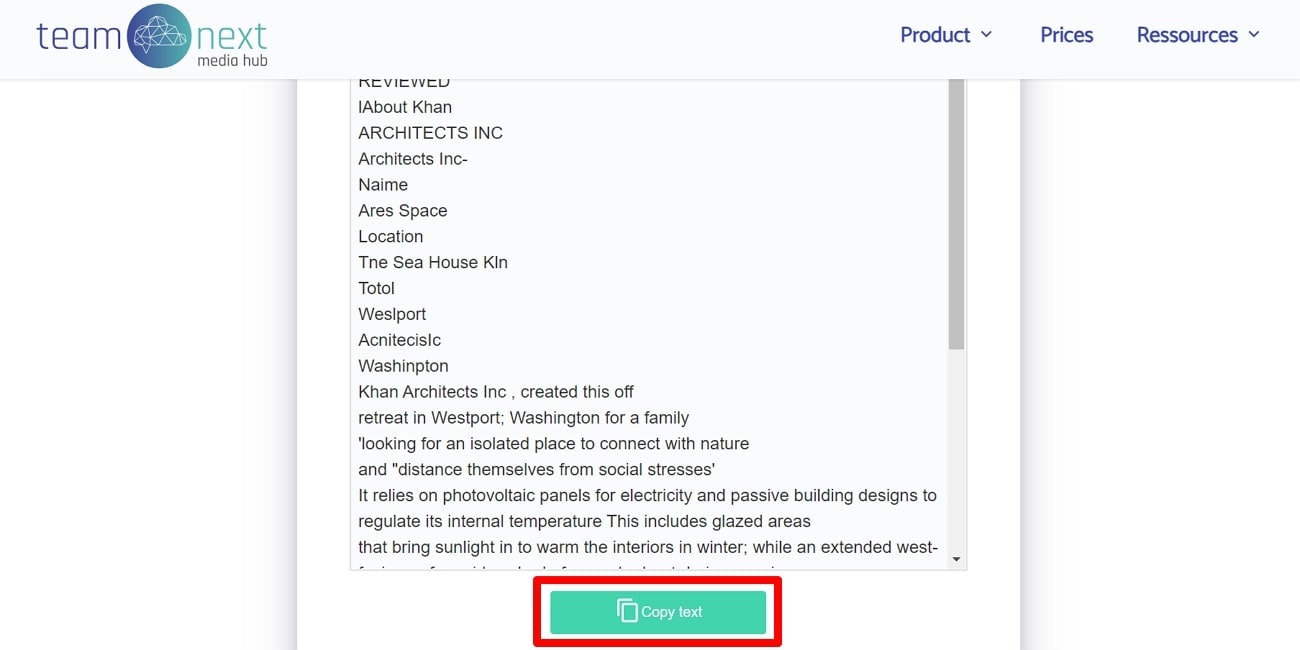
6. Image To Text
Menschen aus der ganzen Welt können diesen KI Bild-zu-Text Converter nutzen, da dieses Tool mehrere Sprachen unterstützt. Mit diesem Tool können Sie Bilder in jedem gewünschten Format hochladen, einschließlich JPG, PNG und mehr. Sehen wir uns an, wie Sie mit Hilfe dieses Bild zu Text Online Converters KI-basierte Textextraktionen durchführen können.
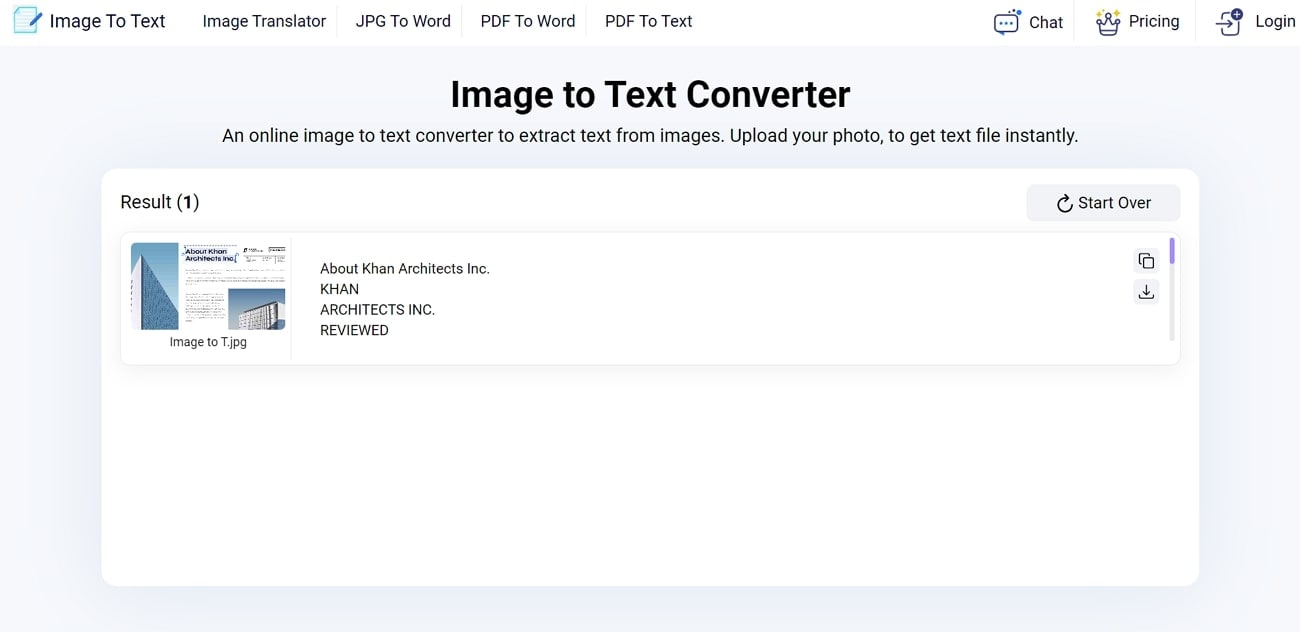
Schritt 1
Beginnen Sie den Vorgang, indem Sie die Webseite des Image To Text Converters in Ihrem gewünschten Browser aufrufen. Klicken Sie dann auf die "Durchsuchen" Schaltfläche, um die Datei zu importieren, aus der Sie den Text extrahieren möchten.
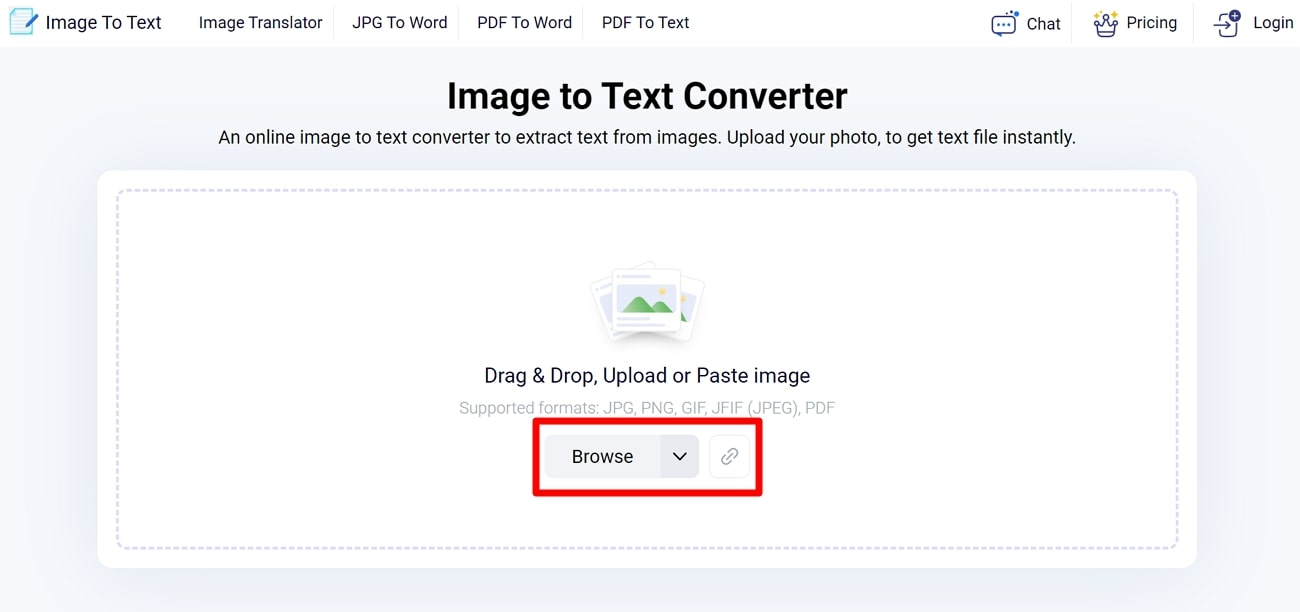
Schritt 2
Sobald das Bild in dieses Tool hochgeladen wurde, klicken Sie auf die "Konvertieren" Schaltfläche, damit KI Ihr Bild für die Textextraktion verarbeiten kann. Nachdem Sie ein paar Sekunden gewartet haben, können Sie diesen extrahierten Inhalt als Textdatei herunterladen.
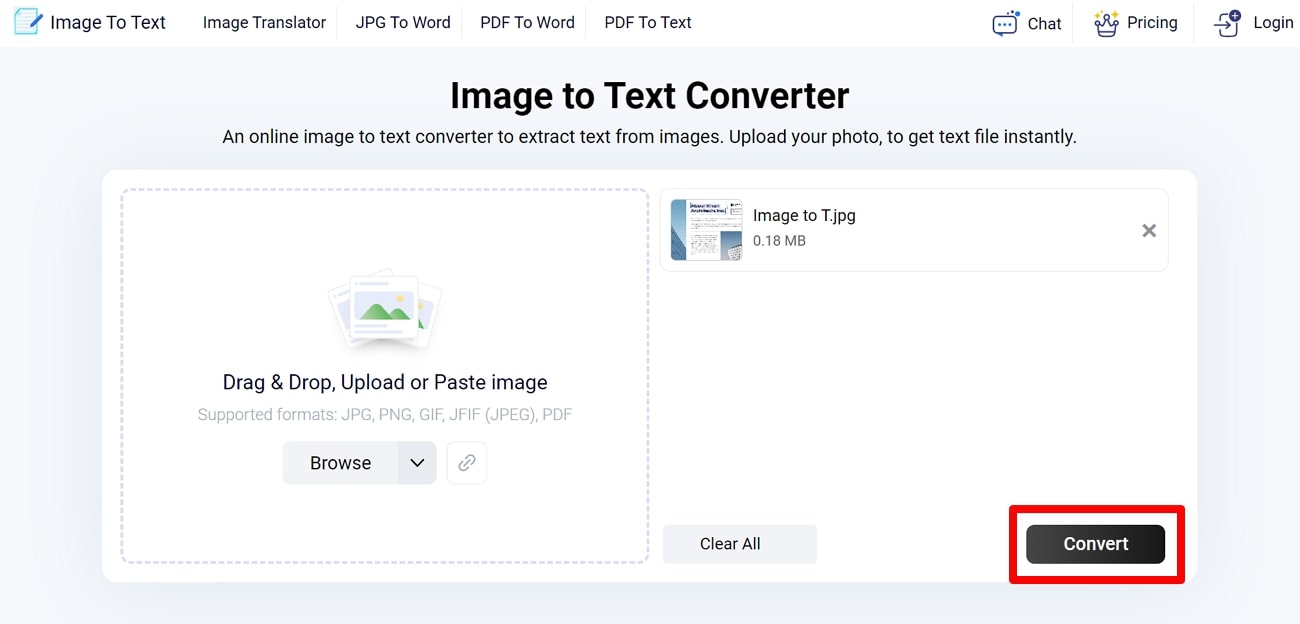
7. LightPDF Editor
Der LightPDF Editor bietet eine Offline-Alternative zu Online-KI-Tools, um Text aus Bildern auf eine sicherere Weise zu extrahieren. Mit seiner OCR-Technologie ist dieses Tool in der Lage, Informationen aus Ihren gescannten Bildern zu extrahieren. Wir empfehlen Ihnen, die folgenden Anleitungen auszuprobieren, um mit diesem Tool ein Experte im Konvertieren von Bildern in Text zu werden.
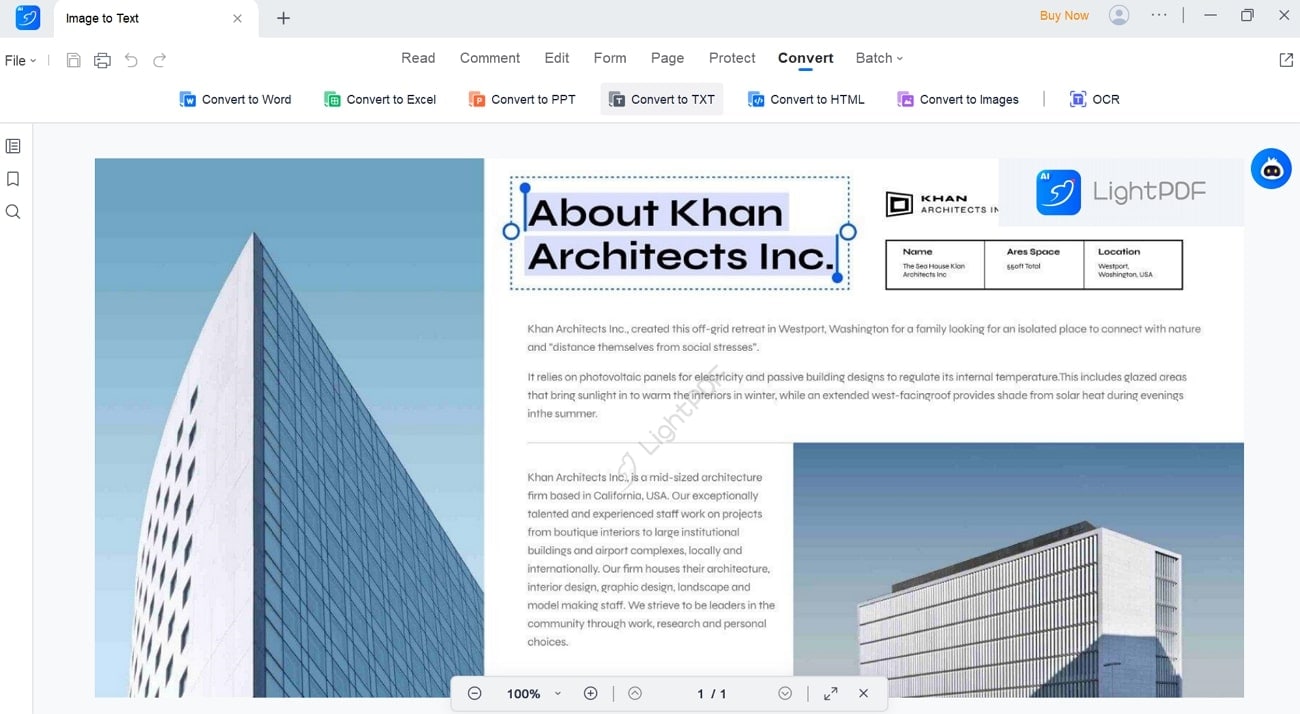
Schritt 1
Zunächst müssen Sie Ihr Bild von Ihrem Gerät auf den LightPDF Editor ziehen und ablegen. Klicken Sie nun auf die "OCR" Schaltfläche, nachdem Sie die Registerkarte "Konvertieren" aufgerufen haben, um den Text erkennbar zu machen. Nachdem Sie die OCR-Einstellungen vorgenommen haben, speichern Sie das Dokument auf Ihrem Gerät.
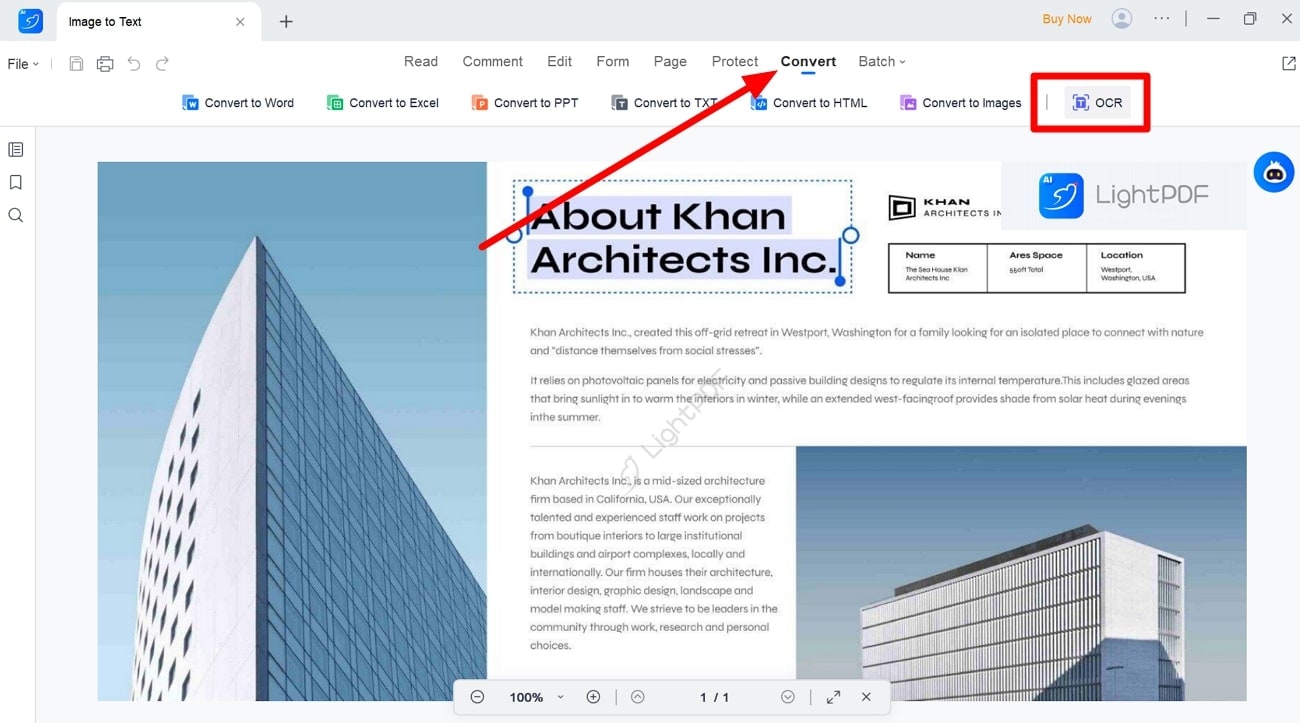
Schritt 2
Rufen Sie mit demselben Dokument erneut die Registerkarte "Konvertieren" auf und klicken Sie jetzt auf die Option "In TXT konvertieren", um ein neues Dialogfeld zu öffnen. Von hier aus klicken Sie einfach auf die "Konvertieren" Schaltfläche, um die Ausgabedatei auf Ihrem PC zu speichern.
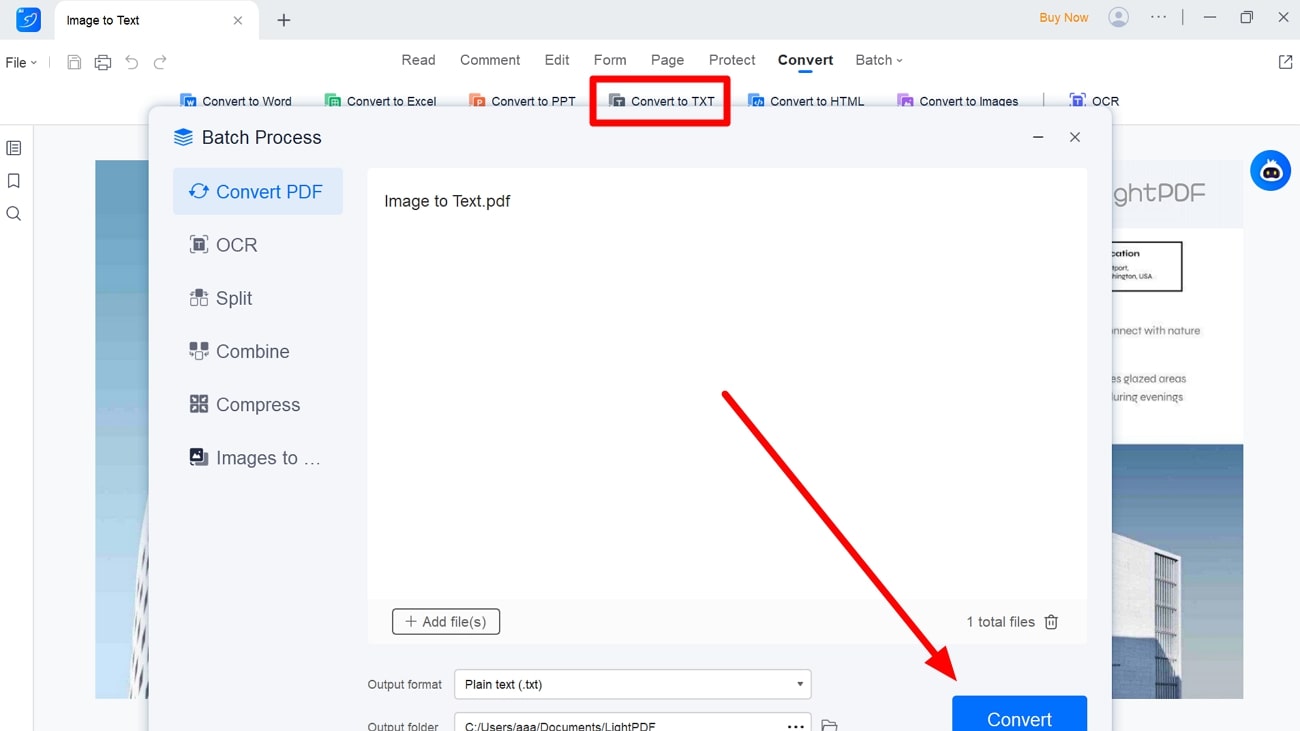
8. OCR.best
Jeder kann dieses PNG-zu-Text KI Tool nutzen, um kostenlose Konvertierungen ohne Tageslimit durchzuführen. Benutzer können einfach ihre Dateien vom Gerät importieren oder den Bildlink einfügen, um diese Konvertierung mit einem einzigen Klick durchzuführen. Lassen Sie sich von dieser Schritt-für-Schritt-Anleitung leiten, um die Art und Weise zu optimieren, wie Sie mit KI Bilder in Text konvertieren.
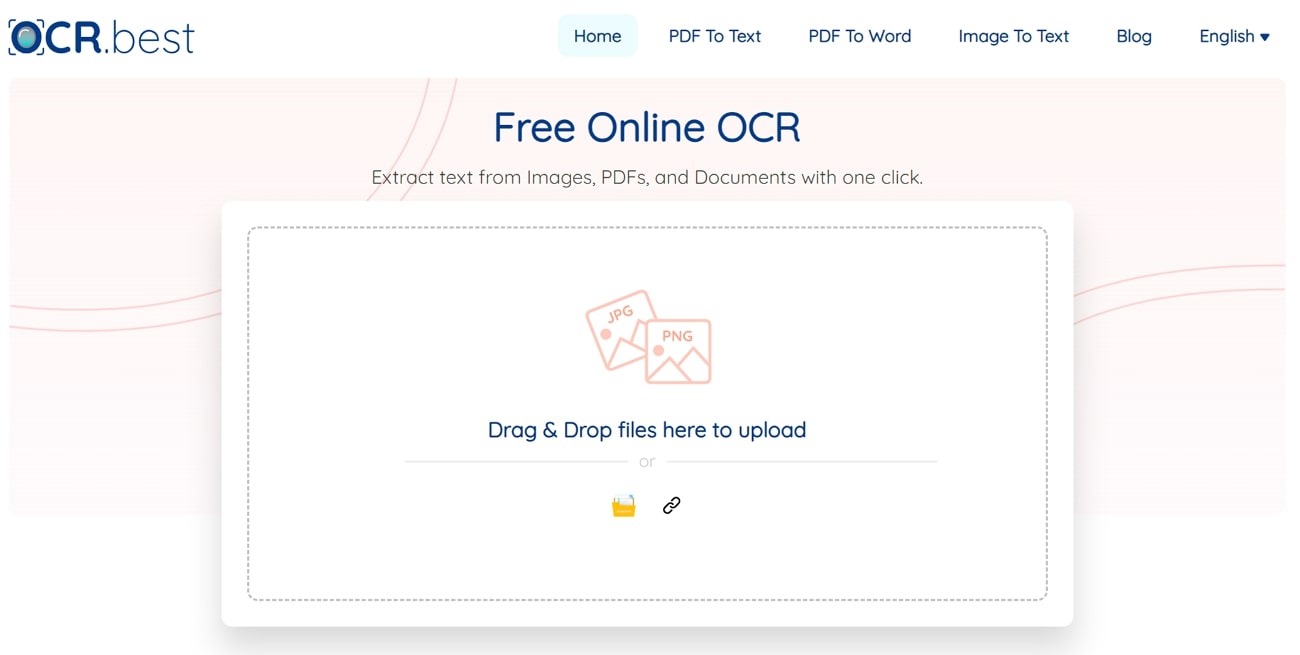
Schritt 1
Wenn Sie die OCR.best Webseite aufrufen, wechseln Sie in Ihrem Browser auf die Registerkarte "Bild zu Text". Klicken Sie nun auf das "Datei" Symbol, um Ihr Bild für die Textextraktion hochzuladen.
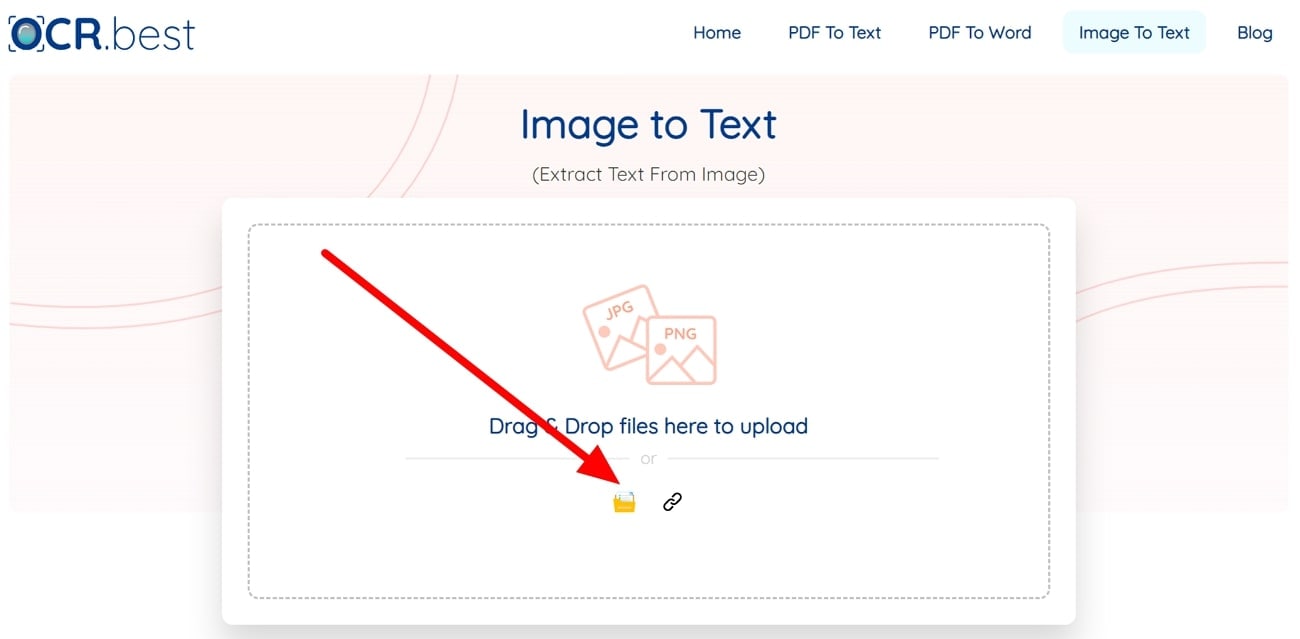
Schritt 2
Klicken Sie anschließend auf die "Absenden" Schaltfläche, damit die KI Ihr Bild verarbeiten kann, um Inhalte zu erkennen. Sobald die Verarbeitung abgeschlossen ist, öffnet sich ein neues Fenster, in dem Sie auf das "Download" Symbol klicken können, um den extrahierten Text auf Ihrem Gerät zu speichern.
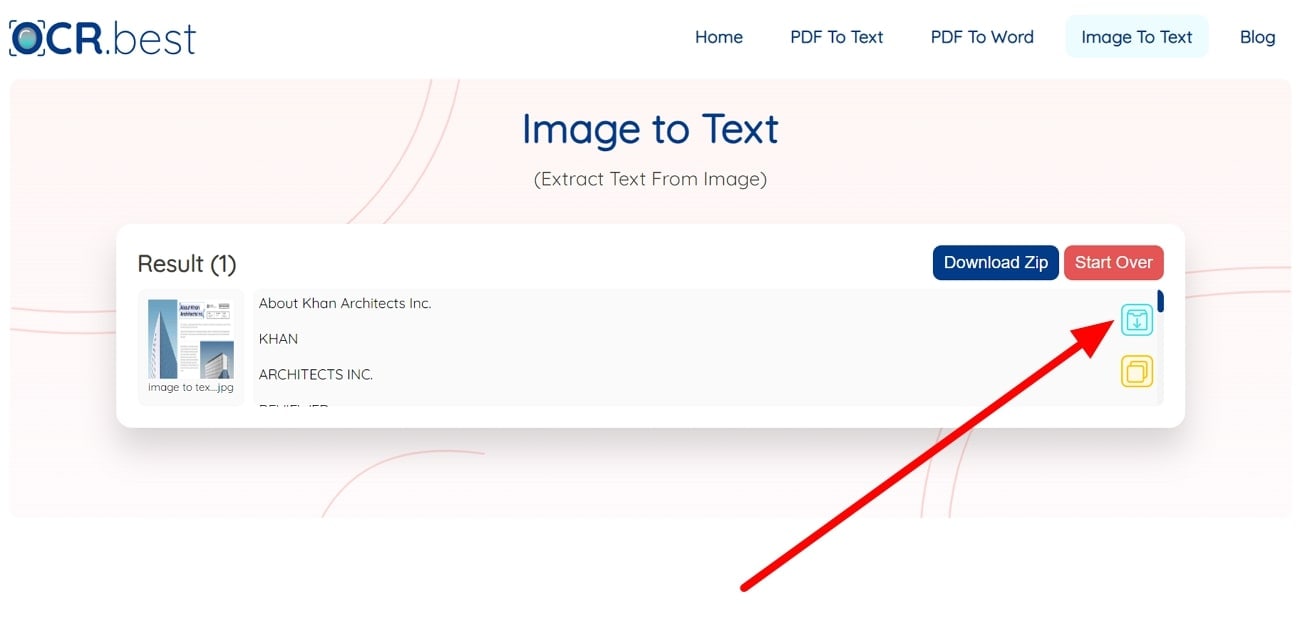
9. UPDF
Wenn Sie ein Offline Bild Reader KI Tool für die Textextraktion verwenden möchten, kann UPDF eine gute Wahl sein. Mit diesem KI Tool können Sie die Einstellungen für die OCR-Erkennung aktivieren, bevor Sie die gewünschten Seiten als Textdatei exportieren. Sehen wir uns die Schritte an, mit denen Sie diese Konvertierung von Bild in Text mit Hilfe dieses KI-gestützten Converters durchführen können.
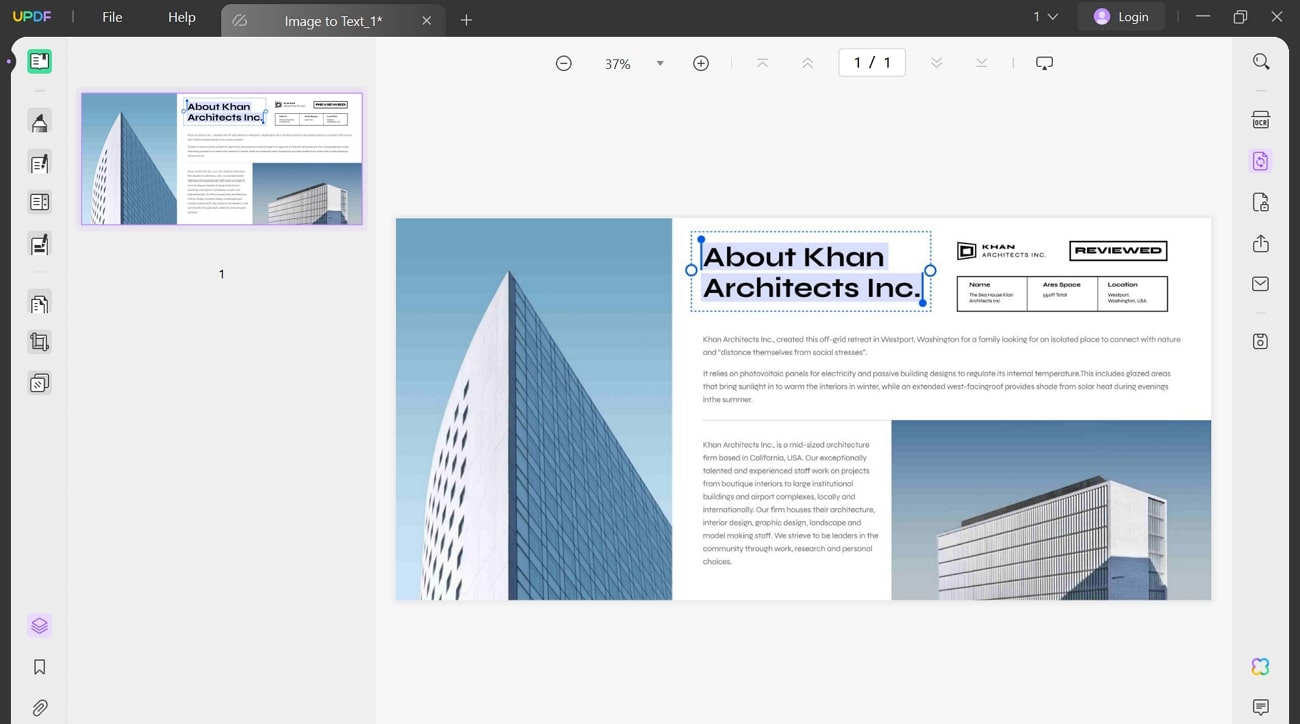
Schritt 1
Nachdem Sie Ihr Bild auf diesen Datei Converter gelegt haben, klicken Sie auf das Symbol "PDF exportieren", um ein Seitenfenster zu öffnen. Klicken Sie in diesem Menü auf die "Text" Option, um ein neues Dialogfeld mit mehreren Einstellungen zu öffnen.
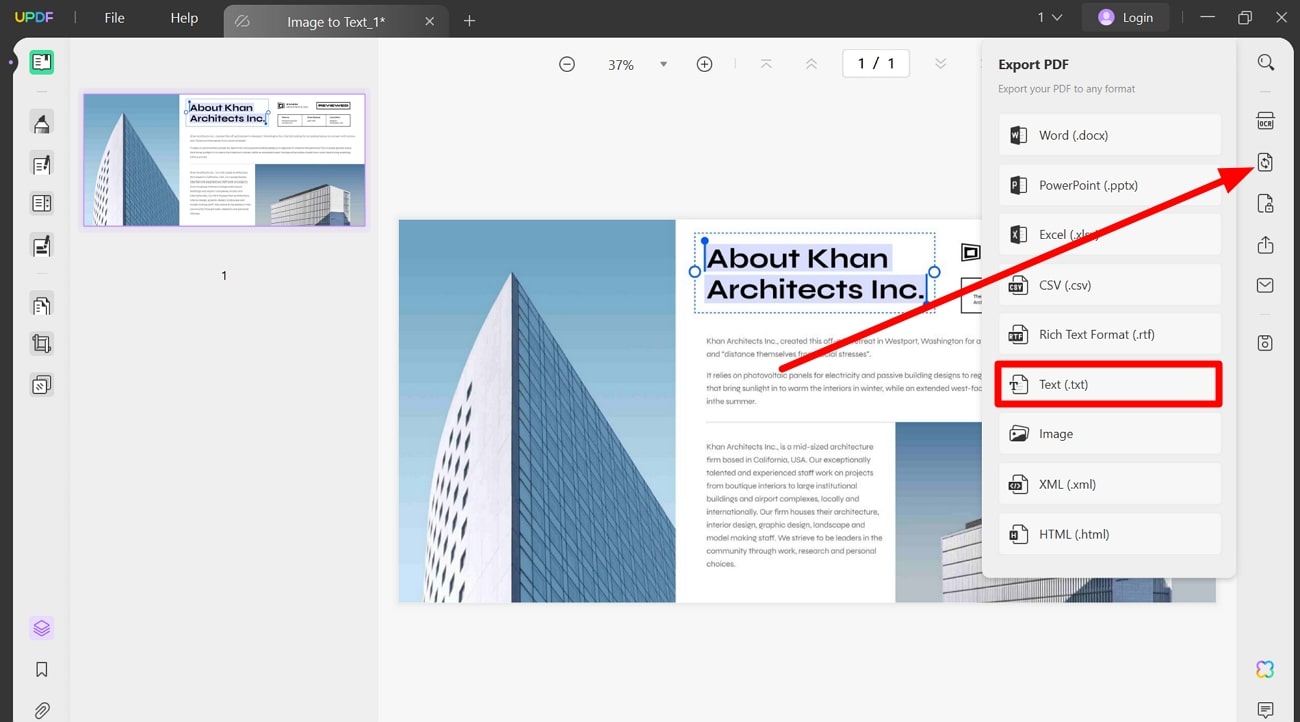
Schritt 2
Aktivieren Sie in diesem Dialogfeld für die Konvertierungseinstellungen die Option "Texterkennungseinstellungen" und wählen Sie den gewünschten Seitenbereich. Klicken Sie schließlich auf die "Exportieren" Schaltfläche, um die Konvertierung des Bildes in Text abzuschließen.
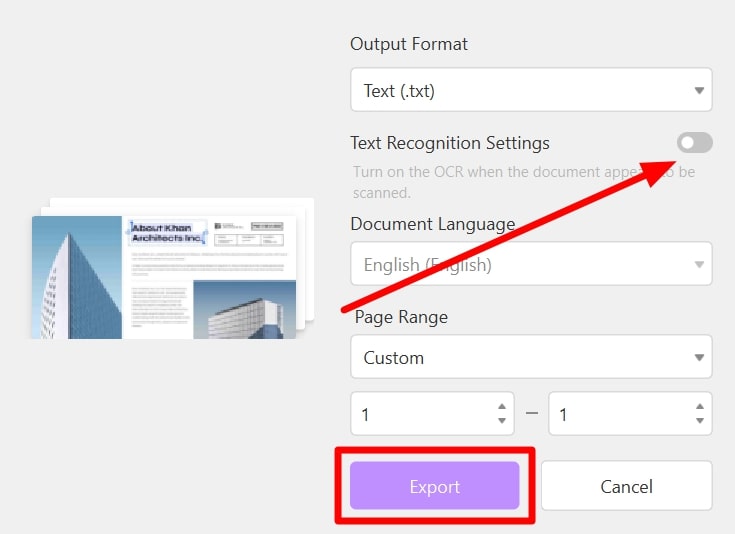
10. Nanonets
Mit diesem KI-Bild-zu-Text-Generator können Sie Text aus Quittungen, Rechnungen und anderen Dokumenten im Bildformat extrahieren. Mit diesem selbstlernenden KI Tool wird die Texterkennung so einfach wie nie zuvor und bietet eine hohe Genauigkeit. Jeder kann diese Konvertierung in einem Schritt durchführen, um Text aus Geschäftsdokumenten zu extrahieren.
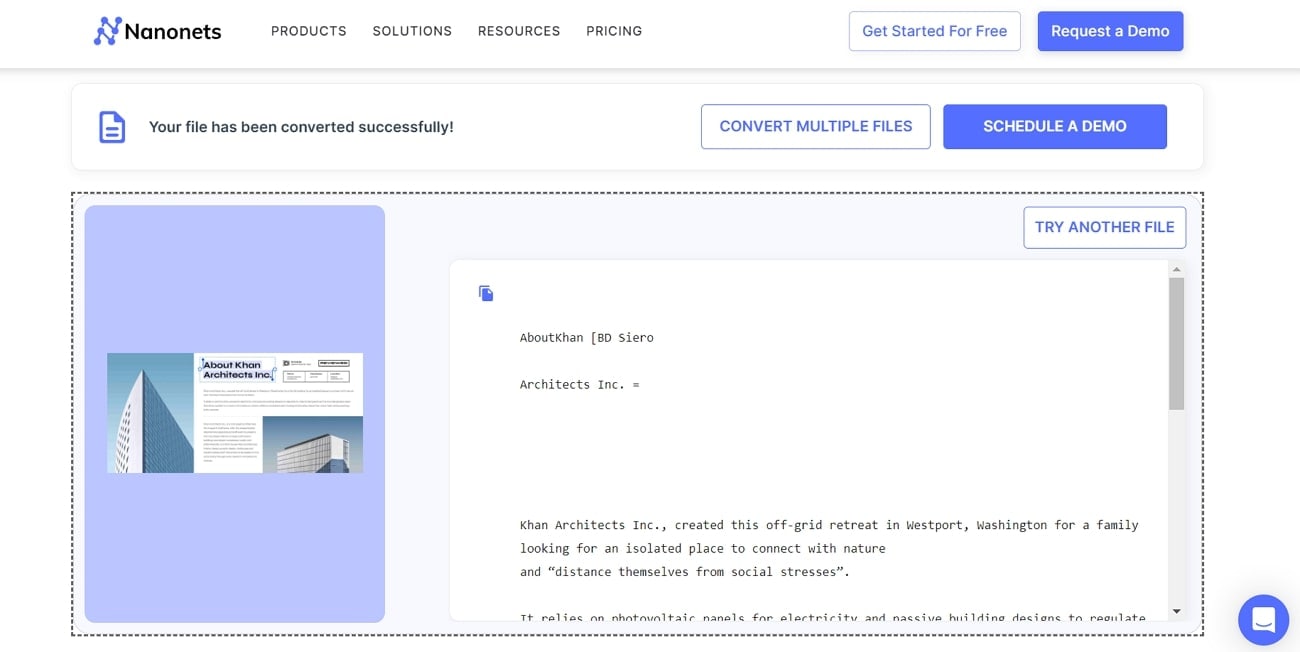
Anweisungen: Rufen Sie zunächst die Seite des Tools "Bild zu Text Converter" auf der Webseite von Nanonets auf. Klicken Sie nun auf die Schaltfläche "Datei hochladen", um das gewünschte Bild zu diesem Tool hinzuzufügen. Nun wird dieses Tool Ihr Bild verarbeiten und die Textdatei automatisch auf Ihr Gerät herunterladen.
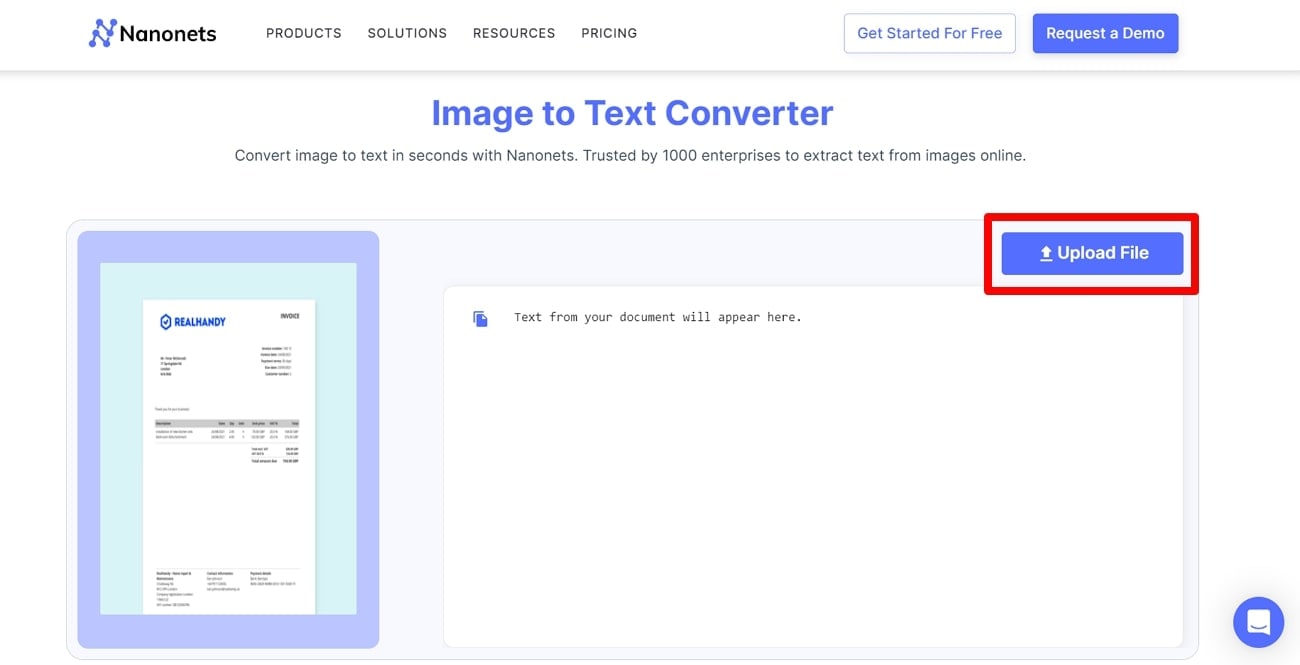
Fazit
Nachdem Sie diesen ausführlichen Artikel gelesen haben, wissen Sie nun, wie Sie mit verschiedenen Tools eine Konvertierung von KI-gescannten Bildern in Text durchführen können. Alle diese Online- und Offline-Tools werden sich bei der Extraktion von Text für die Nutzung von Inhalten als wertvoll erweisen. Wondershare PDFelement ist jedoch mit seiner einfachen Oberfläche und seinen KI-Fähigkeiten die beste Wahl für Anwender jeder Art.
 G2-Wertung: 4.5/5 |
G2-Wertung: 4.5/5 |  100 % Sicher |
100 % Sicher |



