2025-05-16 16:42:33 • Abgelegt unter: Google Docs • Bewährte Lösungen
Wie man Bilder aus Google Docs herunterlädt
Immer wenn Sie ein wichtiges Dokument aus dem Büro durchsehen, finden Sie vielleicht eine bestimmte Illustration sehr attraktiv für die Anzeige. Wenn Sie dies bei einem Treffen mit Kollegen präsentieren möchten, werden Sie feststellen, dass das Bild sehr zufriedenstellend und produktiv ist und den Betrachtern hilft, sich mit dem Thema vertraut zu machen. In solchen Fällen können Sie das verfügbare Bild in der Google Docs-Datei speichern. In diesem Artikel stellen wir Ihnen eine detaillierte Anleitung vor, wie Sie Bilder aus Google Docs herunterladen und in anderen Foren für verschiedene Zwecke präsentieren können.
Wie man Bilder aus Google Docs herunterlädt
Google Docs hat beeindruckende und explizite Funktionen in sein System eingebaut und bietet den Benutzern ähnliche Erfahrungen bei der Entwicklung von Dokumenten wie jede andere beliebte Textverarbeitungsplattform. Wenn es jedoch darum geht, ein Bild auf ein bestimmtes Google Docs herunterzuladen, bietet es ihnen ein sehr unkompliziertes System, mit dem sie es ganz einfach für ihren persönlichen Gebrauch speichern können. Um die verschiedenen Methoden zum Speichern von Bildern aus Google Docs zu verstehen, sollten Sie sich die folgenden Methoden ansehen.
Methode 1. Google Keep verwenden
Schritt 1: Google bietet unter Keep eine Funktion, die seinen Nutzern hilft, verschiedene Notizen über verfügbare Dokumente zu machen. Wenn Sie die Doc-Datei geöffnet haben, müssen Sie das entsprechende Bild aufrufen und mit der rechten Maustaste darauf klicken, um aus dem Dropdown-Menü die Option "Weitere Aktionen aufrufen" und "In Google Notizen speichern" aufzurufen.
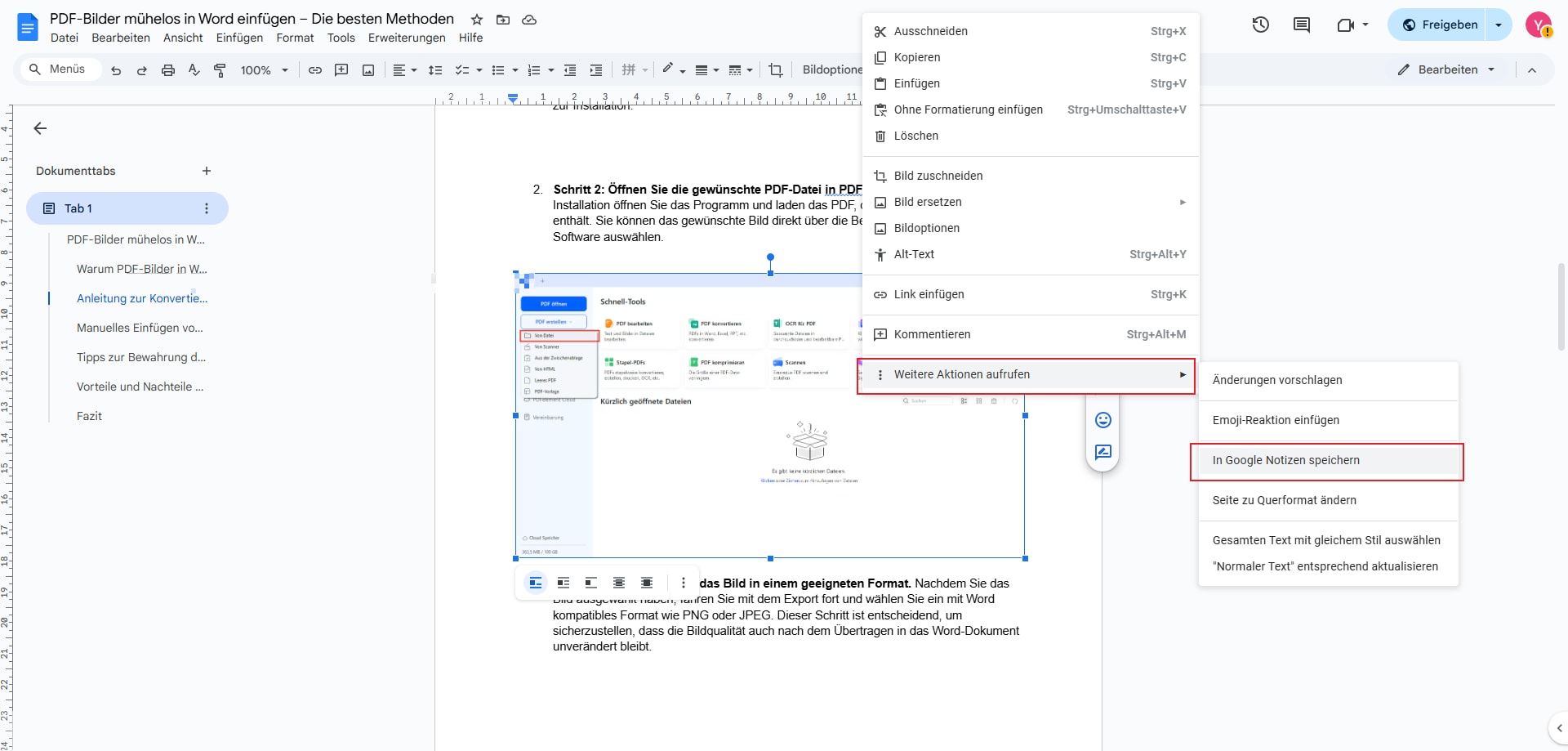
Schritt 2: Das Bild erscheint in einem Feld auf der rechten Seite des Bildschirms. Klicken Sie mit der rechten Maustaste auf das Bild und wählen Sie die Option "Bild speichern unter", um das Speichern abzuschließen.
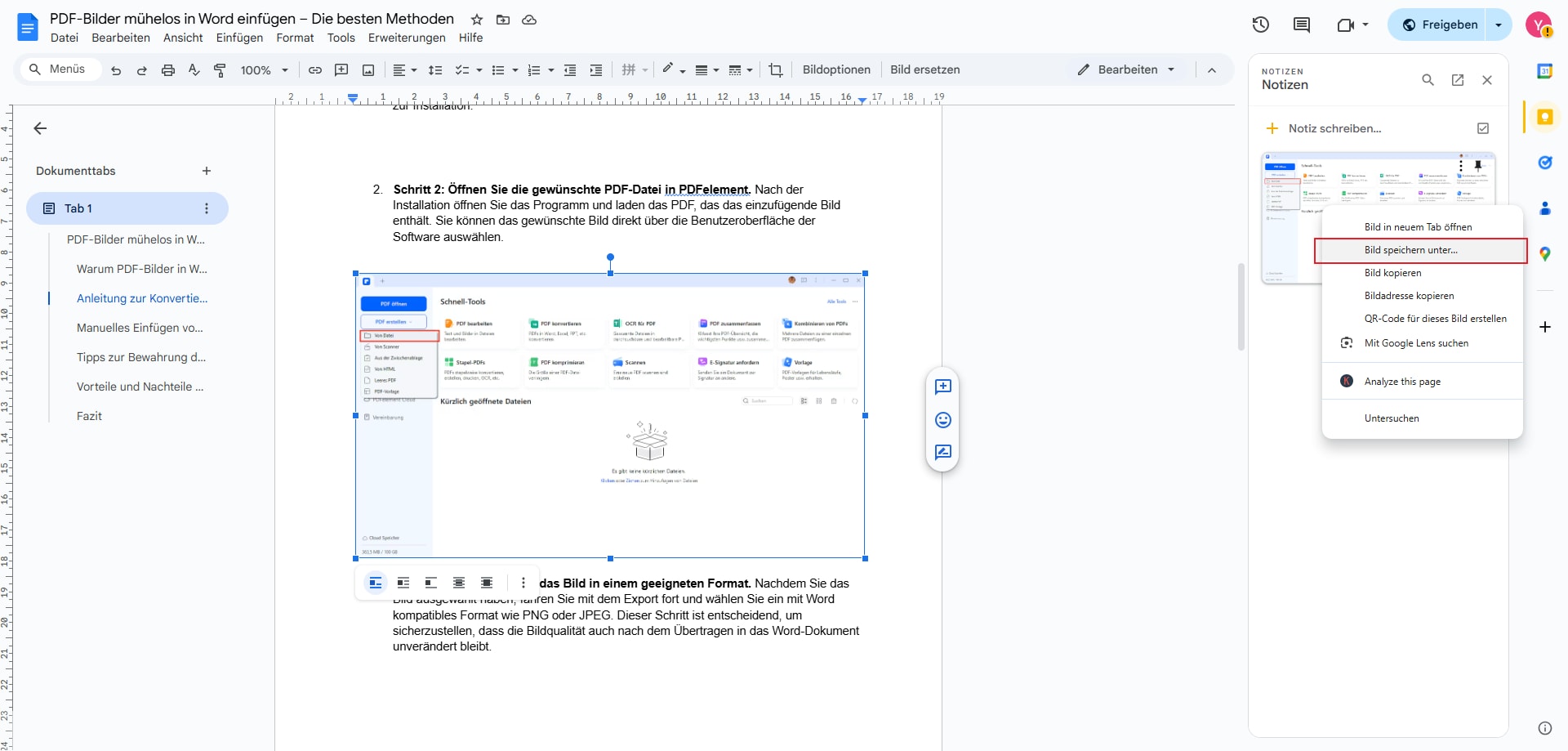
Methode 2. Download über die Webseite
Schritt 1: Sie können die einfache Funktion nutzen, das Bild als Webseite zum Herunterladen aufzurufen. Öffnen Sie die betreffende Datei und wählen Sie die Registerkarte "Datei", um die Option "Herunterladen als" gefolgt von "Webseite (.html, gezippt)" aufzurufen.
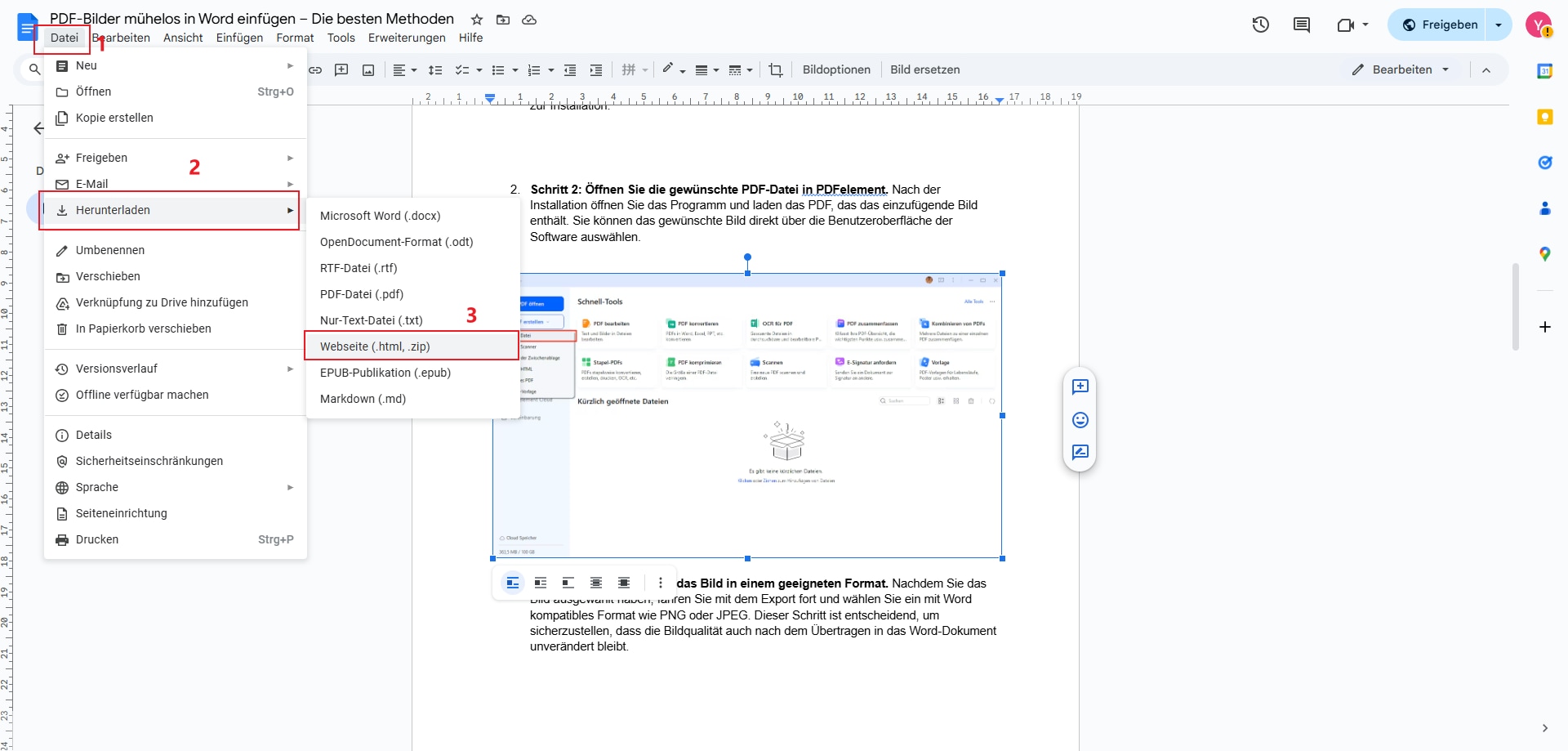
Schritt 2: Entpacken Sie die Datei auf Ihrem Computer und wählen Sie den Ordner "images". Die Bilder erscheinen in einem separaten Ordner, der für verschiedene Zwecke verwendet werden kann.
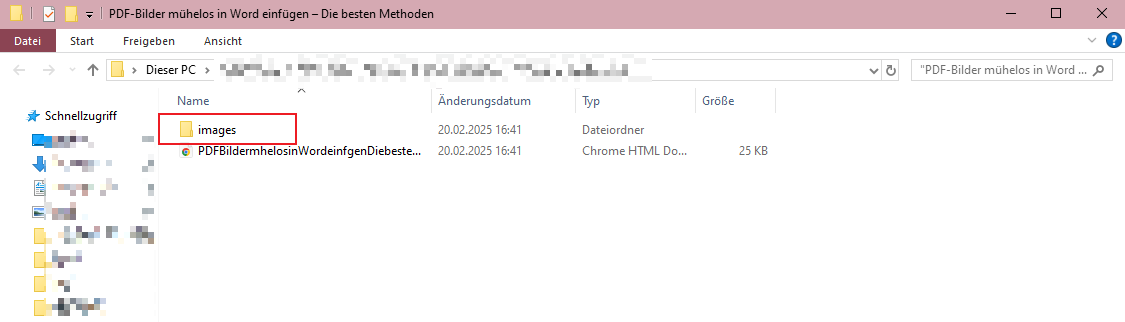
Eine All-in-One PDF-Lösung
Wenn es um die Verwendung von Textverarbeitungsplattformen für verschiedene Dokumentationen geht, gibt es ein weiteres Dateiformat, das als geeigneter Standard für das Lesen verschiedener Dokumentationen bezeichnet wird. Nach der Erstellung eines Dokuments werden die Dateien am liebsten im PDF-Format verschickt. Wenn es jedoch darum geht, ein bestimmtes Dokument zu perfektionieren, ist es nicht gerade professionell, die Dateien immer wieder in verschiedene Formate konvertieren zu lassen. Für solche Fälle stellen wir Ihnen in diesem Artikel einen speziellen PDF-Editor mit dem Namen Wondershare PDFelement - PDF Editor vor, der ein sehr umfassendes und spezielles Set von Tools zum Bearbeiten und Verwalten Ihrer PDF-Dateien bietet.
 G2-Wertung: 4.5/5 |
G2-Wertung: 4.5/5 |  100 % Sicher |
100 % Sicher |Mit seinen beeindruckenden Bearbeitungstools bietet es sogar ein spezielles Konvertierungssystem, das es dem Benutzer ermöglicht, die Originalität seiner Dateien nach der Konvertierung zu erhalten. Es bietet verschiedene Anmerkungssysteme zur Überprüfung von Dokumenten und die Möglichkeit, verschiedene Dokumente durch digitale Signaturen zu unterschreiben. Sein beeindruckendes Schutzsystem hilft Ihnen, Ihre Dokumente vor unnötigen Diebstählen zu bewahren.
Wie man Bilder aus PDF extrahiert
Sie kennen zwar die Methode zum Extrahieren von Bildern aus Google Docs, aber ein bestimmtes identisches Szenario hätte sich bei der Arbeit mit einer PDF-Datei ergeben. In diesem Fall können Sie PDFelement explizit für die Umsetzung Ihrer Anforderungen verwenden und die Bilder ähnlich wie bei Google Docs herunterladen.
 G2-Wertung: 4.5/5 |
G2-Wertung: 4.5/5 |  100 % Sicher |
100 % Sicher |Schritt 1. Datei importieren und Bearbeitung starten
Nachdem Sie die Plattform auf Ihrem Computer installiert haben, müssen Sie die PDF-Datei importieren und sie über die Software öffnen. Um in den Bearbeitungsmodus zu wechseln, müssen Sie die Registerkarte "Bearbeiten" oben in der Symbolleiste aufrufen.

Schritt 2. Bild auswählen
Wenn Sie in den Bearbeitungsmodus wechseln, wählen Sie das Bild in der PDF-Datei aus und klicken Sie mit der rechten Maustaste darauf. Bewegen Sie den Mauszeiger über das Dropdown-Menü und wählen Sie die Option "Bild speichern unter".
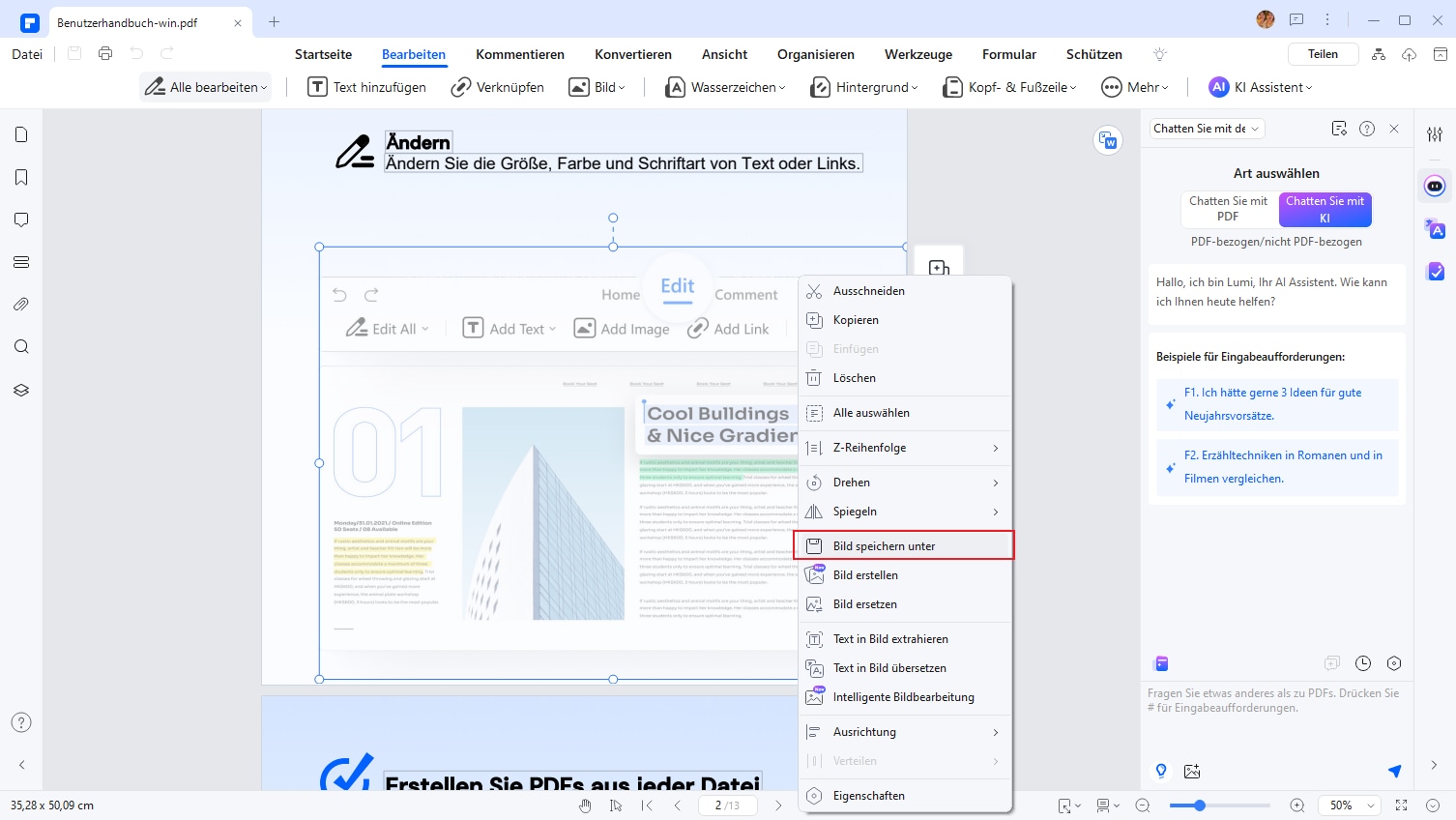
Schritt 3. Bild extrahieren
In einem neuen Dialogfeld, das sich auf der Vorderseite öffnet, müssen Sie den Namen, den Dateispeicherort und den Typ, in dem Sie das Bild speichern möchten, angeben.
 G2-Wertung: 4.5/5 |
G2-Wertung: 4.5/5 |  100 % Sicher |
100 % Sicher |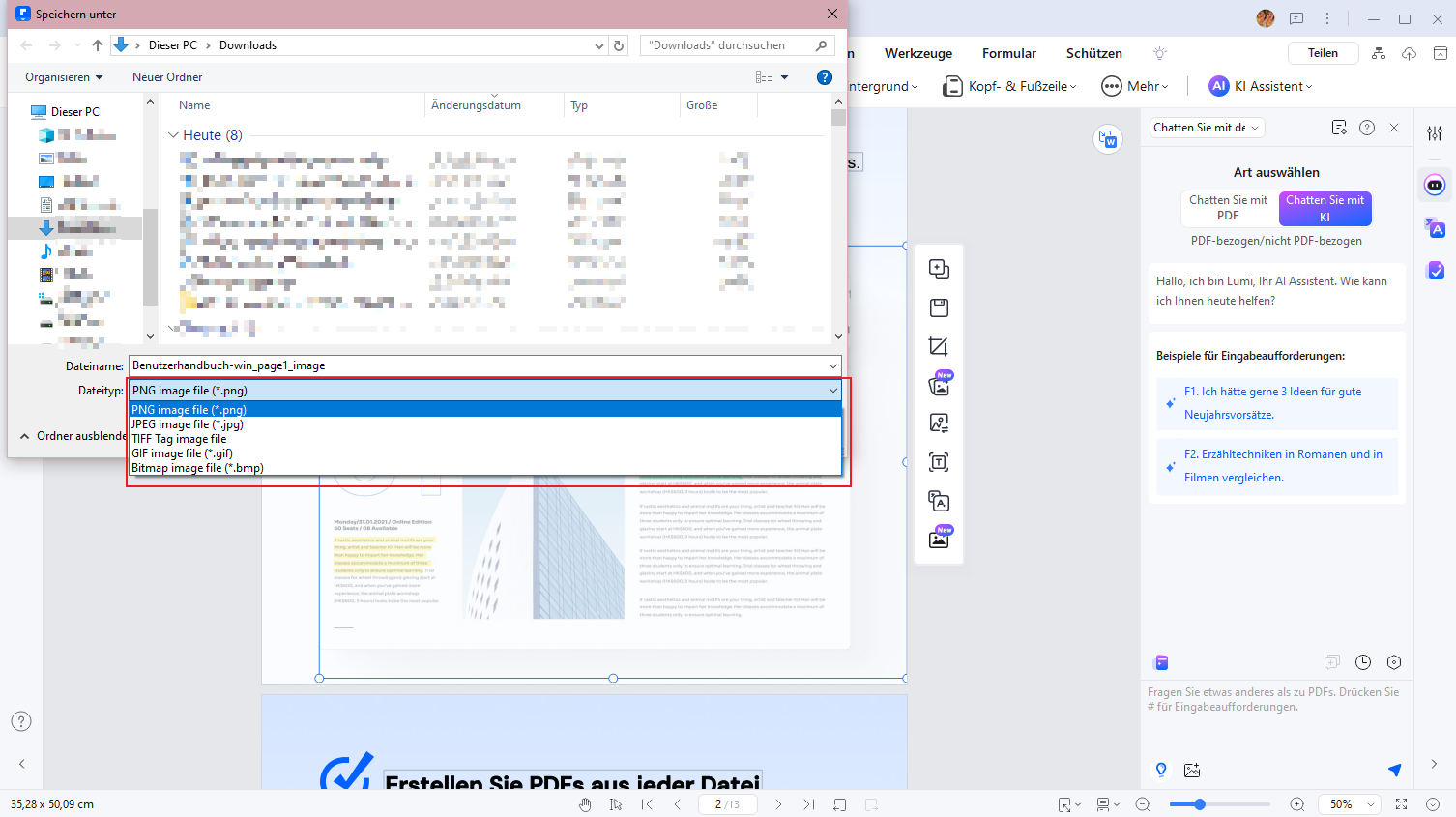
Kostenlos Downloaden oder PDFelement kaufen jetzt sofort!
Kostenlos Downloaden oder PDFelement kaufen jetzt sofort!
PDFelement kaufen jetzt sofort!
PDFelement kaufen jetzt sofort!





Noah Hofer
staff Editor