2025-04-30 16:20:33 • Abgelegt unter: Google Docs • Bewährte Lösungen
Bilder sind ein wesentlicher Bestandteil eines jeden Dokuments, das eine Illustration benötigt, um eine Idee perfekt zu präsentieren. Animationen mögen die nächste Stufe sein, aber Bilder sind der Initiator eines solchen authentischen Systems, das es Benutzern ermöglicht, eine Idee detailliert zu präsentieren. Textverarbeitungsdokumente ermöglichen es Ihnen, eine Vielzahl von Mediendateien auf ihren Plattformen bereitzustellen und so eine Umgebung zu schaffen, in der Sie diese mühelos hinzufügen und bearbeiten können. Dieser Artikel nimmt sich einer solchen Funktion an und zeigt eine detaillierte Anleitung, wie Sie ein Bild in Google Docs effizient spiegeln können.
Wie man ein Bild in Google Docs spiegelt
Google Docs bietet eine ähnliche Umgebung wie die beliebten, herkömmlichen Textverarbeitungsplattformen. Google Docs verfügt über ein einzigartiges Merkmal, das als Echtzeitanpassung und vernetzte Umgebung bezeichnet wird und es mehreren Benutzern ermöglicht, ein einziges Dokument über eine einzige Plattform in Echtzeit zu ändern. In diesem Beitrag erfahren Sie also, wie Sie ein Bild in Google Docs drehen können.
Schritt 1. Kopieren Sie das Bild in das Zeichentool
Wenn Sie ein Bild in ein Google Docs eingefügt haben, müssen Sie es kopieren und auf die Registerkarte "Einfügen" gehen. Wählen Sie im Dropdown-Menü die "Zeichnen" Option, gefolgt von "Neu" im nächsten Menü, um ein Zeichentool zum Spiegeln des Bildes zu öffnen.

Schritt 2. Einfügen und Drehen von Bildern
Im leeren Bereich müssen Sie das Bild einfügen und erneut mit der rechten Maustaste darauf klicken, um die "Drehen" Option im Dropdown-Menü auszuwählen.
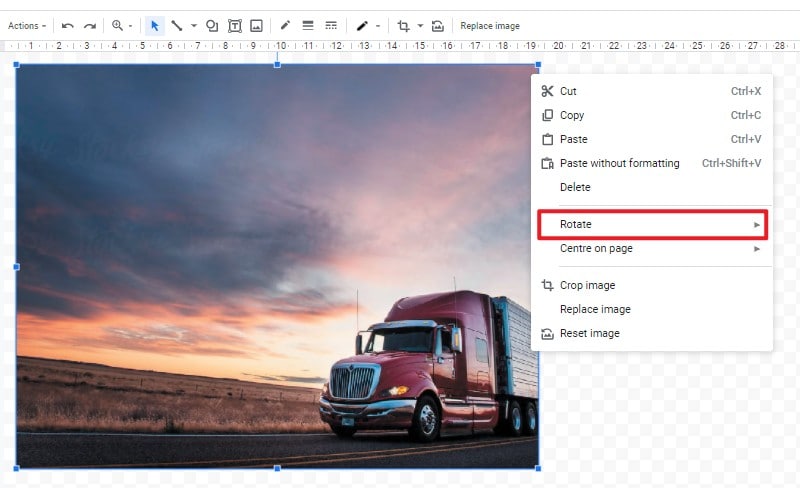
Schritt 3. Orientierung wählen
Im nächsten Menü erscheinen vier verschiedene Optionen, die Sie je nach gewünschter Ausrichtung auswählen können.
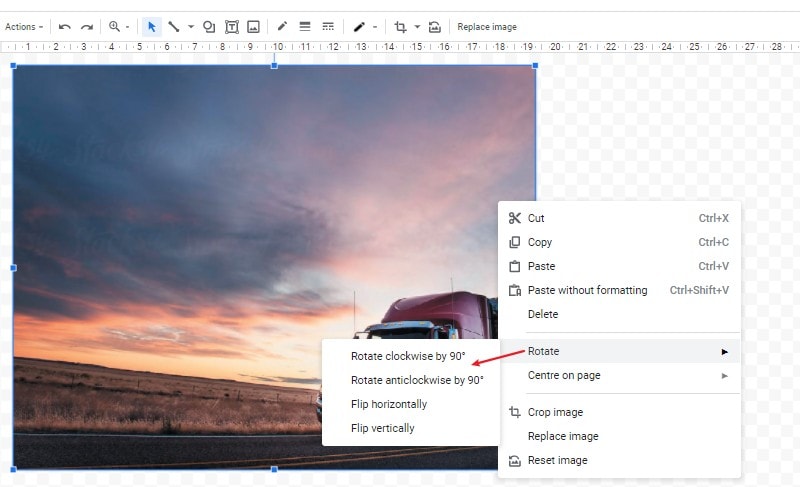
Die beste PDF-Software
Obwohl wir die Bedeutung von Textverarbeitungsprogrammen anerkennen, sollten Sie nicht vergessen, dass viele Beamte das PDF-Dateiformat als Standard für die Anzeige von Dokumenten bevorzugen. In solchen Fällen kann es vorkommen, dass Sie eine Änderung vornehmen müssen, die sich nach einer Übersicht ergeben hat. Hierfür könnte ein PDF-Editor eine geeignete Option sein, um ein PDF-Dokument direkt zu bearbeiten und zu verwalten. Wondershare PDFelement - PDF Editor ist eine beeindruckende Option für einen PDF-Editor, der seinen Nutzern eine Reihe exquisiter Funktionen für die Bearbeitung und Verwaltung von PDF-Dateien bietet.
 G2-Wertung: 4.5/5 |
G2-Wertung: 4.5/5 |  100 % Sicher |
100 % Sicher |- Konvertieren Sie PDF-Dateien in beliebige Microsoft Office-Formate, Bilder, HTML und so weiter.
- Fügen Sie Kommentare, Wasserzeichen, Hintergründe, Seitenzahlen, etc. in die PDF-Datei ein.
- Sichern Sie Ihre Inhalte mit Passwörtern oder indem Sie wichtige Informationen unkenntlich machen.
- Konvertieren Sie gescannte Dokumente in durchsuchbare und bearbeitbare PDF-Dateien.
- Fügen Sie ausfüllbare PDF-Formulare ein und extrahieren Sie Daten aus den Formularen.
- Bearbeiten und fügen Sie mühelos PDF-Text, Bilder oder andere Objekte hinzu.
Wie man ein Bild in PDF mit PDFelement dreht
Wenn Sie einen Bericht über das Spiegeln eines Bildes in Google Docs erstellen, ist es wichtig, dass Sie ihn im Vergleich zu einer PDF-Datei betrachten. PDFelement kann die elementaren Tools zum Drehen eines Bildes in einer beliebigen PDF-Datei bereitstellen; es folgt jedoch einem bestimmten Verfahren, das es einfach und überzeugend macht. Wenn Sie wissen möchten, wie Sie ein Bild in einer PDF-Datei drehen können, sollten Sie sich die folgende Anleitung ansehen.
 G2-Wertung: 4.5/5 |
G2-Wertung: 4.5/5 |  100 % Sicher |
100 % Sicher |Schritt 1. Importieren Sie die PDF-Datei
Nachdem Sie die Software heruntergeladen und installiert haben, müssen Sie sie starten und die Option "Datei öffnen" wählen, um eine PDF-Datei aus dem lokalen Verzeichnis zu importieren.

Schritt 2. Zugriff auf die Bearbeiten Option
Nachdem Sie eine Datei geöffnet haben, müssen Sie auf "Bearbeiten" zugreifen, um ein neues Untermenü zu öffnen und die Schaltfläche "Text- und Bildobjekt bearbeiten" wählen, um das Bild zu bearbeiten.
Schritt 3. Bild rotieren
Wenn die Bearbeitung im Dokument aktiviert ist, müssen Sie auf das Bild tippen, um ein Panel auf der rechten Seite des Dokuments zu öffnen. Für das Drehen des Bildes stehen Ihnen vier verschiedene Schaltflächen zur Verfügung. Sie können eine beliebige davon auswählen, um das Bild in einem beliebigen Winkel zu konfigurieren. Sie können Ihr Bild mit einem kreisförmigen Rotator, der sich oben auf dem Bild befindet, um einen bestimmten Winkel drehen.
 G2-Wertung: 4.5/5 |
G2-Wertung: 4.5/5 |  100 % Sicher |
100 % Sicher |
Kostenlos Downloaden oder PDFelement kaufen jetzt sofort!
Kostenlos Downloaden oder PDFelement kaufen jetzt sofort!
PDFelement kaufen jetzt sofort!
PDFelement kaufen jetzt sofort!




Noah Hofer
staff Editor