2025-04-30 16:20:33 • Abgelegt unter: Google Docs • Bewährte Lösungen
Die Kommentierung von Dokumenten gilt als professionelle Methode, um dem Verfasser die notwendigen Änderungen zu liefern, die in jedem schriftlichen Dokument erforderlich sind. Darüber hinaus bieten Kommentare eine Plattform für Benutzer, um die Dynamik und den Hintergrund eines Teils der Daten im Dokument zu diskutieren. Google Docs hat sich als einzigartige Textverarbeitungssoftware präsentiert, die die Echtzeitanpassung von Dokumenten durch die Interkonnektivität der Nutzer ermöglicht. Und Kommentare sind auch eine gängige Funktion in Google Docs. In diesem Artikel finden Sie daher eine Anleitung zum Einfügen von Formen in Google Docs.
Wie man Formen in Google Docs einfügt
Das in Google Docs enthaltene Tool zum Zeichnen bietet viele verschiedene Hilfs- und Verwendungsmöglichkeiten. Dieses Tool bietet Ihnen verschiedene Möglichkeiten zum Einfügen von Formen oder Textfeldern in Ihren Dokumenten. Um die grundlegende Methode zum Hinzufügen von Formen in Google Docs zu verstehen, können Sie die unten aufgeführten Schritte befolgen. In dieser Schritt-für-Schritt-Anleitung werden auch verschiedene Formatierungstools demonstriert und Sie erfahren, wie Sie Formen in Google Docs einfügen können.
Schritt 1. Zugriff auf das Zeichnungstool
Um eine Form in Google Docs zu zeichnen, können Sie auf die Registerkarte "Einfügen" in der Symbolleiste oben gehen und dann die Option "Zeichnung" > "+Neu" aus dem Dropdown-Menü aufrufen.

Schritt 2. Wählen Sie den Typ der Formen
Nun öffnet sich das "Zeichnen" Fenster und Sie können auf die "Formen" Schaltfläche klicken. Es gibt eine Reihe von Optionen, die zum Einfügen zur Verfügung stehen. Dann können Sie die gewünschte Form auswählen, die Sie für Ihr Dokument attraktiv finden.
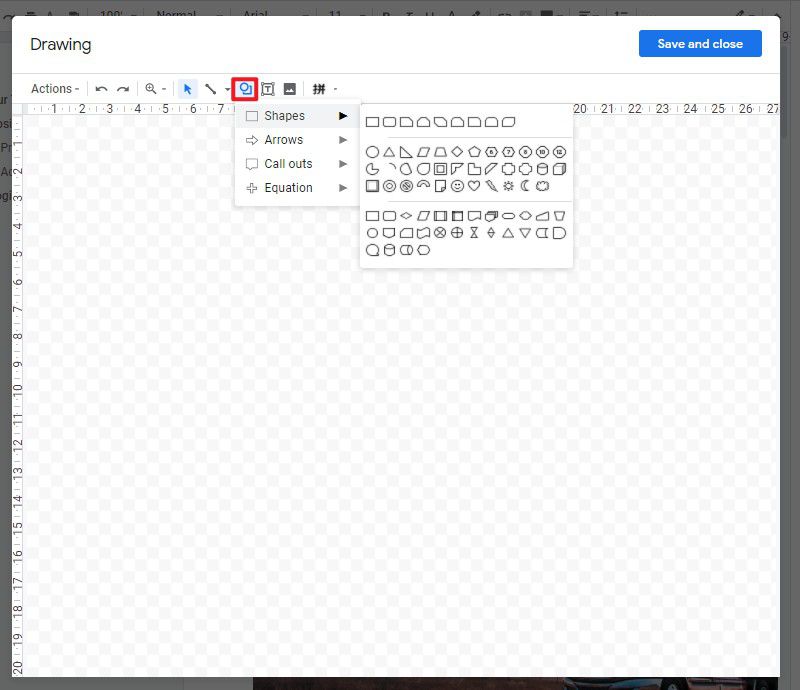
Schritt 3. Zeichnen Sie die Form
Ziehen Sie die Maus über den Bereich, in dem Sie die Form in der von Ihnen gewünschten Größe erstellen möchten. Lassen Sie die Maus los, um den Vorgang abzuschließen. Nachdem Sie die Formen gezeichnet haben, können Sie auf die Schaltfläche "Speichern und schließen" klicken, um das Einfügen von Formen in Google Docs zu beenden.

Die beste PDF-Software
Abgesehen davon, dass Sie die Methode zum Hinzufügen von Formen in Google Docs verstehen, gibt es noch ein weiteres Problem, das von vielen Editoren und Nutzern von Textverarbeitungsprogrammen als sehr problematisch angesehen wird. Die Bearbeitung von PDFs ohne einen Editor gilt als eine unmögliche Aufgabe. Normalerweise würden Sie konventionelle Methoden verwenden, die den Formatierungsstil des Dokuments zerstören. Es gibt jedoch eine tadellose Option für die Verwaltung von PDFs, die es dem Benutzer ermöglicht, die Bearbeitung seiner PDFs durch explizite Funktionen zu kontrollieren. Wondershare PDFelement - PDF Editor bietet seinen Nutzern eine Reihe von Merkmalen, die bei der Verwaltung von PDFs modernste Ergebnisse liefern.
 G2-Wertung: 4.5/5 |
G2-Wertung: 4.5/5 |  100 % Sicher |
100 % Sicher |Darüber hinaus stellt PDFelement auch explizite Bearbeitungs- und Konvertierungstools zur Verfügung, die die ursprüngliche Qualität des PDFs erhalten. Außerdem können Sie mit einem Klick Formulare erstellen, die bearbeitet werden können und deren Daten mit Hilfe der Plattform sogar importiert werden können. Es bietet beispielhafte Funktionen zum Kommentieren, Prüfen und Schützen von Dokumenten.
Wie man Formen in PDF-Dateien hinzufügt
PDFelement ist eine sehr empfehlenswerte Plattform zur Bearbeitung von PDFs, die Ihnen die Möglichkeit bietet, den Text des Dokuments zu bearbeiten. Außerdem haben Sie die Möglichkeit, Formen in Ihre PDF-Dateien einzufügen. Um mit PDFelement erfolgreich Formen in eine PDF-Datei einzufügen, müssen Sie die unten beschriebenen Schritte befolgen.
Schritt 1. Öffnen Sie die PDF-Datei
Starten Sie PDFelement und importieren Sie das PDF-Dokument, indem Sie auf die Schaltfläche "PDF öffnen..." klicken.
 G2-Wertung: 4.5/5 |
G2-Wertung: 4.5/5 |  100 % Sicher |
100 % Sicher |
Schritt 2. Zeichnen von Formen auf PDF
Zunächst müssen Sie auf die Registerkarte "Kommentar" in der Symbolleiste oben zugreifen. Dort finden Sie verschiedene Zeichentools und Formen, mit denen Sie innerhalb der PDF-Datei Formen hinzufügen können. Wählen Sie eine beliebige Form aus und fügen Sie sie mit der Maus an einer beliebigen Stelle der PDF-Datei ein.
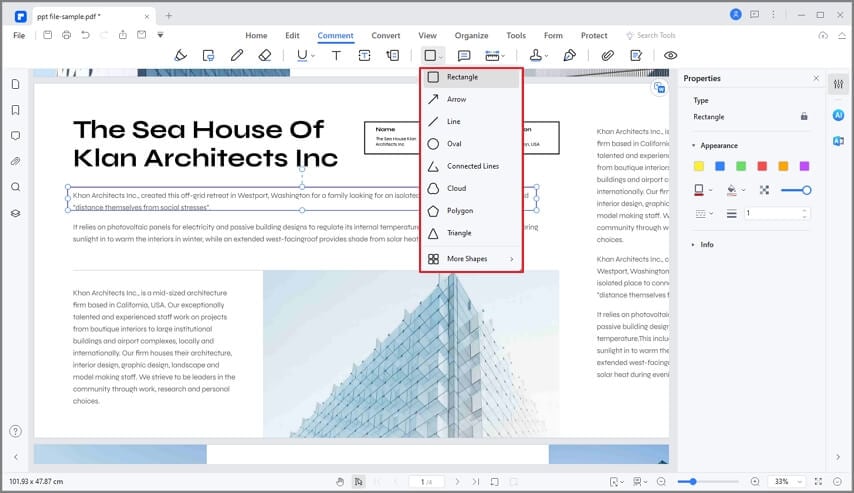
Schritt 3. Bearbeiten Sie die Formen
Sie können Ihre Formen mit Hilfe der Maus bearbeiten und ändern. Wenn Sie die Form jedoch löschen möchten, können Sie auf die Schaltfläche mit dem Radiergummi tippen und alle Fehler durch einfaches Antippen mit der Maus ausradieren. Außerdem können Sie auch den Stil und die Farbe der Formen ändern, indem Sie mit der rechten Maustaste auf die Form klicken und die Option "Eigenschaften" wählen. Schließlich speichern Sie Ihre Datei, wenn Sie damit fertig sind.
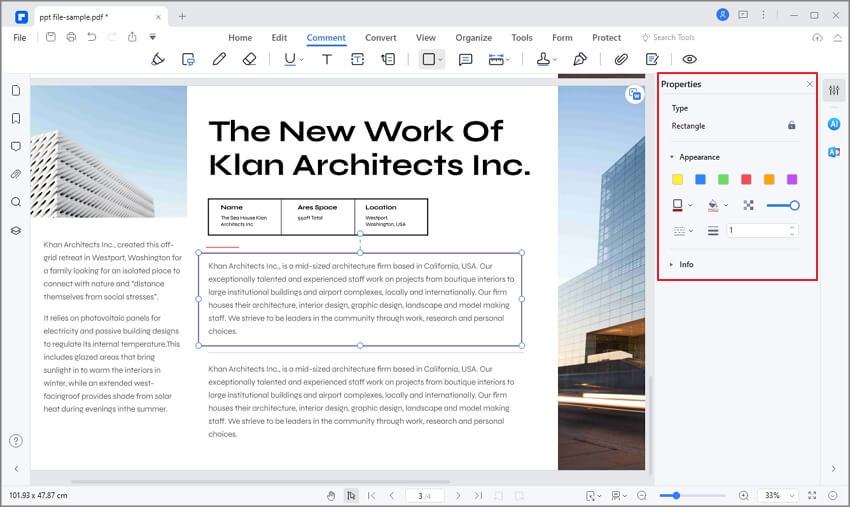
Kostenlos Downloaden oder PDFelement kaufen jetzt sofort!
Kostenlos Downloaden oder PDFelement kaufen jetzt sofort!
PDFelement kaufen jetzt sofort!
PDFelement kaufen jetzt sofort!




Noah Hofer
staff Editor